So unterbrechen und verzögern Sie Updates unter Windows 10

VERWANDT: Neuerungen in Windows 10 Creators Update
Die Editionen Professional, Enterprise und Education von Windows 10 bieten mehr Kontrolle über Windows Update als die Home-Edition tut. Wenn Sie über eine dieser Editionen verfügen, können Sie ab dem Creators Update den Empfang von Updates unterbrechen und einige Updates für bis zu ein Jahr verschieben.
So halten Sie Updates an
Windows kann Updates für 35 Tage pausieren. Nach Ablauf des Zeitraums wird Windows 10 automatisch angehalten, sucht nach Updates und beginnt mit der Installation. Windows muss die neuesten Updates installieren, bevor Sie die Updates erneut pausieren können.
Um Updates zu pausieren, gehen Sie zu Einstellungen> Update & Sicherheit> Windows Update> Erweiterte Optionen. Scrollen Sie nach unten und aktivieren Sie die Option "Updates pausieren".
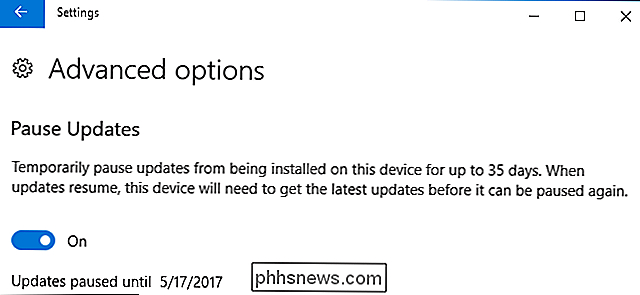
Beachten Sie, dass Sie diese Option nur sehen, wenn Sie Windows 10 Professional, Enterprise oder Education verwenden, und auch nur dann, wenn Sie die Creators installiert haben Aktualisieren. Wenn Sie Windows 10 Home verwenden, ist das Pausieren von Updates nicht verfügbar.
So können Sie Updates verzögern, wenn Sie das Creators Update installiert haben
Mit dem Creators Update können Sie in Windows verschiedene Arten von Updates über die Einstellungen verschieben Schnittstelle. Dadurch können Sie das Empfangen von Updates aufschieben, bis sie umfassender getestet wurden. Diese Option war im Windows 10 Anniversary Update verfügbar, das Mitte 2016 herauskam, aber Sie mussten den lokalen Gruppenrichtlinien-Editor starten, um ihn zu verwenden (und wir haben tatsächlich Anweisungen, dies etwas später zu tun).
Microsoft teilt Windows-Updates in drei große Kategorien ein:
- Sicherheitsupdates beheben wichtige Schwachstellen. Sie können Sicherheitsupdates überhaupt nicht zurückstellen.
- Feature-Updates umfassen neue Funktionen und wichtige Updates für vorhandene Funktionen. Sie können Feature-Updates für bis zu 365 Tage verzögern.
- Qualitätsupdates ähneln eher herkömmlichen Betriebssystemupdates und enthalten kleinere Sicherheitsupdates, wichtige Updates und Treiberupdates. Sie können Qualitätsaktualisierungen für bis zu 30 Tage verzögern.
Um Aktualisierungen zu verschieben, wechseln Sie zu Einstellungen> Update & Sicherheit> Windows Update> Erweiterte Optionen. Scrollen Sie nach unten und verwenden Sie die Optionen "Funktionsupdate" und "Qualitätsupdate" unter "Wählen Sie, wenn Updates installiert werden", um anzugeben, für wie viele Tage Sie Updates verzögern möchten. Setzen Sie diese Optionen wieder auf "0", um die Aktualisierung nicht zu verzögern.
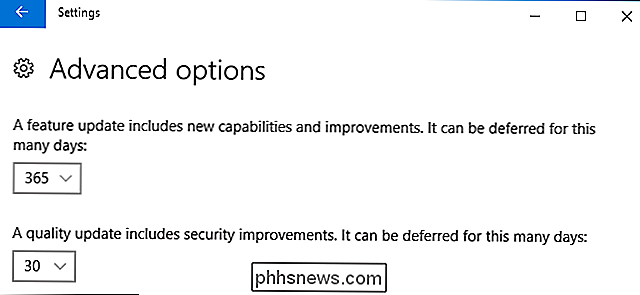
Auf dieser Seite können Sie auch vom halbjährlichen Kanal (Targeted), der früher als aktueller Zweig bekannt war, zum halbjährlichen Kanal umschalten Früher bekannt als "Aktuelle Branche für Unternehmen".
Die standardmäßige halbjährliche Channel-Option (Targeted) bedeutet, dass Sie Updates erhalten, wenn sie für Verbraucher-PCs bereitgestellt werden. Wenn Sie zum Halbjahres-Channel wechseln, erhalten Sie Updates erst, nachdem sie gründlicher getestet wurden und Microsoft der Meinung ist, dass sie für die Bereitstellung in Unternehmen bereit sind. Dies geschieht häufig vier Monate nach der Veröffentlichung des Updates für die Kunden.
Wenn Sie also zum Halbjahres-Kanal wechseln und Feature-Updates für 365 Tage verschieben, erhalten Sie ein Jahr nach Erscheinen im Halbjahres-Update Updates. Jahreskanal Mit anderen Worten, es dauert etwa 16 Monate, bis ein Update Ihren PC erreicht, nachdem es zuerst auf Endverbraucher-PCs gerollt ist.
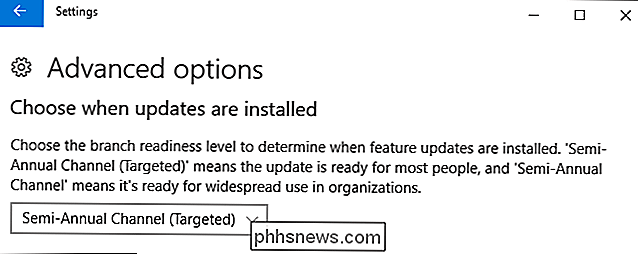
Auch hier sehen Sie diese Option nur, wenn Sie Windows 10 Professional, Enterprise oder Bildung und nur wenn du das Creators Update installiert hast. Diese Optionen sind nicht verfügbar, wenn Sie Windows 10 Home verwenden.
So verzögern Sie Updates mithilfe von Gruppenrichtlinien, wenn die Creators nicht aktualisiert werden
Auch wenn Sie noch kein Upgrade auf das Creators Update durchgeführt haben kann immer noch wählen, Updates zu verschieben. Sie müssen es nur durch Gruppenrichtlinien tun. Dies ist nützlich, wenn Sie immer noch das Anniversary Update verwenden und beispielsweise den Empfang des Creators Update selbst verzögern möchten.
RELATED: Verwenden des Gruppenrichtlinien-Editors zum Optimieren Ihres PC
Bevor Sie beginnen, seien Sie Beachten Sie, dass der Editor für lokale Gruppenrichtlinien ein ziemlich leistungsstarkes Tool ist. Wenn Sie es noch nie zuvor benutzt haben, sollten Sie sich etwas Zeit nehmen, um zu lernen, was es kann. Wenn Sie sich in einem Unternehmensnetzwerk befinden, sollten Sie allen einen Gefallen tun und sich zuerst mit Ihrem Administrator in Verbindung setzen. Wenn Ihr Arbeitscomputer Teil einer Domäne ist, ist es wahrscheinlich auch Teil einer Domänengruppenrichtlinie, die die lokale Gruppenrichtlinie ersetzen wird.
Starten Sie den lokalen Gruppenrichtlinien-Editor, indem Sie auf Start tippen, "gpedit.msc" eingeben und anschließend die Eingabetaste drücken.
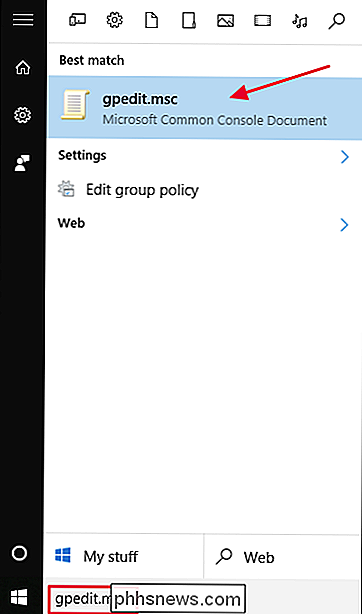
Im Editor für lokale Gruppenrichtlinien auf der linken Seite Computerkonfiguration> Administrative Vorlagen> Windows-Komponenten anzeigen > Windows Update> Aktualisierungen und Aktualisierungen verzögern

Doppelklicken Sie auf der rechten Seite auf die Option "Wählen, wenn Feature-Updates empfangen werden", um das Eigenschaftenfenster zu öffnen.
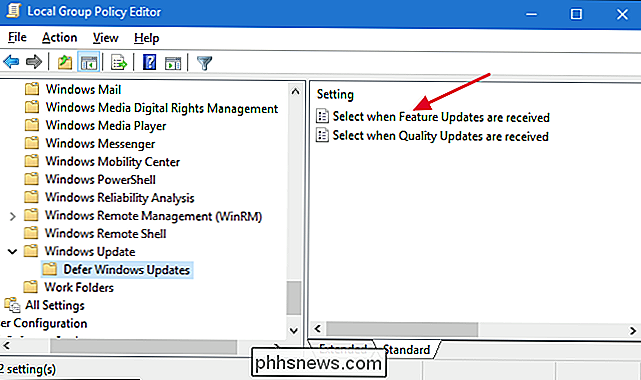
Wählen Sie im Eigenschaftenfenster die Option "Aktiviert" aus " Möglichkeit. Wenn Sie Updates verzögern möchten, geben Sie eine beliebige Anzahl von bis zu 180 Tagen in das Feld "Nachdem ein Feature-Update veröffentlicht wurde, verzögern Sie das Empfangen für diese viele Tage" ein. Alternativ können Sie die Option "Feature-Updates pausieren" aktivieren, um Updates für 60 Tage oder bis Sie das Kontrollkästchen deaktivieren. Die Verwendung der Pause-Funktion entspricht im Wesentlichen der normalen Funktion zum Zurückstellen von Aktualisierungen in der Windows Update-Benutzeroberfläche, mit der Ausnahme, dass Sie zum Editor für lokale Gruppenrichtlinien zurückkehren und das Kontrollkästchen deaktivieren können, wenn Sie die Pause beenden und die Aktualisierungen abrufen möchten.
Die andere Option, die Sie in diesem Fenster haben, ist die Bereitschaftsstufe für den Empfang von Feature-Updates. Der "aktuelle Zweig" erhält Updates, wenn Microsoft die Features für die allgemeine Verwendung bereit hält. Die Funktion "Aktueller Zweig für Unternehmen" ruft Feature-Updates langsamer ab, und zwar nur dann, wenn Microsoft das Gefühl hat, dass sie für die Bereitstellung im Unternehmen bereit sind. Wenn Sie die Funktionsupdates früher erhalten möchten, wählen Sie "Aktueller Zweig". Wenn Sie neue Funktionen so lange wie möglich verschieben möchten, wählen Sie "Aktuelle Zweigstelle für Unternehmen".
Wenn Sie die Optionen eingestellt haben, Klicken Sie auf "OK".
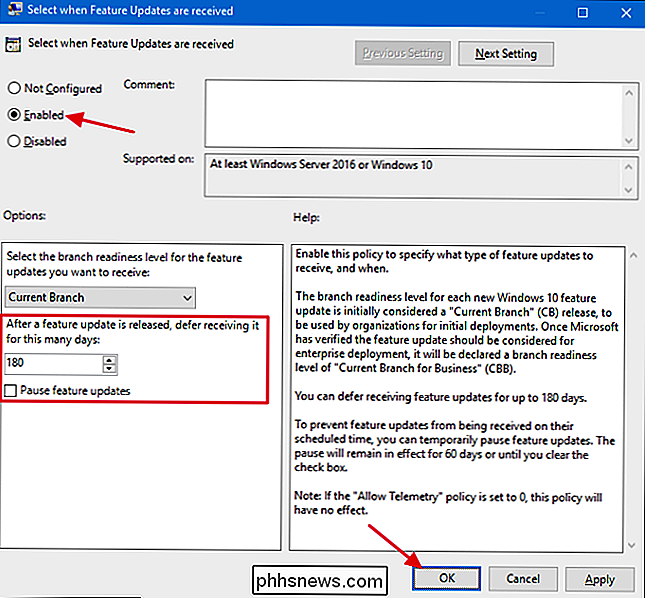
Klicken Sie im Hauptfenster des lokalen Gruppenrichtlinien-Editors doppelt auf die Option "Wählen, wenn Qualitätsaktualisierungen empfangen werden", um das Eigenschaftenfenster zu öffnen.
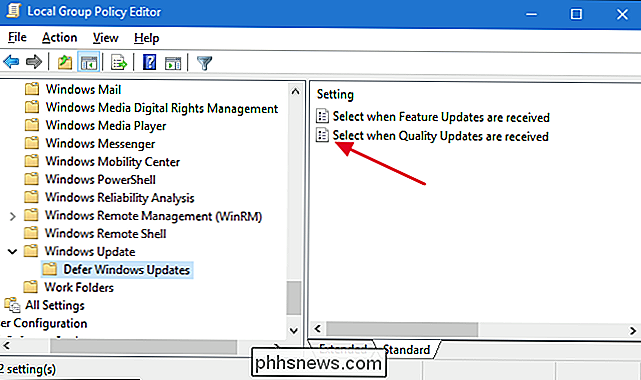
Wählen Sie im Eigenschaftenfenster die Option "Aktiviert" aus. Möglichkeit. Beachten Sie, dass keine Verzweigungsauswahloption für Qualitätsaktualisierungen verfügbar ist. Sie können die Anzahl der Tage festlegen, an denen Aktualisierungen bis zu 30 Tage lang aufgeschoben werden sollen. Die Verwendung der Pause-Funktion ist wieder genauso wie die Verwendung der Deferral-Option in der Windows Update-Schnittstelle. Es wird Updates für 35 Tage oder bis Sie zurückkommen und deaktivieren Sie die Option. Wenn Sie mit dem Festlegen der Optionen fertig sind, klicken Sie auf "OK".
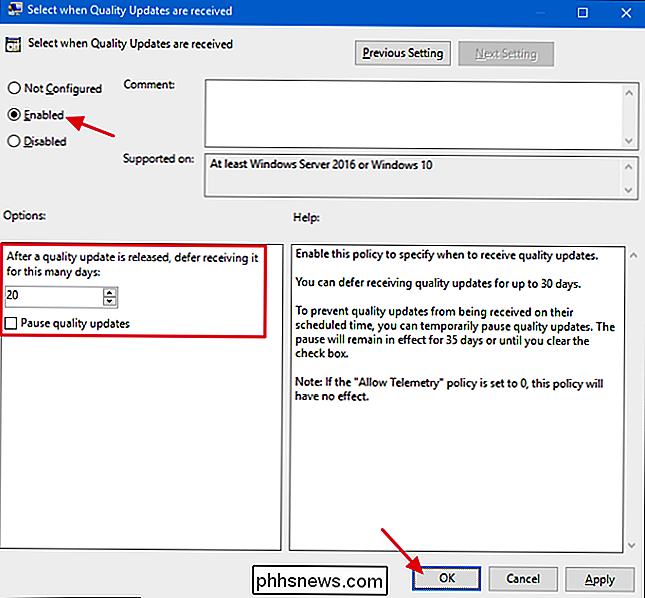
Sie können jetzt den lokalen Gruppenrichtlinien-Editor schließen. Sie müssen Ihren PC nicht neu starten. Änderungen werden sofort durchgeführt und Sie sollten keine Qualitäts- und Funktionsupdates für den von Ihnen festgelegten Zeitraum erhalten.
VERWANDT: Vorgehensweise zum Beenden von Windows 10 Automatische Aktualisierung von Hardwaretreibern
Windows Update unter Windows 10 aktualisiert auch automatisch Ihre Hardware Fahrer. Sie können Windows 10 davon abhalten, Ihre Hardwaretreiber zu aktualisieren, wenn Sie möchten. Im Gegensatz zu den oben genannten Optionen zum Verzögern von Updates funktioniert das Stoppen von Windows beim Aktualisieren von Hardwaretreibern auch unter Windows 10 Home Edition.

So holen Sie den Microsoft Office Picture Manager in Office 2013 oder 2016 zurück
Wenn Sie Microsoft Office 2013 oder 2016 verwenden, haben Sie möglicherweise bemerkt, dass der Microsoft Office Picture Manager nicht enthalten ist . Der Picture Manager wurde in Office 2010 und früher integriert und ermöglicht das einfache Anzeigen, Bearbeiten und Verwalten von Bildern. Microsoft hat Picture Manager seit Office 2003 nicht aktualisiert, daher ist das Programm wie erwartet veraltet und veraltet .

So funktioniert der neue Exploit-Schutz von Windows Defender (und wie er konfiguriert wird)
Microsoft's Fall Creators Update fügt endlich einen integrierten Exploit-Schutz für Windows hinzu. Sie mussten dies zuvor in Form von Microsofts EMET-Tool suchen. Es ist jetzt Teil von Windows Defender und ist standardmäßig aktiviert. So funktioniert der Exploit-Schutz von Windows Defender VERWANDT: Was ist neu in Windows 10's Fall Creators Update, jetzt verfügbar Wir haben schon lange die Verwendung von anti empfohlen -Expo-Software wie Microsoft Enhanced Mitigation Experience Toolkit (EMET) oder die benutzerfreundlichere Malwarebytes Anti-Malware, die unter anderem eine leistungsstarke Anti-Exploit-Funktion enthält.



