So übertakten Sie Ihren Intel-Prozessor und beschleunigen Sie Ihren PC

Ihr Computer ist schnell. Unglaublich schnell, zumindest verglichen mit dem PC, den Sie vor zehn oder zwanzig Jahren hatten. Aber es könnte immer ein bisschen schneller sein. Wenn diese Aussage ein bisschen Tech-artige Sehnsucht in deiner Seele weckt, solltest du vielleicht deinen Prozessor übertakten.
Das Übertakten, die Erhöhung der CPU-Kernzeit über die Werkseinstellung hinaus, gibt es fast genauso lange wie Personal Computer haben. Und als Hobby-Aktivität sind der Prozess und seine Werkzeuge fast ständig im Fluss. Nichtsdestoweniger ist es jetzt einfacher als je zuvor.
Da unser Testgerät einen Intel-Prozessor und ein Motherboard verwendet, ist Intel immer noch der Marktführer bei Consumer-Desktop-Systemen (in über 80% der Systeme installiert) ), behandelt dieses Handbuch den Overclock-Prozess für Core-CPUs der späten Core-Version (K-Serie). Die allgemeinen Schritte sollten jedoch für die meisten in den letzten Jahren verkauften oder montierten Desktops gelten. Bevor Sie mit dem Übertaktungsversuch beginnen, sollten Sie jedoch den Prozess für Ihre spezifische Hardware durchlesen.
Schritt 1: Wählen Sie die richtige Hardware
Bevor Sie mit dem Übertakten beginnen, sollten Sie sicherstellen, dass Sie das Recht haben Hardware. Wenn Sie Ihren PC bereits gekauft oder gebaut haben, sind Sie natürlich nicht in der Lage, das zu tun, aber es schadet nicht, die Einschränkungen Ihrer Hardware trotzdem zu kennen.
Prozessor
Intel verkauft a erstaunliche Vielfalt von Prozessoren, aber für das Übertakten, ist die K-und X-Serie, wo es ist. Das "K" in diesem Sinne ist eher eine Variable als eine tatsächliche Produktlinie, was anzeigt, dass der Prozessor "entriegelt" und bereit ist, vom Endbenutzer übertaktet zu werden. Es gibt Optionen in den Modellen i7, i5 und i3, und alle neueren und lächerlich starken X-Serien sind ebenfalls freigeschaltet. Wenn Sie also einen Intel-Prozessor kaufen und wissen, dass Sie versuchen werden, ihn zu übertakten, wollen Sie entweder einen "K" - oder einen "X" -Chip - die neuesten sind alle auf dieser Seite aufgelistet. Wir werden für dieses Handbuch einen Core i7-7700K verwenden.

Wir werden einen Core i7-7700K verwenden - das "K" bedeutet, dass es bereit ist, übersteuert zu werden.
Ist es möglich? einen Nicht-K Intel Prozessor übertakten? Manchmal. Es ist nur schwieriger, und es wird wahrscheinlich einige Unterstützung von Ihrem Motherboard-Hersteller benötigen. Außerdem möchte Intel nicht, dass Sie es tun - bis zu dem Punkt, dass sie tatsächlich Softwareupdates herausgegeben haben, die zuvor gefundene Lücken geschlossen haben. Diese Politik ist unter PC-Hardware-Enthusiasten umstritten.
Ich sollte auch ein Konzept erwähnen, das unter Enthusiasten als "Silicon Lottery" bekannt ist. Die Mikroarchitektur moderner CPUs ist unglaublich komplex, ebenso wie der Herstellungsprozess. Selbst wenn zwei CPUs die gleiche Modellnummer haben und theoretisch identisch sein sollten, ist es durchaus möglich, dass sie anders übertakten. Seien Sie nicht verärgert, wenn Ihre spezifische CPU und Ihr Setup als Ganzes nicht dieselbe Übertaktungsleistung erreichen können wie jemand, der seine Ergebnisse online meldet. Deshalb ist es unglaublich wichtig, den langen, mühsamen Prozess selbst zu durchlaufen, anstatt nur die Einstellungen anderer zu übernehmen - keine Prozessoren übertakten genau das.
Motherboard

Enthusiast- und "Gamer" -Motherboards enthalten häufig UEFI Software, die für einfaches Übertakten entwickelt wurde.
Als nächstes sollten Sie sicherstellen, dass Ihr Motherboard tadellos funktioniert. Technisch sollte jedes Motherboard in der Lage sein, seinen Prozessor zu übertakten, aber einige sind speziell für den Prozess entwickelt und andere nicht. Wenn Sie in der Lage sind zu wählen, suchen Sie nach einem Enthusiasten oder "Gaming" -Motherboard. Sie sind ein wenig teurer als Fußgängermodelle, aber sie haben Zugriff auf UEFI / BIOS-Updates und Hersteller-Software, die speziell entwickelt wurde, um das Übertakten einfach zu machen. Sie können auch häufig Newegg-Berichte finden, die die Übertaktungseinstellungen eines Motherboards und die Qualität davon besprechen. Enthusiast und Gaming-Motherboards von ASUS, Gigabyte, EVGA und MSI sind in dieser Hinsicht eine gute Wahl.
Oh, und das ist selbstverständlich, aber ich sage es trotzdem: Sie benötigen ein Motherboard mit einem Sockel, der mit Ihrer CPU-Wahl kompatibel ist. Für Intels neueste, unverschlüsselte Prozessoren ist das entweder Socket LGA-1151 (K-Serie) oder LGA-2066 (X-Serie).
CPU-Kühlung
RELATED: Wie viel besser sind Aftermarket-CPU-Kühler als Intel Stock Coolers?
Auch wenn Sie von einem bestehenden System ausgehen, das nicht für Übertaktungen konzipiert wurde, sollten Sie einen Aftermarket-CPU-Kühler verwenden. Diese Teile sind viel leistungsfähiger und effizienter als Intels In-Box-Kühler mit größeren Lüftern und stark erweiterten Kühlkörpern. Tatsächlich hat der Intel-Prozessor, den wir für das Testsystem gekauft haben, nicht einmal einen Stock Cooler, denn Intel geht davon aus, dass jeder, der an diesem Premium-freigeschalteten Modell interessiert ist, seinen eigenen Aftermarket-Kühler verwenden will.

Die Optionen für CPU-Kühler sind atemberaubend, auch wenn Sie nicht für die Premium-Wasserkühlung Option gehen möchten. Sie können überall zwischen $ 20-100 für eine luftgekühlte Version und viel mehr für komplizierte Flüssigkeitskühlungsoptionen ausgeben. Aber wenn Sie ein restriktives Budget haben, gibt es mehr als ein paar wirtschaftliche Möglichkeiten. Der Kühler, den wir verwenden werden, ist der Cooler Master Hyper 612 V.2, der einen Straßenpreis von nur $ 35 hat und in die meisten Full-Size-ATX-Gehäuse passen wird. Wir könnten wahrscheinlich bessere Ergebnisse mit einem teureren und ausgeklügelteren Modell erzielen, aber dieses wird uns unsere Taktraten drastisch erhöhen lassen, ohne in unsichere Temperaturbereiche zu geraten.
Wenn Sie einen neuen Kühler auswählen, außer dem Preis, Ich muss zwei Variablen berücksichtigen: Kompatibilität und Größe. Sowohl Luftkühler als auch Flüssigkeitskühler müssen den Sockeltyp Ihres Motherboards unterstützen. Luftkühler benötigen außerdem den verfügbaren Platz in Ihrem PC-Gehäuse, insbesondere den vertikalen Platz (von der Oberseite des Motherboards bis zur Seite des Gehäuses). Flüssigkeitskühler benötigen nicht viel Platz um den CPU-Sockel herum, aber sie benötigen Platz in der Nähe der Montagebereiche des Gehäuselüfters, um sie an ihre Lüfter und Heizkörper anzupassen. Überprüfen Sie die Spezifikationen Ihres zukünftigen Kaufs und Ihres PC-Gehäuses selbst, bevor Sie eine Entscheidung treffen.
Wenn Sie Ihre Auswahl getroffen haben, vergewissern Sie sich, dass alles installiert und korrekt funktioniert, ohne dass eine Übertaktung erfolgt Zwei: Stresstest dein Setup
Wir gehen davon aus, dass du mit allem beginnst, was deine CPU als Standard betrifft. Wenn nicht, dann booten Sie in das UEFI Ihres Computers (besser bekannt als BIOS) und ändern es zurück. Sie können dies tun, indem Sie den Computer neu starten und die entsprechende Taste auf dem POST-Bildschirm drücken (die mit dem Logo des Motherboard-Herstellers). Dies ist normalerweise Delete, Escape, F1, F12 oder eine ähnliche Schaltfläche.
Irgendwo in Ihren UEFI / BIOS-Einstellungen sollte es eine Option geben, um alles auf den Standardwert zurückzusetzen. Auf unserer Testmaschine, auf der ein Gigabyte-Motherboard läuft, befand sich dies unter dem Menü "Speichern & Beenden" mit der Bezeichnung "Load Optimized Defaults". Wählen Sie diese Option, speichern Sie Ihre Einstellungen und beenden Sie das UEFI.
Gibt es ein paar andere Änderungen sollten Sie auch machen. Auf unserem i7-7700K mussten wir die Intel Turbo Boost Option für jeden der vier Kerne im Chip deaktivieren, um stabilere und vorhersehbare Benchmark-Ergebnisse zu erhalten. Dies ist Intels eingebauter, stabiler Semi-Overclock, der die Taktrate des Prozessors bei intensiven Prozessen erhöht. Das ist eine praktische Funktion, wenn Sie nie in Overclock-Einstellungen eintauchen, aber wir hoffen, die Geschwindigkeit, die Turbo Boost sanft anwendet, zu überschreiten, also schalten Sie es am besten aus. Wenn ich eine Auto-Metapher verwenden darf, fahren wir diese mit einem Stick-Shift.
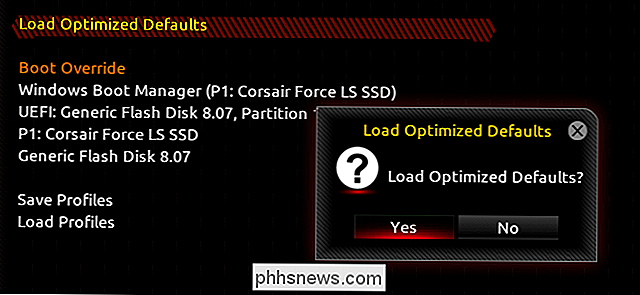
Abhängig von Ihrem Prozessor möchten Sie vielleicht die C-State-Option oder andere Energiespar-Tools deaktivieren, die in der umgekehrt,
Underclocking der Prozessor, wenn seine volle Leistung nicht benötigt wird. Sie können diese nach dem Übertakten jedoch einschalten, um zu sehen, ob sie noch funktionieren - einige Leute haben berichtet, dass Energiesparfunktionen nach dem Übertakten nicht so gut funktionieren, während sie auf anderen Systemen gut funktionieren. Ist alles auf den Standard eingestellt und die zusätzlichen Klingeln und Pfeifen ausgeschaltet? Gut. Starten Sie nun in Ihr Hauptbetriebssystem (wir verwenden Windows für dieses Handbuch, aber viele dieser Tools sollten auch unter Linux funktionieren). Bevor Sie mit dem Übertakten beginnen, sollten Sie Ihr System einem Stresstest unterziehen und einen Richtwert dafür erhalten, wo Sie gerade anfangen. Sie werden etwas wollen, das Ihre CPU und andere Komponenten auf ihrem maximalen Leistungsniveau laufen lässt - im Wesentlichen simuliert es die intensivste Computernutzung, die möglich ist, um zu sehen, ob es einen Absturz verursacht. Dies ist das, was wir verwenden werden, um die Systemstabilität während des gesamten Übertaktungsprozesses zu testen.
Ich empfehle Prime95 als Ihr Stresstest-Tool, weil es einfach, kostenlos und auf allen drei großen Desktop-Betriebssystemen verfügbar ist. Andere beliebte Alternativen sind AIDA64, LinX und IntelBurnTest. Irgendwelche sollten funktionieren, und Sie können sogar eine Kombination von zwei verwenden, wenn Sie wirklich Ihre Due Diligence machen wollen (mein Redakteur ist ein Fan von LinX als sein primäres Stresstest-Tool, wobei Prime95 als zweiter Test am Ende dient um sicherzustellen, dass alles stabil ist.)
Welches auch immer Sie gewählt haben, laden Sie es herunter, installieren Sie es und führen Sie es aus. Lassen Sie es durch den ersten Test laufen und testen Sie es einige Male, um sicherzustellen, dass Ihre CPU längere Laufzeiten von 100% Auslastung und maximaler Wärme bewältigen kann. Sie könnten sogar hören, wie der Lüfter an Ihrem CPU-Kühler auf seine maximale Geschwindigkeit springt, um mit der erhöhten Last fertig zu werden.
Apropos, während der Stresstests laufen, ist es ein guter Zeitpunkt, einige andere Tools herunterzuladen Wir werden später verwenden: ein CPU-Informationstool, um Ihre sich ändernden Werte im Auge zu behalten, und einen CPU-Temperaturmonitor, um die Hitze zu beobachten. Für Windows empfehlen wir CPU-Z bzw. RealTemp. Laden Sie sie jetzt herunter und führen Sie sie aus - Sie können die CPU-Kerntemperaturen im Stresstest erhöhen.
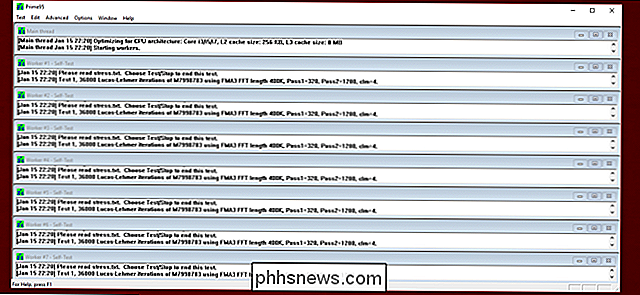
VERWANDT:
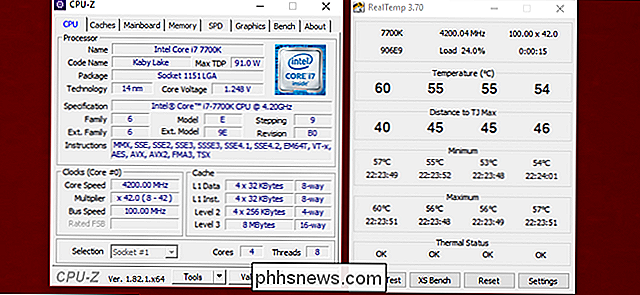
So überwachen Sie die CPU-Temperatur Ihres Computers Temperaturen sind für das Übertakten entscheidend verarbeiten. Während wir den Stresstest unter den Standardbedingungen mit unserer Intel i7-7700K CPU und einem Aftermarket-CPU-Kühler durchführten, sahen wir Temperaturen auf den internen Sensoren von ungefähr 45-55 Grad Celsius. Das klingt heiß (50 Grad Celsius ist etwa 122 Fahrenheit), aber es ist nichts, worüber man sich Sorgen machen muss. CPUs sind so ausgelegt, dass sie mit Hilfe von PC-Kühlsystemen bei diesen hohen Temperaturen betrieben werden können. Die maximal zulässige Temperatur unseres Prozessors, bevor die Uhr automatisch reduziert oder heruntergefahren wird (bekannt als Tmax oder Tjunction), beträgt 100 Grad Celsius - über 200 Grad Fahrenheit. Wenn wir übertakten, wird es unser Ziel sein, den Prozessor so weit aufzustocken, dass seine Temperaturen bei stabilem System immer noch in einem vernünftig sicheren Bereich unter 100 Grad Celsius liegen.
Wenn Sie Ihren Prozessor mit ein paar Tests durchlaufen haben Wenn Sie 100% verwenden und die Temperaturen in einem sicheren Bereich liegen und Ihr PC nicht abgestürzt ist, können Sie fortfahren.
Schritt 3: Erhöhen Sie Ihren CPU-Multiplikator
Jetzt ist es an der Zeit zu übertakten. Starten Sie Ihren PC neu und kehren Sie zu Ihrem UEFI (BIOS) zurück. Suchen Sie nach einer Kategorie namens "Overclock Settings". Abhängig von der Kreativität des technischen Redakteurs Ihres Motherboard-Herstellers könnte es "CPU Booster" oder etwas Ähnliches genannt werden.
Suchen Sie in diesem Abschnitt nach der Einstellung "CPU Clock Ratio" oder etwas in diesem Sinne. Im UEFI unseres Gigabyte-Motherboards befand es sich unter dem Standard-Tab> Erweiterte Frequenzeinstellungen> Erweiterte CPU-Kerneinstellungen. Google rum mit dem Herstellernamen und der UEFI-Versionsnummer, wenn Sie nicht sicher sind, wo Sie sie finden.
Ihre Taktgeschwindigkeit wird durch zwei Dinge bestimmt: die Busgeschwindigkeit (100 MHz in unserem Fall) und das "Taktverhältnis", oder Multiplikator (in unserem Fall 42). Multiplizieren Sie diese beiden Werte, und Sie erhalten die Taktrate Ihrer CPU (in unserem Fall 4,2 GHz).
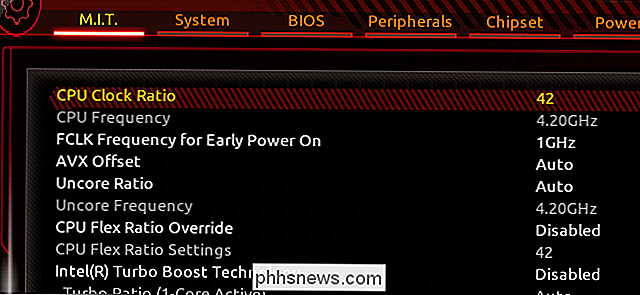
Um das System zu übertakten, erhöhen wir den Multiplikator, was wiederum die Taktrate erhöht. (Wir werden die Busgeschwindigkeit bei der Standardeinstellung belassen.)
Ich werde die Multiplikatoreinstellung auf 43 einstellen, nur eine Stufe höher, um die maximale Frequenz auf 4,3 GHz zu erhöhen. Möglicherweise müssen Sie Änderungen an Ihrem System aktivieren, damit der UEFI den Multiplikator tatsächlich ändern kann.
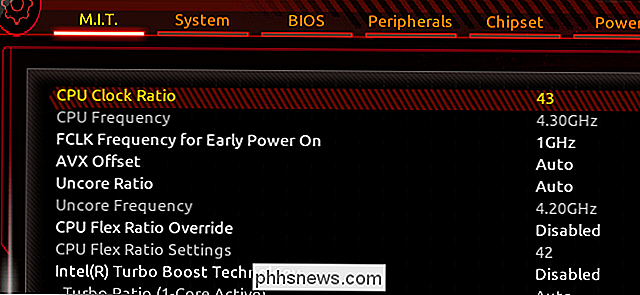
Speichern Sie anschließend Ihre UEFI-Einstellungen und beenden Sie sie, und booten Sie dann wieder in Ihr Betriebssystem. Sie können CPU-Z verwenden, um zu überprüfen, ob Ihre Uhr die neue, höhere Frequenz anzeigt. In meinem Fall können Sie sehen, dass die Felder Core Speed und Multiplier auf der linken Seite auf 4,3 GHz eingestellt sind (geben oder nehmen Sie ein paar Hertz, wenn der Computer läuft) bzw. 43. Sie sehen auch die Aktiengeschwindigkeit rechts unter "Spezifikation" - dies ändert sich nicht, egal wie viel Sie übertakten, und das ist in Ordnung. Es wird nur als Teil des Namens des Prozessors aufgelistet. Die Einstellungen unten links sind diejenigen, die Sie überprüfen möchten.
(Hinweis: Wenn Sie für Core Speed und Multiplier etwas tiefer sehen, müssen Sie möglicherweise einen stressvolleren Vorgang wie Ihren Stresstest starten, um die CPU zu erstellen gehen Sie in das Maximum.)
Gehen Sie zurück zu Schritt 2 und führen Sie Ihren Stresstest erneut durch. Wenn Ihr System bei der neuen höheren CPU-Frequenz stabil ist, wiederholen Sie Schritt drei und erhöhen Sie Ihren Multiplikator ein wenig mehr. Es ist möglich, es so hoch wie möglich zu setzen (eine Google-Suche nach Nutzern mit ähnlichen Setups kann Ihre Erwartungen erfüllen), aber langsame und stetige Unebenheiten sind eine sicherere und präzisere Methode, um Ihre gewünschten Ergebnisse zu erzielen.
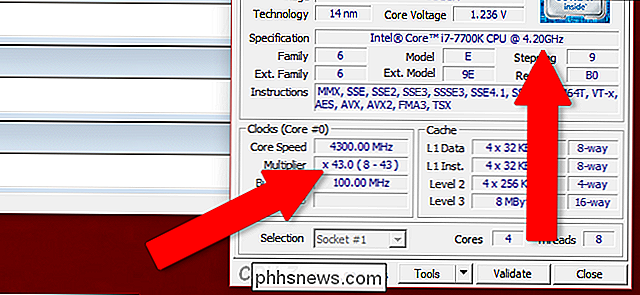
Irgendwann werden Sie einen Haltepunkt erreichen. Entweder wird Ihr Computer während des Stresstests abstürzen (oder der Stresstest wird fehlschlagen), oder Sie erreichen die maximale CPU-Temperatur, mit der Sie vertraut sind (bei mir sind das normalerweise 10 Grad weniger als der Tjmax-Wert).
Wenn Sie einen Crash- oder Stresstestfehler festgestellt haben, fahren Sie mit Schritt vier fort. In dem (selteneren) Fall, in dem Sie Ihre maximale Temperatur erfahren haben, überspringen Sie Schritt vier und fahren Sie mit Schritt 5 fort.
Schritt vier: Wiederholen bis zum Fehler, dann Boost Voltage
Falls es aus dem Kontext nicht klar ist, bedeutet das runzlige Gesicht etwas Schlimmes ist passiert.
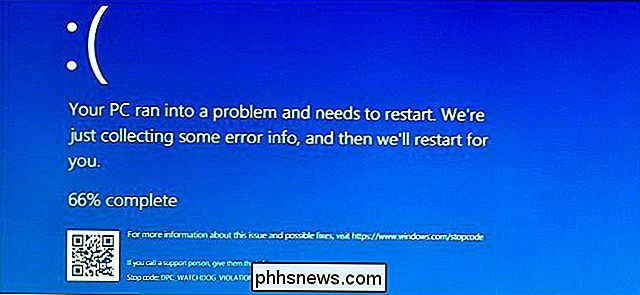
Wenn dein Stresstest fehlgeschlagen ist oder den Computer zum Absturz gebracht hat, aber deine Temperaturen immer noch hoch genug sind, kannst du durch Erhöhen der CPU-Spannung weiter übertakten. Die Erhöhung der Spannung, die das Motherboard über das Netzteil an die CPU liefert, sollte es ermöglichen, sich bei höheren Geschwindigkeiten zu stabilisieren, obwohl es auch Ihre Temperaturen deutlich erhöhen wird.
Wir werden noch einmal in das UEFI einsteigen Rahmen. In Gigabyte UEFI, es ist unter MIT> Erweiterte Spannungseinstellungen> CPU Core Voltage Control.
Hier werden Sie so ziemlich das gleiche tun: Erhöhen Sie die Spannung ein wenig, wiederholen Sie die Schritte zwei und drei, bis Ihr Computer abstürzt, dann erhöhen Sie Ihre Spannung wieder. Die empfohlene Stufe ist 0,05 Volt - wieder brauchen die Baby-Schritte länger, aber Sie erhalten viel zuverlässigere Ergebnisse.
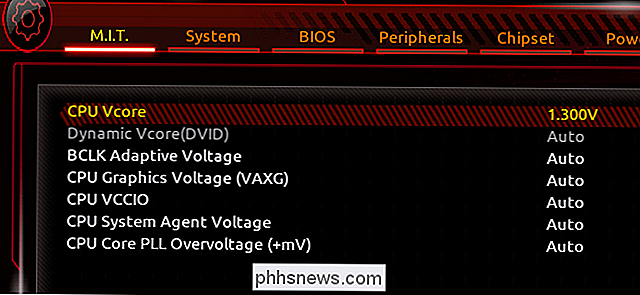
Behalten Sie Ihre Temperaturen im Auge, während Sie diesen Prozess durchlaufen - je mehr Sie die Spannung erhöhen , desto mehr werden Ihre Temperaturen steigen. Wenn Ihre Tests bei +2 Volt oder mehr fehlschlagen, ist es möglich, dass Sie die Spannung einfach nicht erhöhen können, während sie stabil bleiben. Erinnern Sie sich noch einmal an die "Silicon Lottery" - es ist möglich, dass sich Ihre spezifische CPU nicht genau so verhält wie andere mit derselben Modellnummer.
Wiederholen Sie die Schritte Drei und Vier in einem Round-Robin. Erhöhen Sie den Multiplikator, den Stresstest, wiederholen Sie den Vorgang, bis etwas abstürzt, und erhöhen Sie den Spannungs- und Stresstest erneut. Schließlich erreichen Sie einen Punkt, an dem Ihre Temperaturen das maximale Niveau erreichen, mit dem Sie zufrieden sind, oder wenn Ihre Stresstests immer wieder fehlschlagen und / oder den Computer zum Absturz bringen. Wenn das passiert, tretet es zurück zu eurer letzten stabilen Übertaktung.
Für mich persönlich war ich nicht einmal in der Lage, die Spannung überhaupt zu erhöhen - meine höchste stabile Übertaktung war 4,7 GHz, mit der Einstellung der Betriebsspannung. Wenn ich es weiter schob, erreichte ich den Tjmax-Wert meiner CPU und es begann zu drosseln. Der 7700K ist ein notorisch heißer Chip, das macht Sinn. Sie können feststellen, dass Ihr Chip für mehr Overclocking Overhead sorgt, oder Sie können feststellen, dass Sie wie ich sind und Sie können es nur ein wenig steigern. Es kommt darauf an.
Schritt 5: Der große Test
Jetzt, da Sie einen Punkt erreicht haben, an dem Sie denken, dass Ihre Übertaktung stabil ist, ist es an der Zeit, einen letzten, sehr strengen Test durchzuführen. Was Sie hier tun, ist zu sehen, ob Ihr PC stundenlang mit dieser höheren Taktrate und Spannung laufen kann. Denn wenn Sie all diese Probleme machen, um Ihre Geschwindigkeit zu erhöhen, sind die Chancen ziemlich gut, dass Sie es konsistent verwenden möchten.
Schalten Sie diese Energiesparfunktionen (falls gewünscht) ein und richten Sie Ihr Stresstestprogramm ein kontinuierlich laufen. Prime95 wird dies automatisch tun, andere Programme müssen möglicherweise auf einen Uhrzeitwert eingestellt werden. Mindestens einige Stunden - lang genug, dass sich die heißere Temperatur in Ihrem PC stabilisiert. (Auch wenn Sie an einem Ort mit besonders heißen Temperaturen leben und keine ausreichende Kühlung für den Raum haben, in dem Sie sich aufhalten, sollten Sie beachten, dass die Umgebungstemperatur im Sommer eine strengere Obergrenze für Ihre Übertaktung darstellen kann.) Wenn ja damit umzugehen, ohne dass entweder der Prozessor zu heiß wird, der Test scheitert oder das Ganze abstürzt, du hast eine rock-stabile Übertaktung. Wenn es nicht damit umgehen kann, skalieren Sie Ihre CPU-Multiplikator- und Spannungswerte zurück und versuchen Sie es erneut.
Bildnachweis: Newegg, Amazon

So stoppen Sie den Portrait-Modus Ihres iPhones aus dem Erstellen mehrerer Dateien
Der Portrait-Modus des iPhone 7 Plus ist wirklich beeindruckend. Unter den richtigen Umständen ist es möglich, Porträts zu machen, die aussehen, als wären sie mit einer DSLR und einem Weitwinkelobjektiv nur mit Ihrem iPhone aufgenommen worden. VERWANDT: So verwenden Sie das iPhone 7 Plus 'Porträtmodus Wenn Sie jedoch den Porträtmodus verwenden, speichert Ihr iPhone zwei Fotos, nicht eins: ein Foto mit dem Tiefeneffekt und ein anderes ohne es.
Wie man Nova Launcher aussehen lässt (und funktioniert) Wie der Pixel Launcher
Googles Pixel Launcher ist ein fantastisches und sauberes Startbildschirm-Dienstprogramm, das jeder genießen sollte - das Problem ist, es ist eine Pixel-exklusive Funktion. Die gute Nachricht ist, dass Sie Nova Launcher so einstellen können, dass er genau wie Pixel Launcher genau aussieht und funktioniert.



