So verschachteln Sie eine Tabelle in einer Tabelle in Word

Wenn Sie Dokumente in Word mit komplexen Layouts erstellen, sind Tabellen eine nützliche Methode, um Ihren Inhalt anzuordnen. Sie können die Zellen in einer Tabelle verwenden, um Text, Bilder und sogar andere Tabellen zu strukturieren. Und ja, Sie können sogar Tabellen in Word verschachteln, und wir zeigen Ihnen, wie.
Die Verwendung von verschachtelten Tabellen in Word kann ein Dokument lesbarer machen, indem mehr Leerraum zu Text und Bildern hinzugefügt wird. Als Beispiel erstellen wir eine verschachtelte Tabelle für einen Teil einer Prozedur aus unserem Artikel über das Drucken eines Arbeitsblatts mit Kommentaren in Excel.
Zuerst fügen wir die Haupttabelle ein, die die Schritte der Prozedur enthält. Wir schreiben den ersten Schritt und drücken "Enter". Wir werden eine geschachtelte Tabelle einfügen, die die Situationen beschreibt, in denen Sie die einzelnen Optionen auswählen würden. Vor dem Einfügen der geschachtelten Tabelle stellen wir sicher, dass der Cursor an der Stelle steht, an der er eingefügt werden soll.
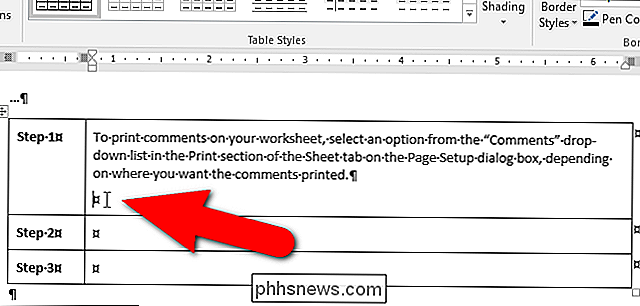
Sie können einfach eine Tabelle am Cursor einfügen; Möglicherweise stellen Sie jedoch fest, dass die oberen und unteren Ränder sehr nahe an der umgebenden Zelle sind. In unserem Beispiel haben wir Text oberhalb der geschachtelten Tabelle, aber der untere Rand der geschachtelten Tabelle befindet sich zu nahe am unteren Rand der umgebenden Zelle. Wir müssen die Ränder innerhalb der Zelle erweitern.
Wenn Sie eine verschachtelte Tabelle auf diese Weise eingefügt haben, können Sie Strg + Z drücken, um die Einfügung rückgängig zu machen und die verschachtelte Tabelle zu entfernen. Wir werden die geschachtelte Tabelle erneut einfügen, nachdem die Ränder innerhalb der Zelle erweitert wurden.
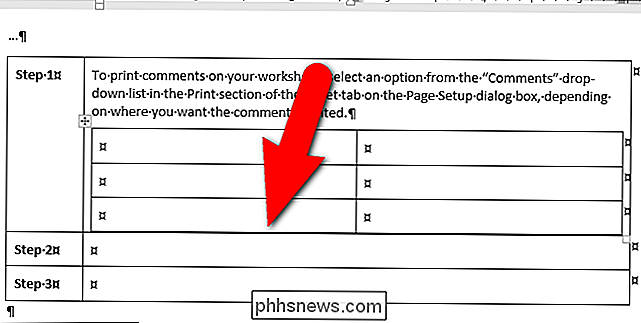
VERWANDT: So wählen Sie die gesamte oder einen Teil einer Tabelle in Word aus
Um die Ränder in der Zelle so zu erweitern, dass die Grenzen der verschachtelten Tabelle und die Zelle sind nicht zu nahe, stellen Sie sicher, dass der Cursor in der Zelle der Haupttabelle ist, wo Sie die geschachtelte Tabelle einfügen möchten.
Hinweis: Wenn Sie wissen, dass Sie die Ränder die gleichen erweitern müssen Auch in anderen Zellen der Haupttabelle können Sie mehrere Zellen in der Tabelle auswählen. In diesem Beispiel ändern wir jedoch nur die Ränder für eine Zelle.
Klicken Sie auf die Registerkarte "Layout".
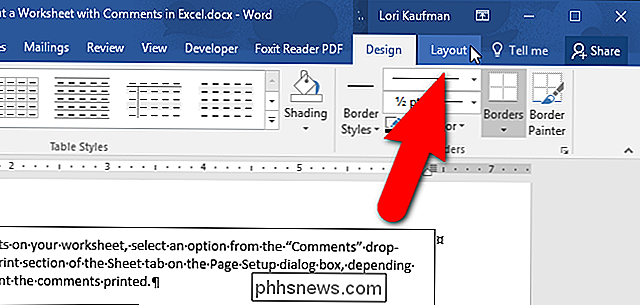
Klicken Sie im Abschnitt "Tabelle" auf "Eigenschaften".
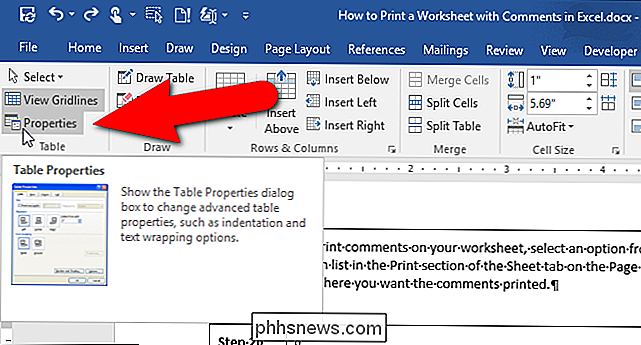
Im Dialogfeld "Tabelleneigenschaften" Klicken Sie auf die Registerkarte "Zelle", falls sie noch nicht aktiv ist.
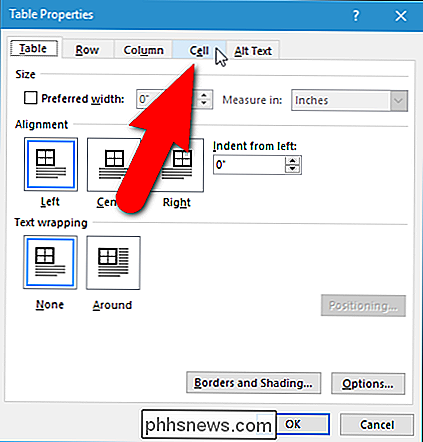
Klicken Sie unten im Register "Zelle" auf "Optionen".
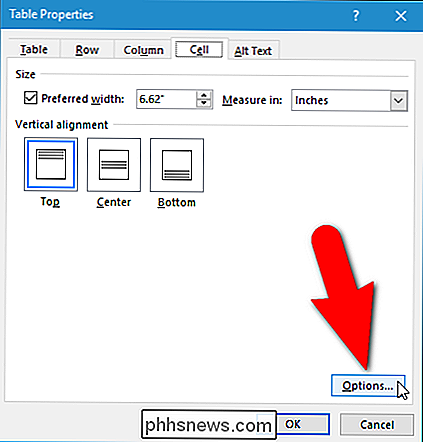
Klicken Sie im Dialogfeld Zellenoptionen im Bereich Zellenränder auf "Gleich Wie das gesamte Kontrollkästchen der Tabelle, so gibt es kein Häkchen in der Box. Dadurch werden die Bearbeitungsfelder Oben, Unten, Links und Rechts aktiviert, die die Werte für die vier Ränder in der ausgewählten Zelle enthalten. In der Standardeinstellung (in Word 2016) sind die oberen und unteren Ränder "0" und die linke und rechte Seite "0,08". Diese Werte können in früheren Versionen von Word abweichen. Geben Sie neue Werte für die Ränder ein, insbesondere die oberen und unteren Ränder. Wir haben "0,1" für alle Ränder in unserer Zelle verwendet. Klicken Sie auf "OK".
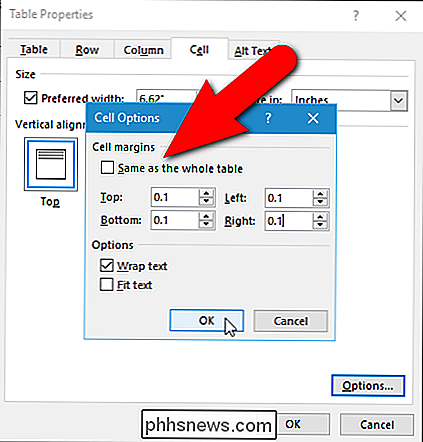
Sie kehren zum Dialogfeld "Tabelleneigenschaften" zurück. Klicken Sie auf "OK", um es zu schließen.
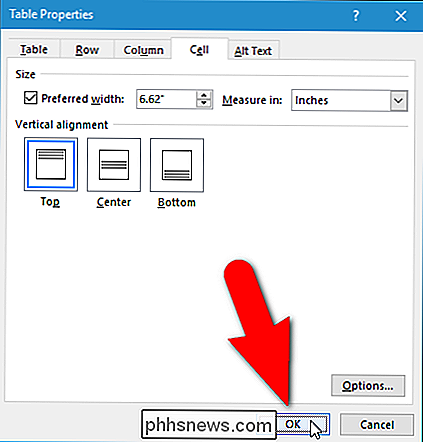
Sie können nun eine Tabelle in diese Zelle einfügen und Ihren Inhalt eingeben. Die verschachtelte Tabelle befindet sich in der Zelle in Ihrer Haupttabelle.
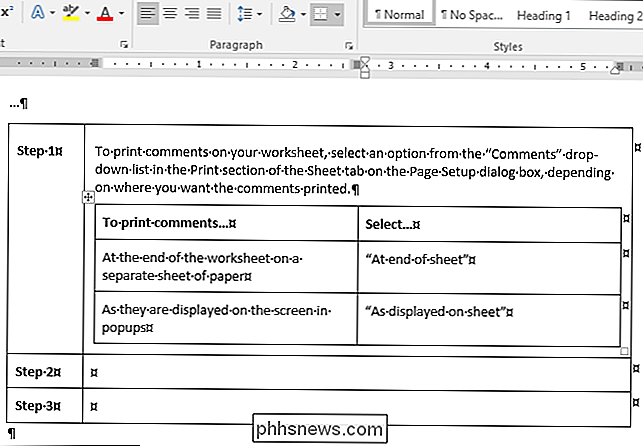
Um das Tabellenlayout weiter zu verbessern, können Sie Zellen ganz oder teilweise umrahmen, Schattierungen in verschiedenen Farben hinzufügen, Zellen zusammenführen und teilen und sogar die Größe einfrieren von einigen oder allen Zellen in einer Tabelle. Sie können auch mehrere Ebenen verschachtelter Tabellen haben, aber seien Sie vorsichtig. Zu viele Schichten verschachtelter Tabellen können zu einem verwirrenden Layout führen.

So finden Sie genau heraus, wann es regnet und wann es aufhört
Zu wissen, wann und wo es regnet, ist einer der Hauptgründe, warum Leute sich mit Wetter-Apps beschäftigen. Statt "es wird heute irgendwann regnen", warum nicht Wettervorhersagen mehr wie "Starkregen in fünf Minuten beginnen und für 45 Minuten dauern?" Wetter Apps und Websites sind ein Groschen ein Dutzend.

Wie Sie Ihr iPhone teilen, ohne dass Menschen herumschnüffeln
Die Telefone sind privat und enthalten viele persönliche Daten und Nachrichten. Guided Access ermöglicht es Ihnen, Ihr iPhone mit jemandem zu teilen, ohne auf diese Daten zugreifen zu können. So können Sie Fotos ansehen, telefonieren oder ein Spiel spielen, während Ihre Sachen verborgen bleiben. Guided Access ist ideal für Situationen, in denen Sie möchten Freunden oder der Familie Fotos zeigen, jemandem erlauben, einen Anruf zu tätigen oder ein Kind ein Spiel spielen lassen.



