Anleitung zur Verwendung von LastPass

Es ist alles zu einfach, um mit der Sicherheit Ihres Passworts schlampig zu werden, da sich die Anzahl der Konten und die zugehörigen Passwörter häufen. Es ist an der Zeit, dass LastPass Ihren sicheren Kennwortsatz generiert und verwaltet.
Was ist LastPass und wofür brauche ich es?
LastPass ist ein Passwortverwaltungstool, das die Verwaltung Ihrer Kennwörter erheblich vereinfacht mühelos, in der Tat, dass es das beliebteste Passwort-Management-Tool unter How-To Geek-Leser ist. Wir alle haben gemeinsame Gründe, Passwörter nicht so stark und vielfältig zu verwenden, wie wir sollten: Es ist ein Schmerz, sich daran zu erinnern, es scheint nicht so wichtig zu sein, Passwörter wild zu variieren und komplexe Passwörter für jede Website einzugeben Besuch ist eine große Hektik, etc. LastPass beseitigt diese Barrieren, indem es die Passwortgenerierung, -verwaltung und -bereitstellung einfach und nahtlos macht.
LastPass kombiniert einen lokalen Passwortmanager mit Cloud-basiertem Speicher. Ihre Passwortdatenbank wird lokal auf Ihrem Gerät entschlüsselt und mit 256-Bit-AES verschlüsselt in der Cloud gespeichert. Ihre Passwörter sind nur durch lokale Entschlüsselung oder durch Einloggen in die sichere Website von LastPass mit Ihrem Master-Passwort zum Entschlüsseln Ihrer Passwort-Datenbank über die SSL-Leitung zugänglich.
Darüber hinaus beinhaltet LastPass auch Tools zur Passwortgenerierung, automatisches Ausfüllen von Formularen sowie automatische Login / Passwort abgeschlossen. Sobald Sie LastPass installiert haben, müssen Sie sich nie wieder über schwache Passwörter Gedanken machen. LastPass ist für Windows, OS X und Linux sowie für iOS, Android, BlackBerry, Windows Mobile, Symbian und webOS verfügbar. LastPass bietet auch Add-Ons für Internet Explorer, Firefox, Safari, Chrome und Opera. Es wird Ihnen schwerfallen, sich auf einer Plattform oder mit einem Browser von Ihren Passwörtern zu trennen.
Anmeldung und Installation von LastPass
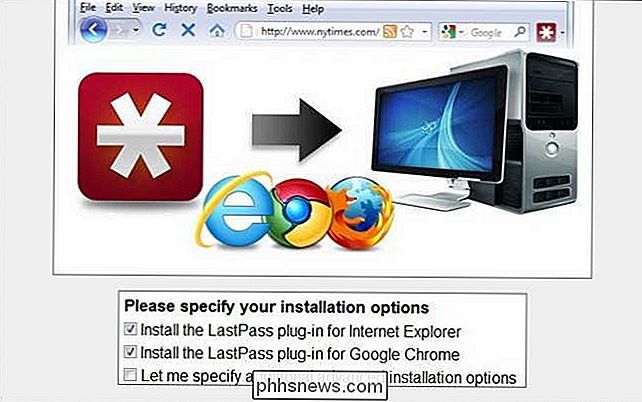
Als erstes müssen Sie sich einen kostenlosen LastPass-Account besorgen. Gehen Sie über LastPass.com und laden Sie die entsprechende Software für Ihr Gerät herunter. Wir werden das Paket für Windows herunterladen, aber die Schritte für jedes Betriebssystem sind ziemlich gleich. Führen Sie die Anwendung aus. Sie sollten mit einem Laufassistenten begrüßt werden, der wie im obigen Screenshot aussieht. Überprüfen Sie die Webbrowser, auf denen Sie LastPass installieren möchten. Mit den erweiterten Optionen haben Sie mehr Kontrolle über die spezifischen Aspekte dieser Browser-Installationen. Das Überspringen des erweiterten Bereichs ist für die meisten Benutzer in Ordnung.
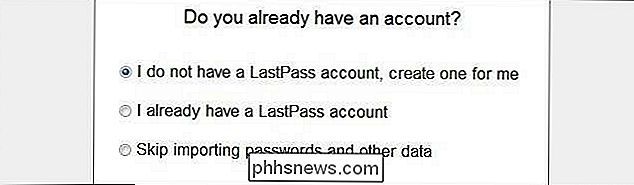
Wählen Sie, dass Sie kein Konto haben und eines erstellen möchten.
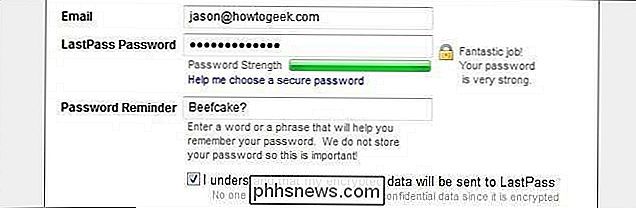
Geben Sie Ihre primäre E-Mail-Adresse ein und wählen Sie ein sicheres Passwort. Sie verwenden dieses Passwort nur, um auf Ihren Web-Passwort-Tresor zuzugreifen und sich einmal pro Browser-Sitzung bei der lokalen Datenbank anzumelden. Jetzt ist es an der Zeit, eine Passphrase anstelle eines einfachen Passworts zu verwenden. HowToGeekR0cksMyB0xIn2011.
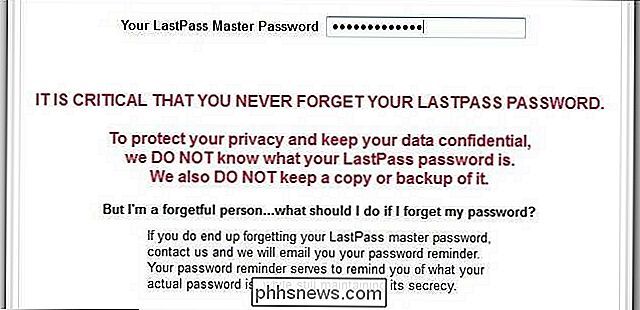
Sie können es nicht genug betonen und wir können es nicht genug betonen: Wenn Sie Ihr LastPass-Passwort verlieren, sind Sie absolut kein Glück mehr. Verwenden Sie erneut eine starke und einprägsame Passphrase. Wenn Sie müssen, notieren Sie es und kleben Sie es auf den Boden Ihrer Schreibtischschublade oder verstecken Sie es anderweitig.
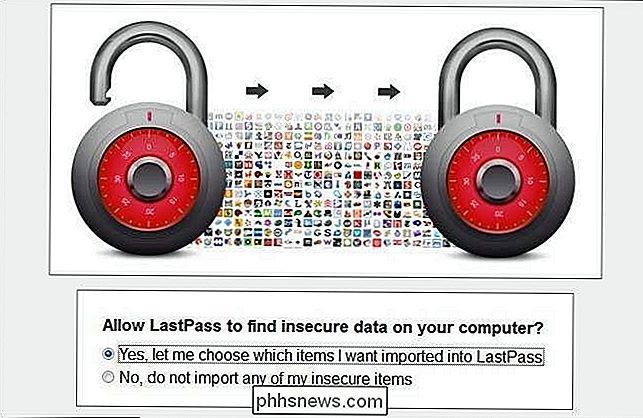
An diesem Punkt werden Sie aufgefordert, alle Kennwörter von Ihren Webbrowsern in LastPass zu importieren. Es gibt wirklich keinen Grund, das nicht zu tun. Selbst wenn Sie "password" für all Ihre Passwörter verwendet haben, wird zumindest eine Liste von Websites erstellt, auf denen Sie unsichere Passwörter verwendet haben, damit Sie später zurückgehen und sie aktualisieren können. Im nächsten Schritt werden alle Ihre gespeicherten Websites, deren Benutzername / Passwörter und eine Umschaltfunktion aufgelistet, mit der Sie sie für den Import in LastPass auswählen und abwählen können.
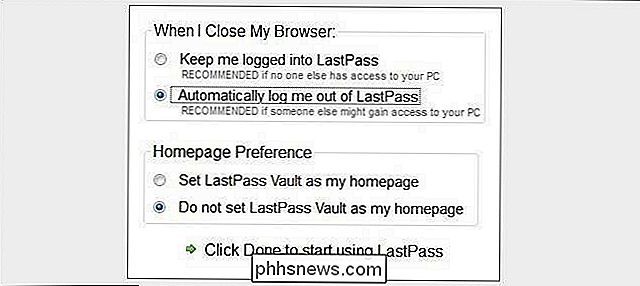
Wir sind fast fertig! Im letzten Einrichtungsschritt legen Sie fest, ob LastPass Sie beim Schließen des Browsers abmelden soll und ob Ihr LastPass Vault Ihre Startseite sein soll. Wir empfehlen, das Gerät so einzustellen, dass Sie sich abmelden und Ihren Tresor nicht als Startseite verwenden. Wir empfehlen diese Vorgehensweise, wenn Sie LastPass auf einem tragbaren Computer oder mobilen Gerät verwenden.
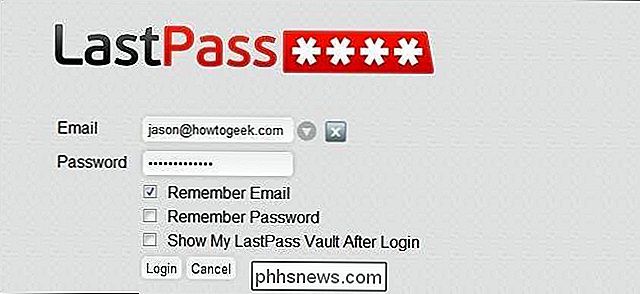
Starten Sie nach Abschluss der LastPass-Installation einen der Webbrowser, die Sie im ersten Schritt des Setups angegeben haben. In der Symbolleiste des Browsers wird ein dunkles LastPass-Symbol angezeigt (das wie ein Stern aussieht). Melden Sie sich mit Ihrer E-Mail-Adresse und Ihrem LastPass-Passwort an. Wir lassen LastPass unseren Login vergessen, lassen aber das Passwort leer. Sobald Sie sich einloggen, sollte das LastPass-Logo von dunkelgrau auf rot und weiß wechseln.

Ein Klick auf das Logo führt zu einem Drop-Down-Menü mit LastPass-Goodies. Das erste, was wir tun möchten, ist das Menü Einstellungen zu öffnen. Klicken Sie jetzt darauf.
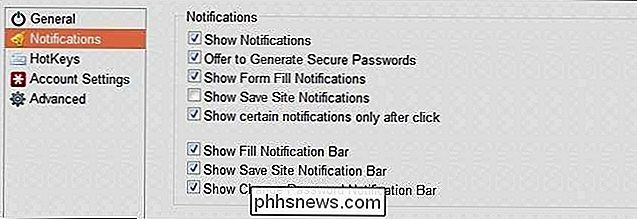
LastPass ist bekanntlich gesprächig. Wir mögen die Benachrichtigungen, aber viele Leute mögen sie nicht so sehr. Wir empfehlen, die Standardbenachrichtigungen beizubehalten, da sie als hervorragende Erinnerung für die Verwendung von LastPass und zum Generieren sicherer Kennwörter dienen. Wenn Sie LastPass komfortabler einsetzen und weniger Erinnerungen benötigen, können Sie zu diesem Menü zurückkehren und einige davon deaktivieren.
Ab diesem Zeitpunkt erkennt LastPass automatisch, wenn Sie eine Website besuchen, die Sie bereits erstellt haben ein Login für und fordert Sie auf, ein sicheres Passwort für neue Websites zu erstellen, denen Sie beitreten. Im nächsten Abschnitt sehen wir uns diesen Vorgang an.
Verwenden von LastPass zum Generieren und Speichern sicherer Kennwörter
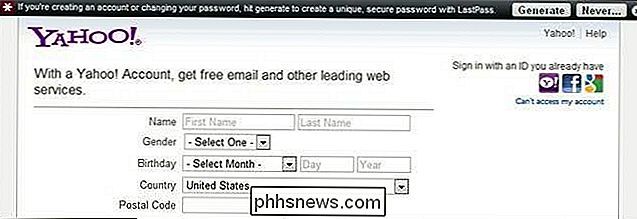
Wenn Sie ein neues Konto für einen Webdienst erstellen, fordert LastPass Sie auf, ein sicheres Konto zu erstellen. Im obigen Screenshot haben wir den Anmeldevorgang für ein Yahoo! E-mail Konto. Wenn Sie auf die Generate-Schaltfläche klicken, öffnet LastPass eine neue Registerkarte mit dem Passwortgenerator.
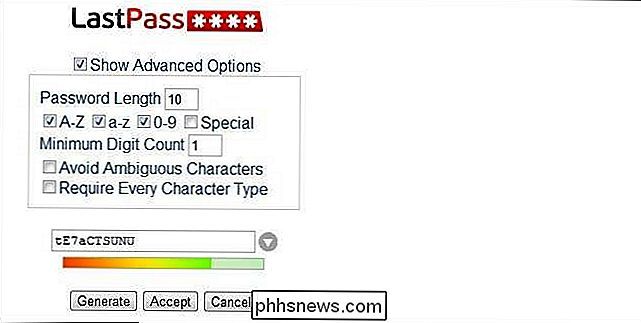
Dort können Sie Ihre Passwortlänge, akzeptierte Zeichen und andere Parameter einstellen. Sie können das Passwort akzeptieren oder ein neues mit neuen Variablen generieren, bis Sie zufrieden sind. Wenn Sie auf "accept" klicken, wird LastPass automatisch für die Site eingetragen (und merken Sie sich dies in Ihrem Namen).
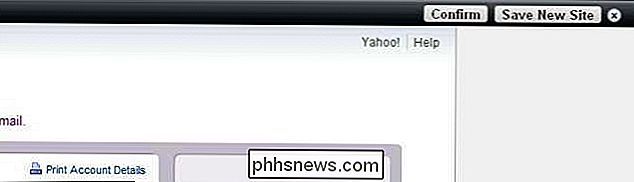
Wenn Sie Ihre neuen Account-Informationen ausgefüllt haben, wird LastPass wieder erkennen, dass es Aktivitäten mit dem neuen Account gibt. Sie werden aufgefordert, entweder zu bestätigen, dass Sie das Passwort geändert haben, oder eine neue Site als neuen Eintrag in Ihrer Passwortdatenbank zu speichern. Da wir gerade ein neues Konto erstellt haben, klicken wir auf "Neue Site speichern" (wenn Sie das Passwort für eine bestehende Site ändern, die sich bereits in Ihrer LastPass-Datenbank befindet, klicken Sie stattdessen auf Bestätigen.)
Nun, obwohl LastPass ist ziemlich genial beim Aufspüren von Dingen, Anfangsanmeldungen haben normalerweise eindeutige URLs und können oft LastPass auswerfen. Wenn Sie auf "Neue Site speichern" klicken, überprüfen Sie die URL- und Namenspots. Der Standard für unsere Yahoo! Der Mail-Account sieht folgendermaßen aus:
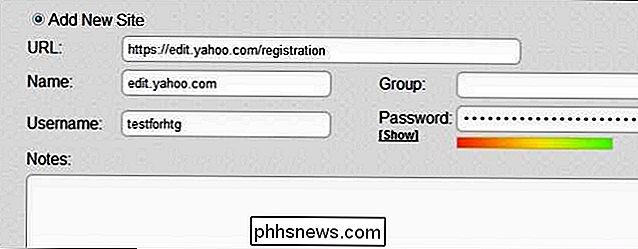
Wir haben einen Moment gebraucht, um ihn zu bereinigen, um die URL wiederzugeben, mit der wir uns routinemäßig bei Yahoo! Mail:
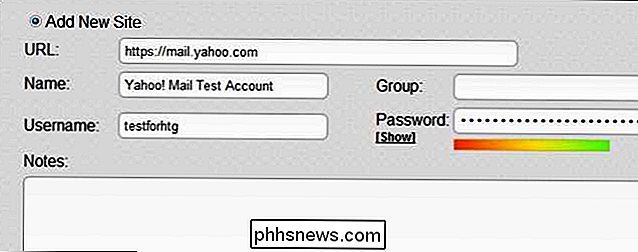
Dies ist auch ein guter Zeitpunkt, um mit der Gruppenfunktion zu beginnen. Sie können beispielsweise Ihre Finanz-, Spiel-, Kommunikations- und Arbeitswebsites in separaten Gruppen gruppieren. In diesem Menü können Sie auch Funktionen wie AutoFill / Autologin aktivieren und die Master-Passworteingabe erfordern, bevor Sie auf diesen bestimmten Eintrag zugreifen.
Es ist jetzt ein guter Zeitpunkt, Ihre bestehenden Logins mit LastPass zu aktualisieren.
Weiter with LastPass
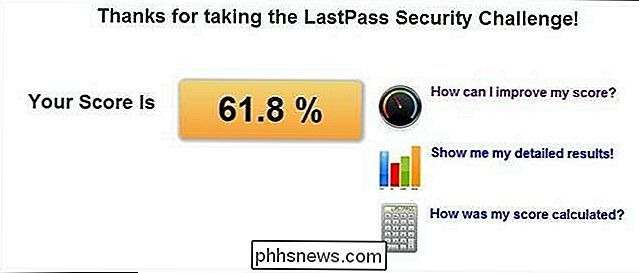
Wenn Sie LastPass niemals für etwas anderes als das Generieren und Speichern von sicheren Passwörtern verwenden, werden Sie 90% des durchschnittlichen Computerbenutzers meilenweit voraus sein. LastPass hat jedoch eine Reihe zusätzlicher Funktionen. Sobald Sie LastPass in Ihrem primären Browser installiert haben, finden Sie hier einige der zusätzlichen Dinge, die Sie ausprobieren sollten:
LastPass Security Challenge: Dies ist ein lustiges Tool für Ihren LastPass Vault, das Ihre Logins / Passwörter analysiert und ein Ergebnis der Einzigartigkeit Ihrer Passwörter und anderer Faktoren. Wenn Sie die Stärke und Vielfalt Ihrer Passwörter erhöhen, erhöhen Sie Ihre Punktzahl in diesem Sicherheitsspiel.
LastPass Mobile: Die mobile App musste einmal auf den Premium-Tarif von $ 14 pro Jahr aktualisiert werden, ist jetzt aber kostenlos. Nehmen Sie Ihre Passwörter mit, wohin Sie auch gehen. Dies ist ein Muss.
LastPass Screencasts: Wenn Sie nicht wissen, wie die Hauptkomponenten Ihres LastPass-Vault funktionieren, ist wahrscheinlich ein von LastPass erstellter Screencast, der Ihnen die Verwendung zeigt.
One Time Use Passwords : Ihr Master-Passwort ist wichtig und muss geschützt werden. Was ist, wenn Sie auf Ihr LastPass-Konto von zu Hause aus zugreifen möchten? Riskieren Sie Ihr Master-Passwort nicht auf einem Computer mit unbekannter Sicherheit. Erstelle ein Einmalpasswort für deinen LastPass-Account. Sie können dieses Wegwerfpasswort einmal in der Zukunft verwenden und dann wird es nie wieder funktionieren - extrem praktisch zum Einloggen von einem Internetcafé oder bei einem Freund.
Import: Haben Sie schon eine Menge Passwörter in einem anderen Programm wie KeePass gespeichert? Kein Problem. Importieren Sie sie alle mit der LastPass-Import-Funktion.
Multi-Faktor-Authentifizierung: Auch wenn es für manche zuviel kostet, können Sie einfach die Multi-Faktor-Authentifizierung aktivieren, die Ihr LastPass-Konto mit einem USB-Schlüssel, Yubikey, Fingerabdruckleser oder verbindet Smartcard-Leser.
Haben Sie einen LastPass Tipp, Trick oder Add-on, der Ihnen geholfen hat, Ihre Passwörter zu behalten? Lassen Sie uns in den Kommentaren davon hören.

So setzen Sie eine Mac App auf die Standardeinstellungen zurück
Sie haben sich mit den Einstellungen für eine Mac App beschäftigt und diese App wird nun nicht geladen. Gibt es eine Möglichkeit, die Anwendung zurückzusetzen, neu zu starten und die Dinge wieder richtig zu machen? Wie sich herausstellt, ja. Auf dem Mac werden die Einstellungen für Ihre Anwendungen größtenteils im Ordner "Library" gespeichert und können problemlos gelöscht werden.

So überwachen Sie Datei- und Ordneränderungen in Windows
Wenn ein anderer Benutzer Ihren Computer verwendet oder wenn Sie sehen müssen, welche Änderungen an Ihren Dateien und Ordnern während einer bestimmten Zeit vorgenommen wurden, können Sie Verwenden Sie Nirsoft's praktische Anwendung FolderChangesView. Nirsoft ist ein großartiger Freeware-Anbieter, der erstaunliche kleine Tools für Ihren PC produziert, und das Beste ist, dass sie Crapware nie mit ihren Programmen bündeln, wie so viele andere Softwareanbieter.



