Verwalten von Dateien und Verwenden des Dateisystems unter Android

Androids benutzerdefiniertes Dateisystem ist einer seiner Vorteile gegenüber iOS. Es erlaubt Ihnen, einfacher mit Dateien zu arbeiten und sie in jeder App Ihrer Wahl zu öffnen ... solange Sie wissen, wie.
Stock Android enthält standardmäßig einen ziemlich verwässerten Dateimanager. Einige Hersteller installieren ihre eigenen leistungsstärkeren Dateimanager auf Android-Geräten vor. In anderen Fällen benötigen Sie möglicherweise eine App eines Drittanbieters, um die Dateien auf Ihrem Telefon zu durchsuchen. Hier sind das, was Sie wissen müssen.
So greifen Sie auf den integrierten Dateimanager von Android zu
Wenn Sie ein Gerät mit Android 6.x (Marshmallow) oder neuer verwenden, gibt es einen integrierten Dateimanager nur in den Einstellungen versteckt. Gehen Sie zu Einstellungen> Speicher> Andere und Sie erhalten eine vollständige Liste aller Dateien und Ordner auf Ihrem internen Speicher. (Wenn Sie möchten, dass dieser Dateimanager leichter zugänglich ist, fügt die Marshmallow-Dateimanager-App ihn als Symbol zu Ihrem Startbildschirm hinzu.)
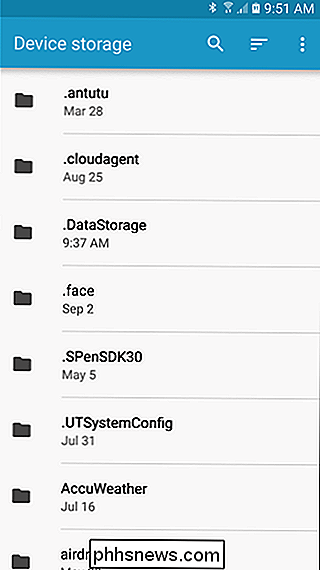
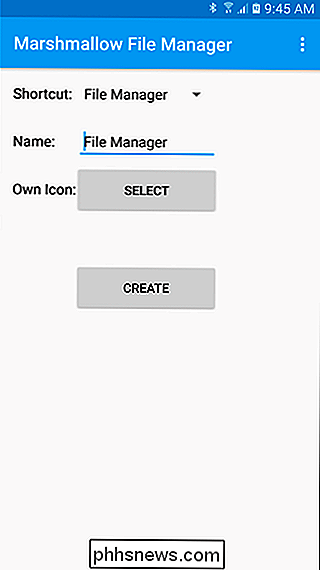
In Nougat sind die Dinge ein wenig anders. Der Dateimanager ist Teil der App "Downloads", ist aber im Wesentlichen das Gleiche. Sie können bestimmte Dateitypen - wie Bilder, Videos, Musik und Downloads - über die Verknüpfung "Downloads" in Ihrer App-Schublade anzeigen. Wenn Sie jedoch das vollständige Dateisystem Ihres Telefons sehen möchten, müssen Sie noch Einstellungen> Speicher> Andere aufrufen. Es öffnet die Downloads-App mit einer zuvor versteckten Ansicht, in der Sie jeden Ordner und jede Datei auf Ihrem Gerät anzeigen können.
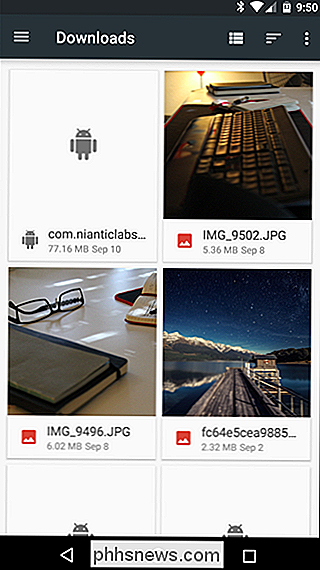
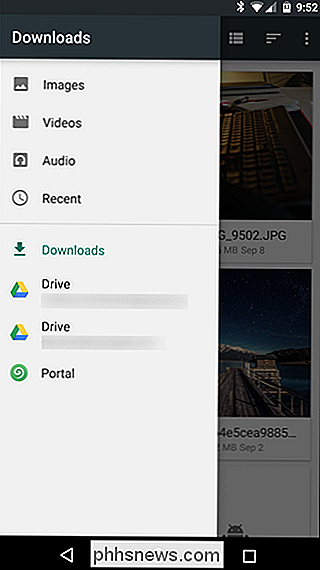
Aber wie gesagt, es ist ziemlich schwach im Vergleich zu einigen der Optionen in Google Play. Wenn Sie nur Dateien durchsuchen und vielleicht ein oder zwei Dinge hierhin und dorthin verschieben möchten, wird die Arbeit erledigt, ohne dass etwas von Drittanbietern benötigt wird, was nett ist. Wenn Sie etwas robusteres suchen, gehen Sie jedoch in den Play Store.
Für eine leistungsfähigere Dateiverwaltung installieren Sie eine Dateimanager App
VERWANDT: Fünf Möglichkeiten, um Speicherplatz auf Ihrem Android-Gerät
Hersteller wie Samsung und LG verfügen über robustere Dateimanager, die oft so einfach wie "Meine Dateien" oder "Dateien" benannt werden. Es besteht jedoch die Möglichkeit, dass Sie eine eigene Dateimanager-App installieren müssen wird keinen haben, oder der eingeschlossene ist möglicherweise nicht zum Schnupftabak. Glücklicherweise gibt es in Google Play eine riesige Auswahl an Datei-Managern.
Solid Explorer ist einer der beliebtesten Datei-Manager im Play Store und bietet leistungsstarke Funktionen wie den Zugriff auf Cloud-Konten und die Möglichkeit, zwei zu verwalten Solides Fenster nebeneinander im Querformat (auf jedem Gerät!). Es wird ebenfalls gut unterstützt und erhält regelmäßig Updates mit neuen Funktionen. Solid kann zwei Wochen lang kostenlos testen, aber danach müssen Sie $ 1,99 aushusten, um es weiterhin zu verwenden. Die Kosten sind es auf jeden Fall wert.
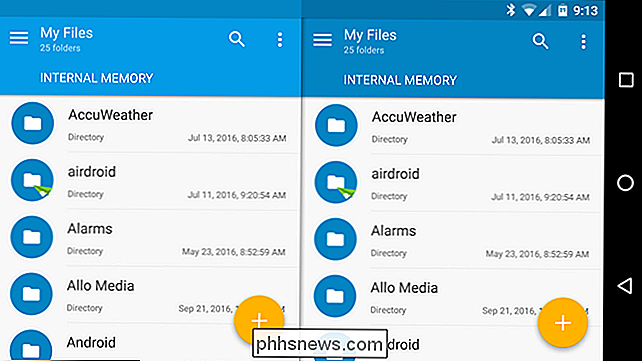
Das Layout des Dateisystems verstehen
Das Layout des Android-Dateisystems ist nicht identisch mit dem Ihres PCs. So teilt er seinen Speicher auf:
VERWANDT: So richten Sie eine neue SD-Karte in Android für zusätzlichen Speicher ein
- Gerätespeicher : Dies ist der Speicherpool, mit dem Sie arbeiten werden und zugreifen. Sie können hier auf Dateien zugreifen und diese ändern. Betrachten Sie es als Ihr Benutzerverzeichnis unter Windows oder als Home-Verzeichnis unter Linux oder Mac. Wie bei Desktop-Betriebssystemen legen viele Apps hier einige Datendateien ab - keine vertraulichen Daten wie Passwörter und Anmeldedaten, sondern heruntergeladene Dateien und andere Cache-Objekte.
- Portable SD Card : Viele Android-Geräte verfügen auch über SD-Kartensteckplätze. Sie können die SD-Karte in Ihren Computer oder ein anderes Gerät einstecken, Dateien darauf laden und dann an Ihr Gerät anschließen (vorausgesetzt, es ist als tragbarer Speicher und nicht als interner Speicher formatiert). Wenn Sie ein Marshmallow-Gerät verwenden und Ihre SD-Karte für die Verwendung als internen Speicher formatiert haben, wird sie nicht separat in Ihrem Dateimanager angezeigt - sie ist stattdessen Teil Ihres Gerätespeichers.
- Gerätewurzel : Ihr Android-Gerät verfügt außerdem über ein spezielles Systemdateisystem, in dem Betriebssystemdateien, installierte Anwendungen und vertrauliche Anwendungsdaten gespeichert sind. Die meisten Dateimanager-Apps können dieses Dateisystem aus Sicherheitsgründen nicht ändern, es sei denn, Sie verfügen über Root-Zugriff und einen Dateimanager, der sie verwenden kann. Sie müssen das wahrscheinlich nicht tun.
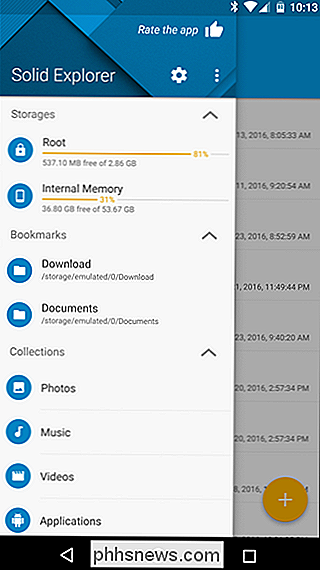
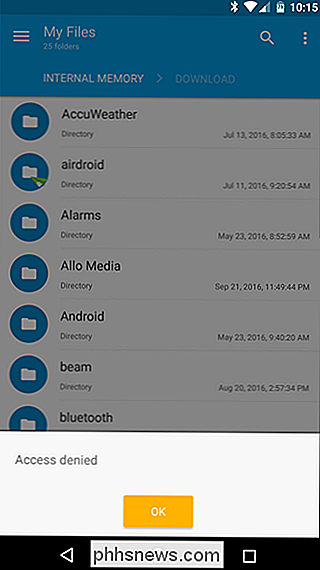
Ihr Gerätespeicher enthält eine Reihe von Ordnern, die von Android erstellt wurden. Einige davon werden von Apps für ihre Cache-Dateien erstellt und verwendet, sodass Sie sich nicht mit ihnen anlegen oder sie entfernen sollten. Sie können jedoch Speicherplatz freimachen, indem Sie nicht benötigte Dateien entfernen.
Andere Dateien sind jedoch dafür gedacht, Ihre persönlichen Dateien zu speichern, und Sie sollten die Möglichkeit haben, Dateien darin zu ändern oder zu löschen. Dazu gehören:
- DCIM : Fotos, die Sie aufnehmen, werden in diesem Ordner gespeichert, genau wie bei anderen Digitalkameras. Apps wie Galerie und Fotos zeigen hier Fotos an, aber hier werden die darunter liegenden Bilddateien gespeichert.
- Download : Die heruntergeladenen Dateien werden hier gespeichert, Sie können sie jedoch auch an anderer Stelle verschieben oder löschen . Sie können diese Dateien auch in der App "Downloads" anzeigen.
- Filme, Musik, Bilder, Klingeltöne, Video : Diese Ordner dienen zum Speichern Ihrer persönlichen Mediendateien. Wenn Sie Ihr Gerät an einen Computer anschließen, können Sie damit Musik-, Video- oder andere Dateien, die Sie auf Ihr Android-Gerät kopieren möchten, auf einfache Weise platzieren.
Sie können diese Ordner von jedem Dateimanager aus durchsuchen. Wenn Sie auf eine Datei tippen, wird eine Liste installierter Apps angezeigt, die angeben, dass sie diesen Dateityp unterstützen. Sie können direkt mit Dateien arbeiten und sie in Apps öffnen, wie Sie es auf Ihrem Computer tun würden.
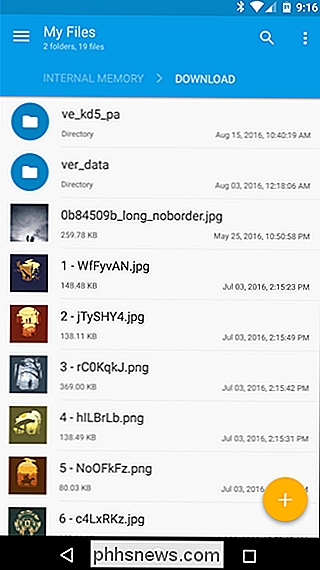
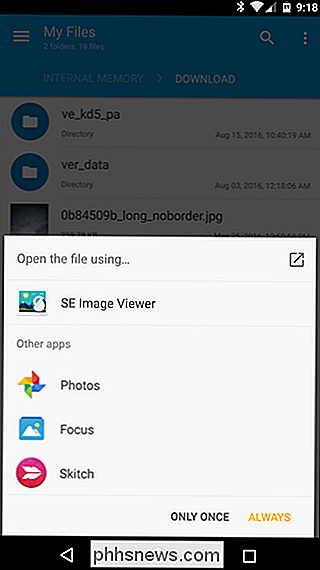
So kopieren Sie Dateien auf einen oder von einem PC
VERWANDT: Erklärte Android USB-Verbindungen: MTP, PTP und USB Mass Speicher
Das Kopieren von Dateien auf oder von einem PC ist einfach. Schließen Sie Ihr Android-Gerät einfach mit einem geeigneten USB-Kabel an einen Laptop oder Desktop-Computer an. Der mit Ihrem Gerät zum Aufladen mitgelieferte Akku funktioniert. Wenn das Android-Gerät im Standard-MTP-Modus ist (PTP ist ebenfalls verfügbar und USB-Massenspeicher ist möglicherweise auf älteren Geräten verfügbar), wird es in Ihrem Windows- oder Linux-Dateimanagerfenster als Standardgerät angezeigt. (Wenn dies nicht der Fall ist, müssen Sie möglicherweise auf die Benachrichtigung "Nur aufladen" tippen und sie in MTP ändern.) Auf Ihrem PC können Sie dann die Dateien auf dem internen Speicher Ihres Android-Geräts ansehen und verwalten und sie vor und zurück verschieben wie Sie möchten.
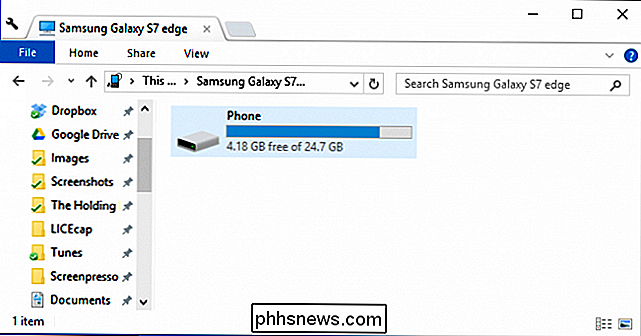
Macs enthalten keine MTP-Unterstützung, daher sollten Sie die Android File Transfer-App auf Ihrem Mac installieren und sie zum Übertragen von Dateien verwenden, wenn Sie Ihr Gerät anschließen. Die App wird automatisch geöffnet, wenn Sie ein Android-Gerät an Ihren Mac anschließen.
Wenn Sie eine SD-Karte haben, können Sie die SD-Karte von Ihrem Android-Gerät entfernen und in einen SD-Kartensteckplatz einlegen - vorausgesetzt, Sie verwenden es als "tragbaren Speicher" und nicht für den internen Gebrauch formatiert. Letzteres funktioniert auf keinem Gerät außer dem Gerät, für das es formatiert wurde.
Für drahtlose Dateiübertragungen mögen wir AirDroid. Es ermöglicht Ihnen, eine Verbindung zu Ihrem Android-Gerät über Wi-Fi mit nur einem Webbrowser herzustellen und Dateien ohne die Notwendigkeit eines Kabels hin und her zu bewegen. Es wird wahrscheinlich ein wenig langsamer sein, aber es kann ein Lebensretter sein, wenn Sie unterwegs sind und nicht das entsprechende USB-Kabel mitbringen. Für die Übertragung von Dateien von Android auf Ihren PC ist Portal auch eine schnelle und einfache Lösung.
Für einfache Aufgaben ist ein Dateimanager gar nicht nötig. Dateien, die Sie herunterladen, können direkt in der App "Downloads" verwendet werden. Fotos, die Sie aufnehmen, erscheinen in den Apps für Fotos oder Galerie. Selbst Mediendateien, die Sie auf Ihr Gerät kopieren - Musik, Videos und Bilder - werden automatisch durch einen Prozess namens "Mediaserver" indiziert. Bei diesem Vorgang wird Ihr interner Speicher oder Ihre SD-Karte nach Mediendateien durchsucht und deren Speicherort ermittelt Dateien, die von Media Playern und anderen Anwendungen verwendet werden können. Ein für den Benutzer sichtbares Dateisystem ist zwar nicht für jeden Benutzer gedacht, aber es ist immer noch für Leute da, die es wollen.

So beschleunigen Sie die Anmeldung bei Windows
Selbst mit schneller Hardware und dem neuesten Betriebssystem kann die Anmeldung bei Windows schmerzhaft langsam werden, wenn viele Programme beim Start von Windows gestartet werden. Beachten Sie, dass ich nicht darüber spreche, wie lange es dauert, Windows zu booten, weil das ein ganz anderes Biest ist.

So richten Sie einen neuen Sonos-Lautsprecher ein
Bluetooth-Lautsprecher sind so 2014. Während sie auf einer einzelnen tragbaren Basis groß sind, haben sie nur eine effektive Reichweite von ungefähr 30 Fuß. Schlimmer noch, normalerweise können Sie nur einen Bluetooth-Lautsprecher von einem Gerät gleichzeitig steuern, und die Audioqualität ist über Bluetooth nicht großartig.



