Windows schneller herunterfahren

Windows-PCs sollten ziemlich schnell herunterfahren - es sei denn, es gibt ein Problem, das eine Abschaltverzögerung verursacht. So können Sie Ihren Computer schneller herunterfahren:
Stellen Sie sicher, dass Windows die Seitendatei beim Herunterfahren nicht löscht
VERWANDT: Was ist die Windows-Seitendatei, und sollten Sie sie deaktivieren?
Windows verwendet eine Auslagerungsdatei, die auch als Auslagerungsdatei bezeichnet wird, als zusätzlichen virtuellen Speicher. Windows verfügt über eine ausgeblendete Option, die standardmäßig deaktiviert ist, um die Auslagerungsdatei beim Herunterfahren zu löschen. Dies löscht alles in der Auslagerungsdatei und stellt sicher, dass keine sensiblen Daten gespeichert werden, auf die jemand zugreifen könnte, indem die Festplatte des Computers entfernt und die Auslagerungsdatei untersucht wird.
Der Computer kann einige Minuten dauern, bis Windows die Auslagerungsdatei löscht. wenn diese Option aktiviert ist. Wie lange es dauert, hängt davon ab, wie groß die Auslagerungsdatei ist und wie schnell Ihre Festplatte ist. Sie benötigen diese Option jedoch nicht, wenn Ihre Festplatte verschlüsselt ist (was Sie tun sollten, wenn Sie dies nicht bereits getan haben). Die Verschlüsselung verhindert, dass ein Angreifer Ihre Auslagerungsdatei untersuchen kann, während der Computer heruntergefahren wird.
Wenn Ihr Computer von einer IT-Abteilung verwaltet wird, wurde diese Option möglicherweise aus einem bestimmten Grund aktiviert. In diesem Fall können Sie nicht viel mehr tun, als die Größe der Auslagerungsdatei zu verringern.
Standardwarnung: Der Registrierungseditor ist ein leistungsstarkes Tool, dessen Missbrauch Ihr System instabil oder sogar funktionsunfähig machen kann. Dies ist ein ziemlich einfacher Hack und solange Sie sich an die Anweisungen halten, sollten Sie keine Probleme haben. Wenn Sie noch nie damit gearbeitet haben, sollten Sie darüber nachdenken, wie Sie den Registrierungseditor verwenden können, bevor Sie beginnen. Und sichern Sie die Registrierung (und Ihren Computer!), Bevor Sie Änderungen vornehmen.
RELATED: So machen Sie Windows Ihre Seiten-Datei beim Herunterfahren löschen (und wenn Sie sollten)
Sie können überprüfen, ob Ihr Computer ist Löschen der Auslagerungsdatei beim Herunterfahren durch Überprüfen der Windows-Registrierung Drücken Sie Windows + R, geben Sie "regedit" in das Dialogfeld "Ausführen" ein und drücken Sie die Eingabetaste, um sie zu öffnen.
Navigieren Sie im Registrierungseditor zu folgendem Schlüssel:
HKEY_LOCAL_MACHINE SYSTEM CurrentControlSet Control Session Manager Arbeitsspeicher Management
Suchen Sie im rechten Bereich nach der Einstellung "ClearPageFileAtShutdown". Wenn die Daten auf "0x00000000 (0)" festgelegt sind, löscht Windows die Auslagerungsdatei nicht beim Herunterfahren. Wenn es auf "0x00000001 (1)" gesetzt ist, löscht Windows die Auslagerungsdatei beim Herunterfahren.
Wenn hier keine "ClearPageFileAtShutdown" -Einstellung angezeigt wird, ist das kein Problem - Windows löscht die Auslagerungsdatei beim Herunterfahren nicht.
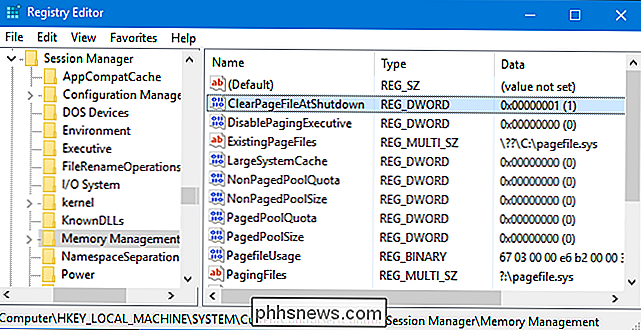
Wenn es auf "1" eingestellt ist, können Sie verhindern, dass Windows die Auslagerungsdatei beim Herunterfahren löscht, indem Sie auf die Einstellung "ClearPageFileAtShudown" doppelklicken und sie auf "0" setzen. Ihr Shutdown-Prozess sollte viel schneller werden.
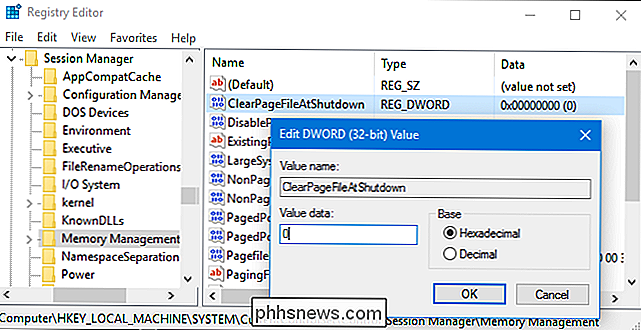
Dienste finden, die zu Verzögerungen führen
Anstatt zu raten, ob ein Dienst, der im Hintergrund auf Ihrem Computer läuft, Ihren Shutdown-Prozess verlangsamt, können Sie tatsächlich überprüfen, welche davon schuldig ist Um dies zu tun, müssen Sie die Ereignisanzeige verwenden. Klicken Sie mit der rechten Maustaste auf die Schaltfläche Start unter Windows 10 oder 8, wählen Sie "Ereignisanzeige" oder drücken Sie Windows + R, geben Sie "eventvwr" in das Dialogfeld Ausführen ein und drücken Sie die Eingabetaste.
Navigieren Sie zum folgenden Abschnitt in der Ereignisanzeige:
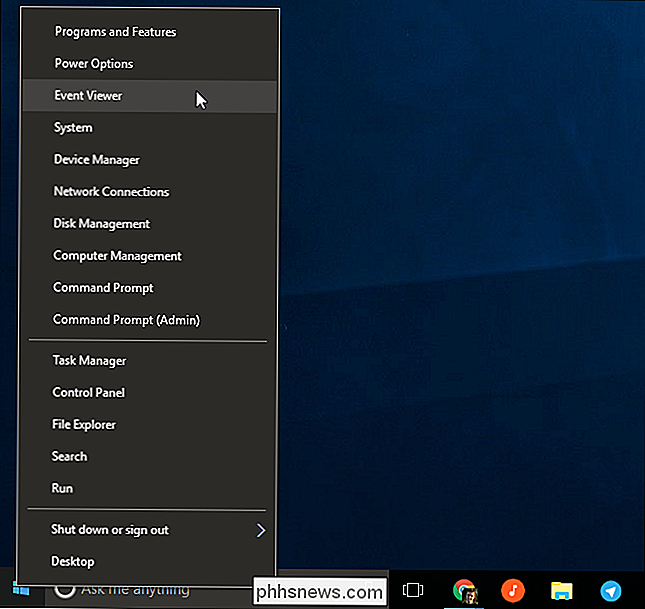
Anwendungs- und Dienstprotokolle Microsoft Windows Diagnose-Performance Operational
Klicken Sie mit der rechten Maustaste auf das Protokoll "Operational" und wählen Sie "Aktuelles Protokoll filtern".
Geben Sie "203" in das Feld "Ereignis-IDs" ein und klicken Sie auf "OK". Dadurch wird das Protokoll so gefiltert, dass nur Shutdown-Ereignisse angezeigt werden.
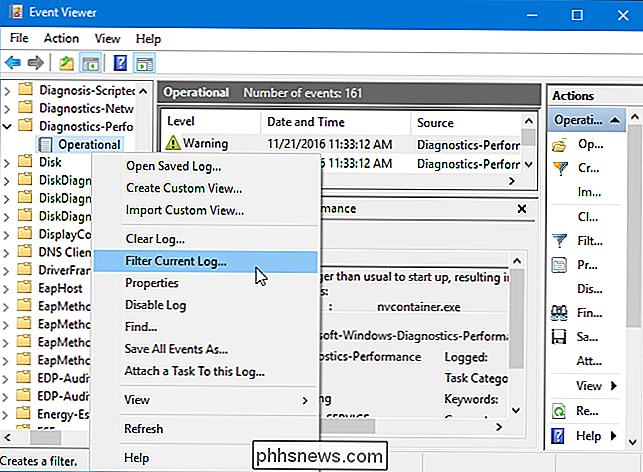
Sehen Sie sich die Liste an, in der nur die folgenden Ereignisse angezeigt werden: "Dieser Dienst hat eine Verzögerung beim Herunterfahren des Systems verursacht." Sie werden sehen, dass der Name des Dienstes die Dinge im Feld Allgemein verlangsamt. Suchen Sie neben "Dateiname" und "Anzeigename".

Die Informationen, die Sie hier sehen, weisen Sie auf Dienste hin, die lange brauchen, um herunterzufahren. Zum Beispiel kann das Herunterfahren von VPN-Software lange dauern und eine lange Verzögerung verursachen. Wenn Sie die Software installiert haben, diese aber nicht aktiv verwenden, können Sie sie deinstallieren. Durchsuchen Sie das Web nach dem Namen der Software, die Sie hier sehen, um zu sehen, was es ist und ob Sie es deinstallieren können. Einige Dienste sind hier jedoch Systemsoftware, über die Sie nichts machen können.
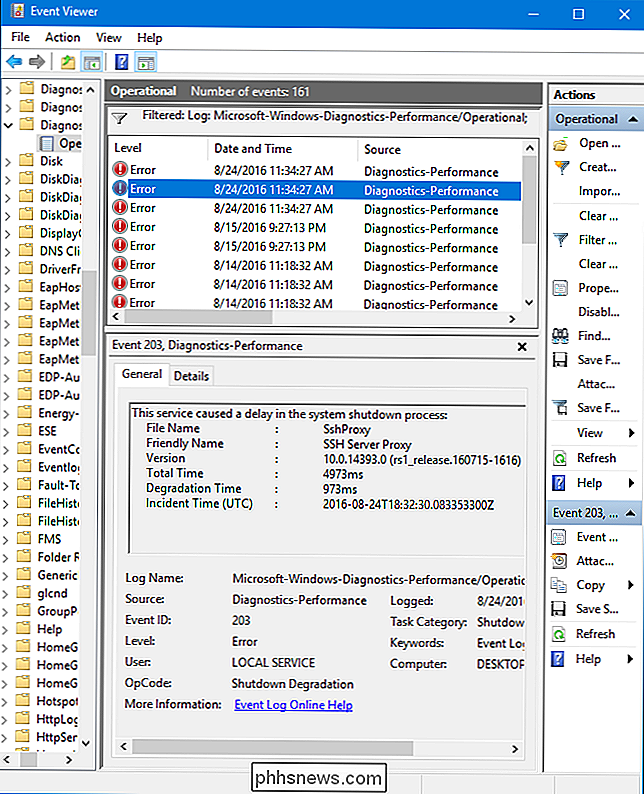
Überprüfen Sie Ihren WaitToKillServiceTimeout-Wert
Windows wird nicht sofort heruntergefahren, wenn Sie auf "Herunterfahren" klicken. Stattdessen sendet es ein Signal "Das System wird heruntergefahren" an alle offenen Anwendungen und Hintergrunddienste. Windows wartet eine gewisse Zeit, damit diese Dienste ihre Daten beenden und speichern können, bevor sie sie schließen und den Computer herunterfahren.
Standardmäßig wartet Windows fünf Sekunden, nachdem Sie auf "Herunterfahren" geklickt haben, bevor ein Hintergrund geschlossen wird Dienste und schaltet den Computer herunter. Wenn jedoch alle Hintergrunddienste erfolgreich heruntergefahren werden, bevor der Fünf-Sekunden-Timer abläuft, wird der Computer sofort heruntergefahren.
RELATED:
Steuern, wie lange Windows wartet, bevor Apps beim Herunterfahren herunterfahren Es gibt ein paar verschiedene Werte die verwalten, wie lange Ihr Computer wartet, und wir haben sie in diesem Handbuch besprochen. Aber vor allem möchten Sie überprüfen, ob Ihr Computer eine Weile zum Herunterfahren benötigt: den Wert "WaitToKillServiceTimeout". Einige Anwendungen erhöhen den Wert auf mehr als 5 Sekunden, wenn sie installiert werden, da sie möglicherweise zusätzliche Zeit benötigen, um die Dinge beim Herunterfahren zu bereinigen. Wenn dieser Wert geändert wurde, dauert das Herunterfahren des Computers länger als normal.
Öffnen Sie ein Registrierungseditorfenster, indem Sie Windows + R drücken, "regedit" eingeben und die Eingabetaste drücken. Navigieren Sie zu folgendem Schlüssel:
HKEY_LOCAL_MACHINE SYSTEM CurrentControlSet Control
Suchen Sie im rechten Bereich nach dem "WaitToKillServiceTimeout" und lesen Sie den Wert in der Spalte "Data". Der Wert wird in Millisekunden angezeigt. Wenn beispielsweise WaitToKillServiceTimeout auf 5000 festgelegt ist, wartet Windows 5 Sekunden. Wenn der Wert auf 20000 eingestellt ist, wartet Windows 20 Sekunden.
Wir empfehlen, diesen Wert nicht auf unter 5000 festzulegen. Einige Dienste können möglicherweise nicht ordnungsgemäß heruntergefahren werden, wenn Sie ihnen nicht genügend Zeit geben.
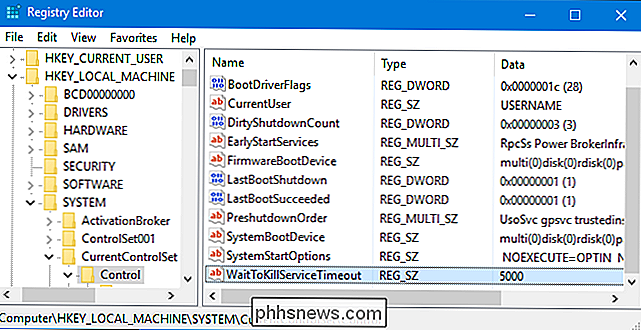
Wenn jedoch eine Anwendung den Wert auf eine größere Zahl erhöht hat, können Sie sie auf "5000" zurücksetzen. Doppelklicken Sie einfach auf "WaitToKillServiceTimeout" und geben Sie einen Wert von "5000" ein.
Sie können Ihren Computer nicht schneller herunterfahren, aber hoffentlich können Sie mit diesen Tricks sicherstellen, dass er heruntergefahren wird so schnell wie möglich.

Wie man das Windows Update repariert, wenn es fest oder gefroren ist
In den meisten Fällen läuft Windows Update still im Hintergrund. Es lädt Updates automatisch herunter, installiert die Updates und speichert andere beim Neustart von Windows. Aber manchmal bricht es und hört auf zu arbeiten. Hier erfahren Sie, wie Sie Windows Update reparieren können, wenn es feststeckt oder erstarrt.

Verwenden von Linealen in Microsoft Word
Mit den Linealen von Word können Sie die Ränder Ihrer Seite und den Einzug von Absätzen steuern. Sie sind ideal, um Bilder, Text und andere Elemente präzise aneinander zu reihen. Wenn Sie ein Dokument drucken, können die Lineale dazu beitragen, dass das, was Sie auf dem Bildschirm sehen, in das Ergebnis auf der gedruckten Seite übersetzt wird.



