So aktivieren Sie Microsoft Precision Touchpad-Treiber auf Ihrem Laptop

Microsoft hat versucht, das Touchpad-Erlebnis auf Windows 10-Laptops zu verbessern. Laptops mit "Precision Touchpads" sind von Microsoft optimiert, unterstützen Standardgesten und können über die App "Einstellungen" konfiguriert werden. Leider können PC-Hersteller die Verwendung von Precision Touchpads ablehnen. Jetzt gibt es eine Möglichkeit, Precision Touchpad-Treiber auch auf Laptops zu installieren, die nicht mit ihnen ausgeliefert werden.
Wir haben dies auf einem 13-Zoll-HP Spectre x360 (Modell 2015) und auf einem 14-Zoll-Dell Inspiron 14z (2012 Modell). Es funktionierte nicht nur auf beiden Laptops, es machte die Touchpads unserer Meinung nach viel besser. Auf der CES 2017 erklärte uns ein HP-Mitarbeiter, dass HP den Anwendern die Wahl zwischen der Behandlung des Touchpads als Precision Touchpad und der Verwendung der vom Hersteller bereitgestellten Treiber ermöglichen würde. Es sieht so aus, als ob das jetzt möglich ist - zumindest inoffiziell.
Update : Das Fall Creators Update hat diesen Tweak auf beiden Laptops, auf denen wir es ausprobiert haben, gebrochen. Wir hatten einige Probleme beim Klicken und dann würden unsere Touchpads kurz nach dem Booten nicht mehr reagieren. Wir empfehlen, diese Optimierung im Moment nicht durchzuführen. Falls bereits vorhanden, empfehlen wir, zu Systemsteuerung> Programm deinstallieren und die hier angezeigten Synaptics- oder ELAN-Treiber zu deinstallieren. Besuchen Sie anschließend die Website Ihres Notebook-Herstellers, finden Sie die Produktseite für Ihren speziellen Laptop und laden Sie die neuesten Touchpad-Treiber für Ihre Hardware herunter. Installieren Sie sie und ersetzen Sie die zuvor installierten Precision Touchpad-Treiber, indem Sie das Touchpad Ihres Laptops auf die ursprünglichen Herstellertreiber zurücksetzen.
So funktioniert
VERWANDT: Was ist ein "Precision Touchpad" auf Windows-PCs?
Dies funktioniert, weil Notebooks mit Precision Touchpad oder Non-Precision Touchpad im Allgemeinen die gleiche zugrunde liegende Hardware haben. Das Touchpad wird normalerweise von einer Firma namens Synaptics oder ELAN hergestellt, und Hersteller entscheiden sich entweder für Microsoft Precision Touchpad Standard oder für Hersteller angepasste Treiber und Konfigurationstools.
Jetzt ist es möglich, Microsoft Precision Touchpad-Treiber auf vielen PC-Laptops zu installieren , wodurch Windows das Touchpad als Precision Touchpad behandelt. Dies funktioniert nicht auf jedem einzelnen Laptop. Auf einigen Laptops können Probleme auftreten. es hängt nur von der Hardware ab.
Viele Menschen empfinden die allgemeine Bewegung und Empfindlichkeit der von Microsoft angepassten Precision Touchpad-Erfahrung als besser als die Standard-Synaptics- oder ELAN-Treiber.
Überprüfen Sie, ob Sie bereits ein Precision Touchpad
haben Sie können überprüfen, ob auf Ihrem Windows 10-PC bereits die Precision Touchpad-Treiber installiert sind, indem Sie zu Einstellungen> Geräte> Touchpad navigieren. Wenn Sie den Text "Ihr PC hat ein Präzisions-Touchpad" sehen, verwenden Sie bereits einen PC mit einem Precision Touchpad. Das bedeutet, dass Sie bereits die Treiber haben, also müssen Sie nichts tun. Auch wenn sich Ihr Touchpad nicht gut anfühlt, ist das ein Problem mit der Hardware - nicht mit den Treibern.
Wenn Sie nicht sehen, dass Ihr PC ein Präzisions-Touchpad hat, wie auf dem folgenden Screenshot gezeigt, funktioniert Ihr PC nicht Haben Sie die Precision Touchpad-Treiber installiert. Möglicherweise können Sie die Reaktionsfähigkeit Ihres Touchpads verbessern, indem Sie die Precision Touchpad-Treiber wie folgt installieren:
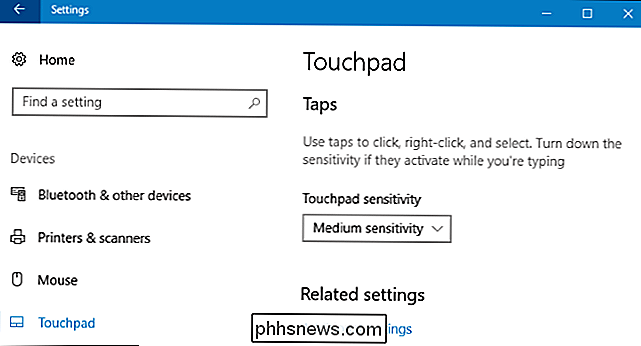
Halten Sie eine physische Maus bereit, nur für den Fall
Wir empfehlen Ihnen, eine physische Maus bereitzuhalten. Sie werden es wahrscheinlich nicht brauchen, aber wir haben Berichte gesehen, dass dieser Prozess dazu führen kann, dass das Touchpad vorübergehend nicht mehr funktioniert, während Sie seine Treiber auf der Razer Blade und vielleicht anderen PC-Laptops ändern. Entweder funktioniert eine USB- oder Bluetooth-Maus - stellen Sie sicher, dass Sie etwas für den Fall haben, dass Ihr Touchpad nicht mehr funktioniert. Natürlich können Sie Ihren Computer immer mit Ihrer Tastatur oder, falls vorhanden, sogar mit einem Touchscreen steuern.
Laden Sie die Precision Touchpad-Treiber für Ihren PC herunter
Sie benötigen je nach Modell einen anderen Satz von Precision Touchpad-Treibern ob Ihr PC ein Synaptics-Touchpad oder ein von ELAN hergestelltes Touchpad verwendet. Sie können dies über den Geräte-Manager überprüfen.
Um es zu öffnen, klicken Sie mit der rechten Maustaste auf das Startmenü und wählen Sie den Befehl "Geräte-Manager".
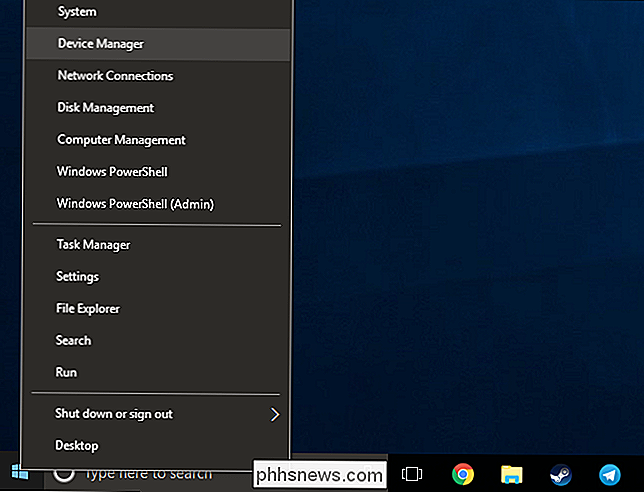
Erweitern Sie die Kategorie "Mäuse und andere Zeigeoptionen". Überprüfen Sie, ob Sie ein Eingabegerät "Synaptics" oder "ELAN" haben. Wenn der Name des Touchpads im Geräte-Manager keine Anzeige anzeigt, doppelklicken Sie auf das Gerät, um das Eigenschaftenfenster zu öffnen, und überprüfen Sie den aufgelisteten Hersteller. Hier sehen wir, dass ein Gerät mit der Bezeichnung "Dell Touchpad" eigentlich ein Synaptics-Eingabegerät ist.
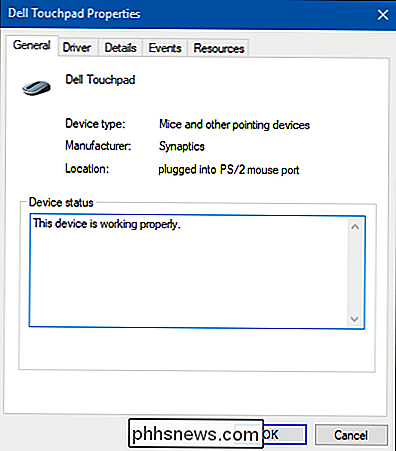
Wenn Sie ein "Synaptics" -Gerät haben, laden Sie das Synaptics-Treiberpaket von Lenovo herunter. Wenn Sie stattdessen ein "ELAN" -Gerät haben, laden Sie den ELAN-Treiber von Softpedia herunter.
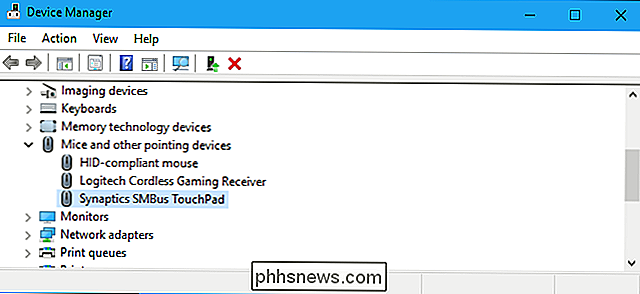
Entpacken Sie die Treiber nach dem Herunterladen in ein temporäres Verzeichnis auf Ihrem PC.
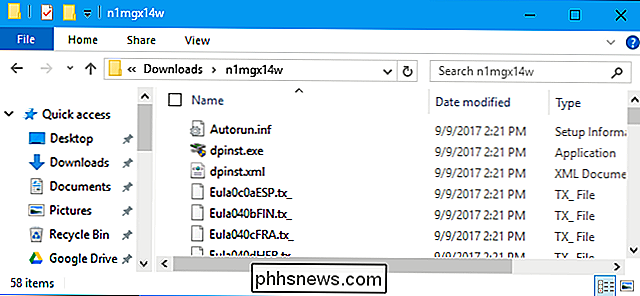
So installieren Sie die Precision Touchpad-Treiber
Dieser Vorgang beinhaltet das Ersetzen der Treiber Ihres Touchpads und sollte ziemlich einfach sein. Wir empfehlen jedoch, bei der Verwendung des Geräte-Managers vorsichtig vorzugehen. Wenn Sie die folgenden Anweisungen sorgfältig befolgen, sollten Sie keine Probleme haben. Auch wenn dieser Vorgang Ihr Touchpad unterbricht oder andere Probleme verursacht, können Sie die Touchpad-Treiber von der Website des Herstellers neu installieren, um Fehler zu beheben.
VERWANDT: Verwenden der Systemwiederherstellung in Windows 7, 8 und 10
Sie können auch einen Systemwiederherstellungspunkt erstellen, damit Sie bei Bedarf problemlos zu Ihren alten Treibern zurückkehren können. Befolgen Sie die Anweisungen in unserer Anleitung zur Systemwiederherstellung, um einen neuen Wiederherstellungspunkt zu erstellen, und installieren Sie dann die neuen Treiber mit der Technik, die wir Ihnen zeigen möchten.
Klicken Sie mit der rechten Maustaste auf das Synaptics- oder ELAN-Touchpad-Gerät Wählen Sie im Geräte-Manager die Kategorie "Mäuse und andere Zeigegeräte" und anschließend den Befehl "Treiber aktualisieren".
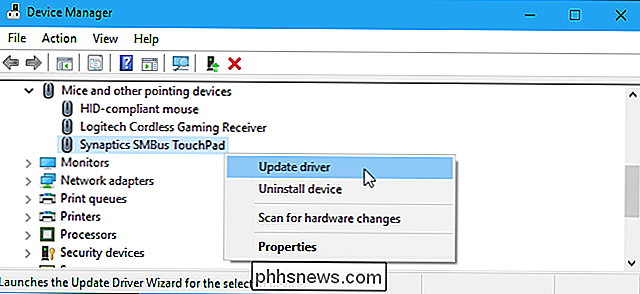
Klicken Sie auf die Option "Computer nach Treibersoftware durchsuchen".
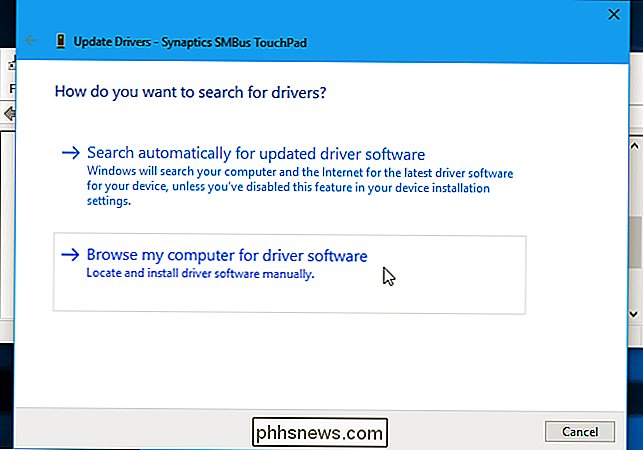
Klicken Sie auf der nächsten Seite auf "Lassen Sie mich Wählen Sie aus einer Liste der verfügbaren Treiber auf meinem Computer "Option.
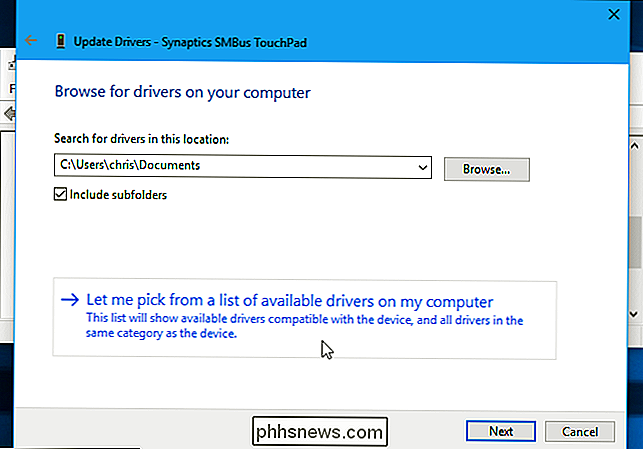
Klicken Sie auf der folgenden Seite auf die Schaltfläche" Diskette "in der unteren rechten Ecke des Fensters.
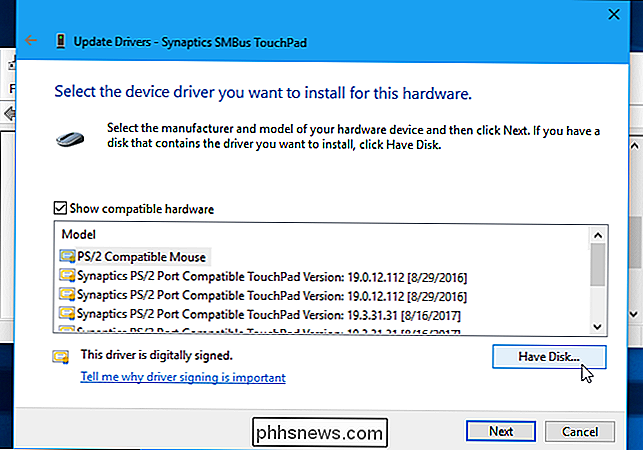
In dem Fenster" Install From Disk "wird angezeigt Klicken Sie auf die Schaltfläche "Durchsuchen".
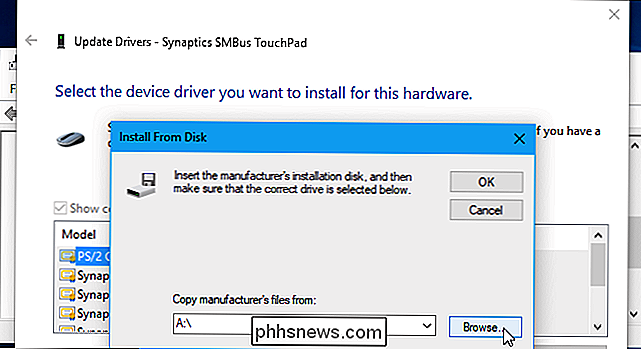
Navigieren Sie zu dem temporären Ordner, in den Sie die Treiber für Synaptics oder ELAN Precision Touchpad extrahiert haben.
Wählen Sie die Datei "Autorun.inf" in diesem Ordner und klicken Sie dann auf die Schaltfläche "Öffnen" . Klicken Sie anschließend auf "OK".
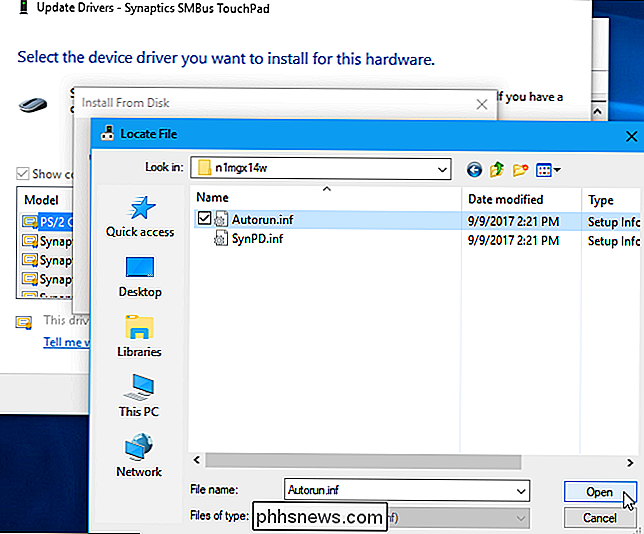
Wählen Sie die Option "Synaptics Pointing Device" oder "ELAN Pointing Device" in der Liste der Modelle, und klicken Sie dann auf "Weiter".
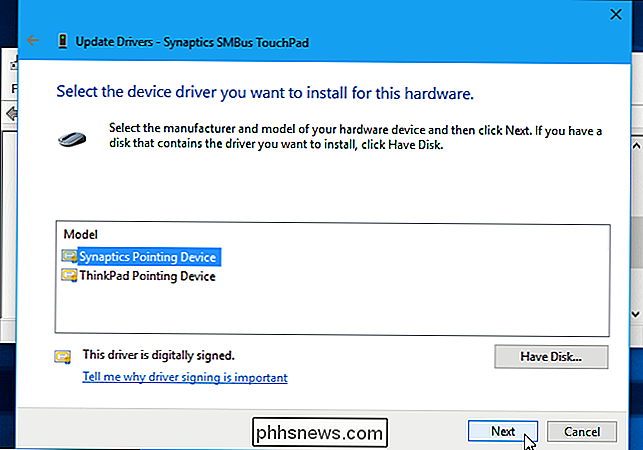
Sie werden eine Warnung angezeigt, dass Windows kann nicht überprüfen, ob der Treiber mit Ihrer Hardware kompatibel ist. Das ist normal. Um mit dem Prozess fortzufahren und zu sehen, wie gut die Precision Touchpad-Treiber auf Ihrem Laptop funktionieren, klicken Sie auf die Schaltfläche "Ja".
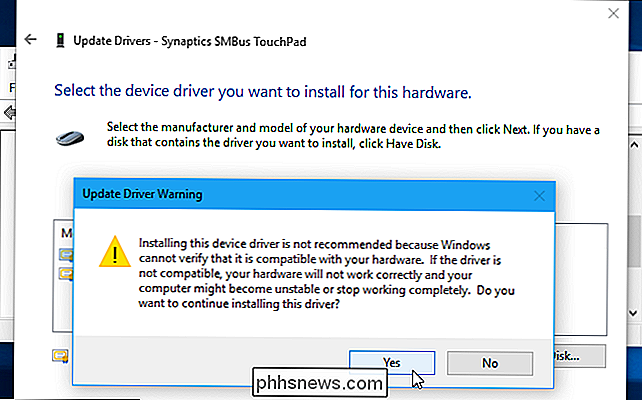
Windows installiert den Treiber automatisch. Starten Sie Ihren PC nach Abschluss des Vorgangs neu, um die neuen Precision Touchpad-Treiber zu aktivieren.
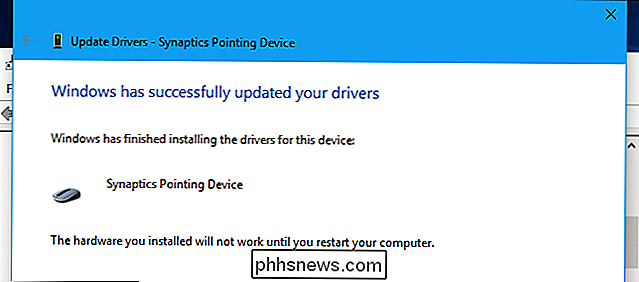
So stellen Sie sicher, dass die Treiber installiert sind
Wenn alles erledigt ist, können Sie Einstellungen> Geräte> Touchpad aufrufen. Sie sollten die Wörter "Ihr PC hat ein Präzisions-Touchpad" sehen, das anzeigt, dass die Precision Touchpad-Treiber funktionieren. Sie können die Touchpad-Einstellungen hier verwenden, um die Gesten, die Empfindlichkeit und andere Funktionen Ihres Touchpads anzupassen.
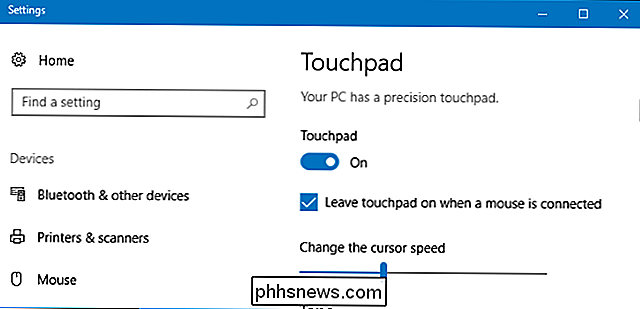
Tipps zur Fehlerbehebung
Auf dem Razer Blade und anderen Laptops funktioniert das Touchpad Ihres Laptops Berichten zufolge nicht mehr, nachdem Sie den PC neu gestartet haben die Installation der Precision Touchpad Treiber. Sie können dies beheben, indem Sie nach aktualisierten Precision Touchpad-Treibern suchen.
Gehen Sie dazu zurück zum Geräte-Manager, klicken Sie mit der rechten Maustaste auf Ihr Touchpad-Gerät und wählen Sie dann noch einmal "Treiber aktualisieren". Klicken Sie im Fenster "Wie suchen Sie nach Treibern?" Auf "Nach aktualisierter Treibersoftware automatisch suchen", um die neuesten für Microsoft verfügbaren Precision Touchpad-Treiber herunterzuladen.
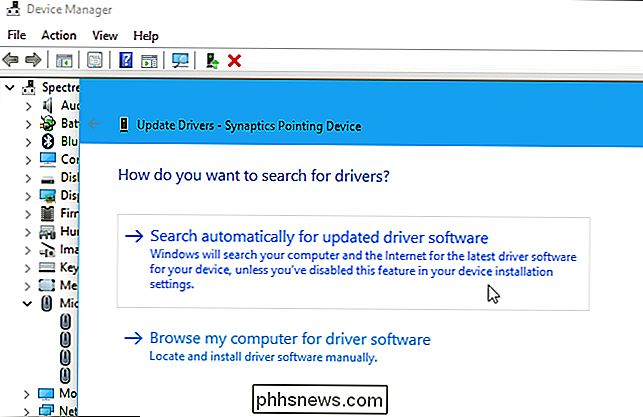
Auf Razer Blade-Laptops scheint das Touchpad zu stoppen funktioniert nachdem der PC auch in den Standby geht. Laut dustytouch auf Reddit können Sie dieses Problem beheben, indem Sie Ihren Precision Touchpad-Treiber abstürzen.
Der ursprüngliche Reddit-Thread, in dem dieser Trick zum ersten Mal online gestellt wurde, ist ein großartiger Ort, um weitere Tipps zur Fehlersuche und Berichte darüber zu finden, ob diese Technik auf Ihrem speziellen Laptop-Modell funktioniert.
Zurück zu den Original-Touchpad-Treibern Ihres Laptops
Wenn Sie Probleme mit Ihrem Touchpad haben und lieber die Standard-Touchpad-Treiber verwenden möchten, besuchen Sie die Website Ihres Notebookherstellers. Suchen Sie die Download-Seite für Ihr spezifisches Laptop-Modell, laden Sie die Touchpad-Treiber herunter und installieren Sie sie. Das Treiberpaket des Herstellers ersetzt die Precision Touchpad-Treiber, die Sie mit den ursprünglichen Herstellertreibern installierten. Oder wenn Sie den Schritt zum Erstellen eines Systemwiederherstellungspunkts ausgeführt haben, können Sie diesen Punkt wiederherstellen. Denken Sie daran, dass das Wiederherstellen an einem bestimmten Punkt andere wichtige Änderungen rückgängig macht - wie bei Treiber- und App-Installationen - seit der Erstellung dieses Punktes.
Dieser Tipp wurde zuerst auf Reddit gepostet und von Windows Central erweitert. Danke, Reddit Benutzer 961955197!

Schauen Sie, wir möchten, dass alle Bilder in Ihrer Galerie angezeigt werden App auf Ihrem Android-Handy. Die Sache ist, es ist nicht einfach, Google oder Google Fotos mitzuteilen, dass bestimmte Fotos (oder sogar Ordner) privat bleiben sollen. Aber es gibt einen Workaround. Bevor wir anfangen, wollen wir über Apps sprechen, die genau diesem Thema gewidmet sind: Ja, es gibt Tonnen von ihnen im Play Store.

Warum haben einige Systembenutzer / usr / bin / false als ihre Shell?
Sobald Sie anfangen, in ein Linux-System zu graben, können Sie einige verwirrende oder unerwartete Dinge finden, wie / usr / bin / false zum Beispiel. Warum ist es dort und was ist sein Zweck? Der heutige SuperUser Q & A-Post hat die Antwort auf die Fragen eines neugierigen Lesers. Die heutige Question & Answer Session kommt uns dank SuperUser - einer Unterteilung von Stack Exchange, einer Community-gesteuerten Gruppierung von Q & A-Websites.


