So begrenzen Sie die Bandbreite einer Anwendung unter Windows

Sie können die Download-Geschwindigkeit von Windows Update unter Windows 10 beschränken. Bei einigen Anwendungen können Sie außerdem die Bandbreite begrenzen. Für Anwendungen, für die dies nicht vorgesehen ist, benötigen Sie Software von Drittanbietern.
Die Begrenzung der Bandbreite kann unter verschiedenen Umständen nützlich sein. Wenn Sie beispielsweise eine große Datei herunterladen (oder hochladen), ist es möglicherweise nützlich, die verfügbare Bandbreite Ihres Browsers einzuschränken, um sicherzustellen, dass andere Apps nicht zu sehr gebremst werden. Dies kann beim Hochladen von Dateien oder beim Herunterladen von Dateien in einem Webbrowser nützlich sein. Wenn Sie andere bandbreitenhungrige Apps verwenden, können Sie durch das Festlegen eines Limits dafür sorgen, dass Ihr Browser- und Videobild nicht beeinträchtigt wird. Schließen Sie sich uns an, wenn wir uns ansehen, wie diese Optionen funktionieren, wenn sie in eine App integriert sind, sowie mit ein paar Tools von Drittanbietern, die Sie ohne diese Unterstützung für Apps verwenden können.
Option eins: Benutzte Optionen erstellt In die Programme, die Sie verwenden
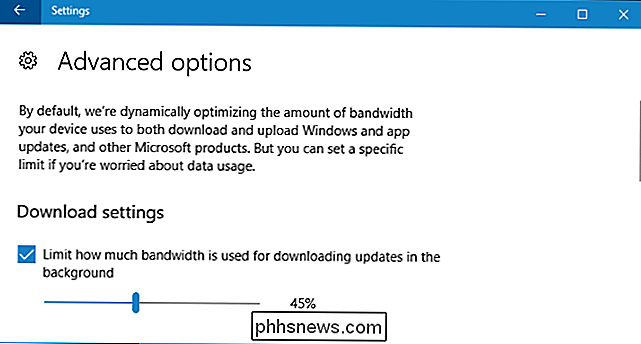
Suchen Sie nach Optionen, die in die Programme integriert sind, die Sie bereits verwenden, bevor Sie Software von Drittanbietern installieren. Wenn Sie beispielsweise die Menge an Bandbreite verwalten möchten, die Steam zum Herunterladen von Spielen verwendet, können Sie Steam> Einstellungen> Downloads aufrufen und dann das Feld "Bandbreite begrenzen auf" verwenden, um die Bandbreite einzuschränken. Viele andere Anwendungen, einschließlich Tools wie Dropbox, Google Drive und Microsoft OneDrive, verfügen über ähnliche integrierte Optionen. Es kann sehr hilfreich sein, diese Einschränkungen einzuschränken (besonders, wenn Sie viele Dateien gleichzeitig hochladen).
Auch Windows 10 lässt Sie jetzt die Bandbreite begrenzen, die Windows Update im Hintergrund verwendet. Um dies zu konfigurieren, gehen Sie zu Einstellungen> Update & Sicherheit> Windows Update> Erweiterte Optionen> Versandoptimierung> Erweiterte Optionen. Aktivieren Sie hier die Option "Beschränken Sie, wie viel Bandbreite zum Herunterladen von Updates im Hintergrund verwendet wird". Es gibt auch eine Option "Beschränken, wie viel Bandbreite für das Hochladen von Updates auf andere PCs im Internet verwendet wird", aber Sie können die Funktion zum Hochladen vollständig deaktivieren, wenn Sie Bedenken hinsichtlich der Bandbreitennutzung haben.
VERWANDT: Wie Beschränken der Download-Bandbreite von Windows Update unter Windows 10
Wenn Sie einen Router mit Quality of Service (QoS) -Funktionen haben, können Sie Ihren Router auch verwenden, um den Datenverkehr zu priorisieren. Sie können normalerweise keine genaue Bandbreitenbegrenzung festlegen, aber Ihr Router priorisiert den Datenverkehr basierend auf den Regeln, die Sie eingerichtet haben, damit alles schnell funktioniert.
Option 2: NetLimiter kaufen
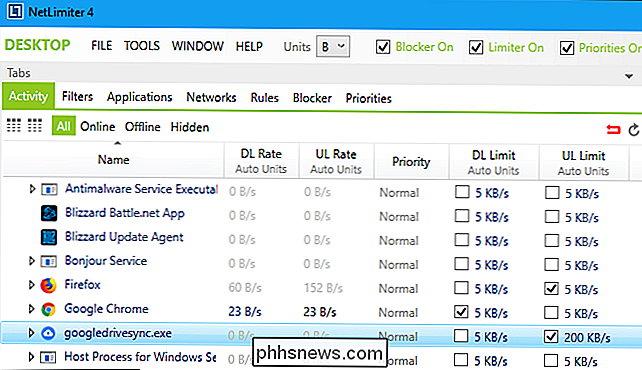
Wir haben nur ein einziges kostenloses Tool gefunden Festlegen der Bandbreitenlimits für einzelne Anwendungen unter Windows Wir werden diese freie Option im nächsten Abschnitt behandeln, aber NetLimiter ist einen Kauf wert, wenn Sie diese Funktion wirklich brauchen.
Anders als die freie Option, die wir im nächsten Abschnitt behandeln werden, ist NetLimiter einfach zu benutzen Schnittstelle und können Sie die Bandbreite einer unbegrenzten Anzahl von Anwendungen begrenzen. Es ist billiger als andere bezahlte Optionen auch. Sie benötigen NetLimiter Pro nicht, wenn Sie nur Bandbreitenlimits festlegen möchten, damit das grundlegende NetLimiter Lite-Programm in Ordnung ist. Sie können eine einzelne Privatlizenz von NetLimiter Lite für 16 US-Dollar erwerben. Wenn Sie es für die Arbeit verwenden möchten, müssen Sie stattdessen $ 20 ausgeben.
NetLimiter bietet eine kostenlose 28-Tage-Testversion, so dass Sie testen können, ob es für Sie funktioniert, bevor Sie es kaufen. Starten Sie die Anwendung nach der Installation und Sie sehen eine Liste von Anwendungen, die Ihre Netzwerkverbindung mit ihrer aktuellen Download-Geschwindigkeit ("DL Rate") und Upload-Geschwindigkeit ("UL Rate") verwenden.
Um den Download einer Anwendung einzuschränken oder Upload-Geschwindigkeit, überprüfen Sie das entsprechende Kontrollkästchen unter DL-Limit oder UL-Limit. Um eine benutzerdefinierte Geschwindigkeit festzulegen, klicken Sie in der Spalte DL-Limit oder UL-Limit auf "5 KB / s" und geben Sie die gewünschte Geschwindigkeit ein. Wenn Sie das Limit entfernen möchten, deaktivieren Sie einfach das Kontrollkästchen.
Option 3: TMeter Free herunterladen
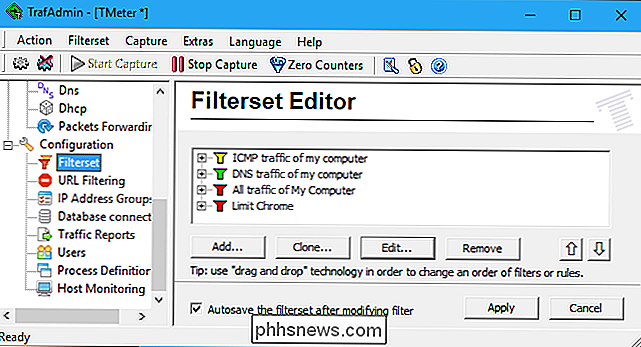
Wenn Sie die Bandbreite einer Anwendung einschränken möchten, ohne Geld auszugeben, müssen Sie TMeter Freeware Edition herunterladen. Es ist die einzige freie Option, jetzt, da NetBalancer keine kostenlose Version mehr anbietet. TMeter Freeware Edition hat eine ziemlich komplizierte Schnittstelle und kann nur die Bandbreite von vier Anwendungen gleichzeitig begrenzen, aber es ist kostenlos und funktioniert innerhalb dieser Grenzen gut.
Laden Sie zuerst TMeter herunter und installieren Sie es. Öffnen Sie nach der Installation das Startmenü, suchen Sie nach "TMeter" und starten Sie die Anwendung "TMeter Administrative Console".
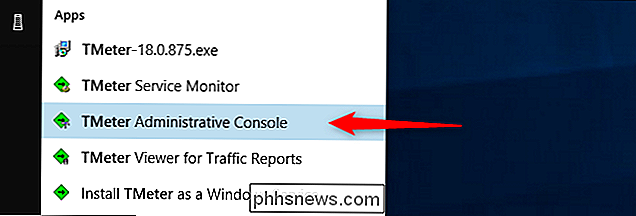
Beim ersten Start müssen Sie Ihre Netzwerkschnittstelle auswählen, indem Sie auf "Netzwerkschnittstellen" klicken. in der Seitenleiste und dann das Kontrollkästchen neben der Netzwerkschnittstelle, die Sie verwenden. Wenn Sie beispielsweise Anwendungen über Ihre Wi-Fi-Verbindung einschränken möchten, wählen Sie die Wi-Fi-Schnittstelle aus. Ignorieren Sie alle Schnittstellen mit einer IP-Adresse von 0.0.0.0, da sie derzeit nicht verwendet werden.
An diesem Punkt werden Sie aufgefordert, einen Netzwerktyp auszuwählen. Wenn Sie sich in Ihrem persönlichen Netzwerk hinter einem Router befinden, wählen Sie die Option "Privat". Wenn Sie direkt mit dem Internet oder einem öffentlichen Wi-Fi-Netzwerk verbunden sind, wählen Sie die Option "Öffentlich".
Wenn Sie alles eingerichtet haben, klicken Sie auf die Schaltfläche "Übernehmen".
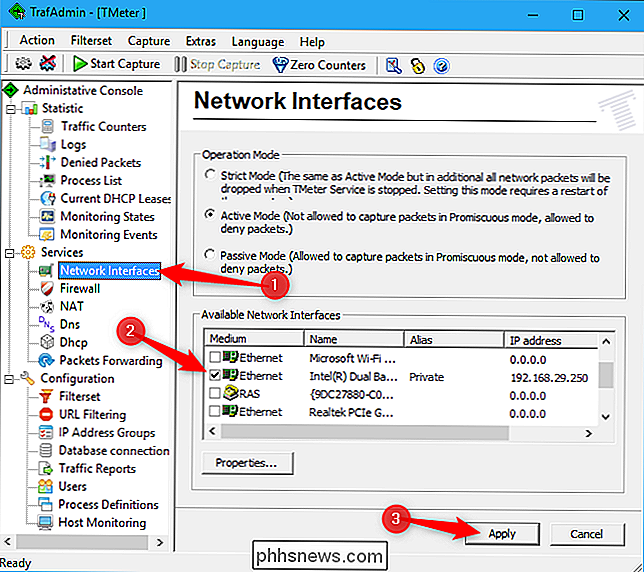
Weiter, Sie müssen die Prozesse definieren, die Sie einschränken möchten.
Wählen Sie im Hauptfenster in der Seitenleiste "Prozessdefinitionen" und klicken Sie anschließend auf die Schaltfläche "Hinzufügen".
Klicken Sie im Fenster Prozessdefinition hinzufügen auf Klicken Sie auf die Schaltfläche "...", um nach der EXE-Datei des Prozesses zu suchen. Sie finden die meisten Anwendungen im Ordner Programme. Beispiel: Chrome befindet sich unter C: Programme (x86) Google Chrome Application chrome.exe, Firefox befindet sich unter C: Programme Mozilla Firefox firefox.exe und Microsoft Edge befindet sich unter C : Windows SystemApps Microsoft.MicrosoftEdge_8wekyb3d8bbwe MicrosoftEdgeCP.exe
Geben Sie in das Feld "Prozessdefinition" alles ein, was Sie möchten. Dieser Name hilft Ihnen einfach zu verfolgen, welches Programm welches ist. Standardmäßig kopiert es nur den Namen der ausgewählten EXE-Datei.
Klicken Sie auf "OK", um das Fenster "Prozessdefinition hinzufügen" zu schließen, und klicken Sie dann im Hauptfenster auf "Übernehmen". Sie müssen zusätzliche Prozessdefinitionsregeln erstellen, wenn Sie mehr als einen Prozess begrenzen möchten.
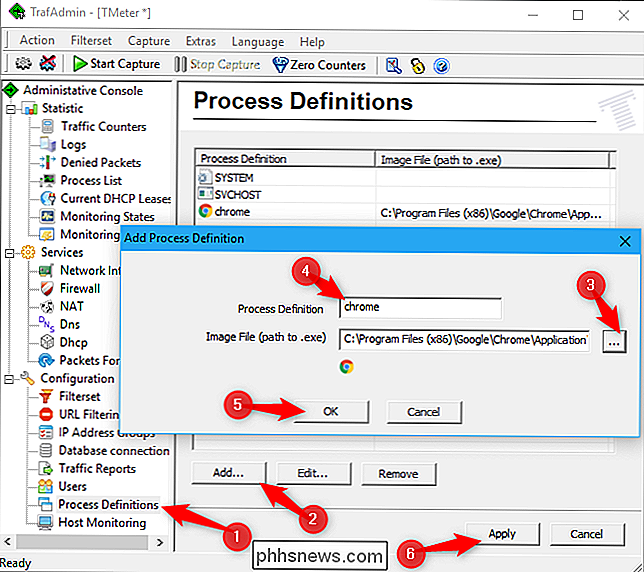
Sie können jetzt einen Filter erstellen, der die Bandbreite einer Anwendung begrenzt. Klicken Sie in der Seitenleiste auf "Filterset", und klicken Sie dann auf Hinzufügen> Filter. Klicken Sie in dem daraufhin angezeigten Fenster auf die Schaltfläche "Regel hinzufügen".
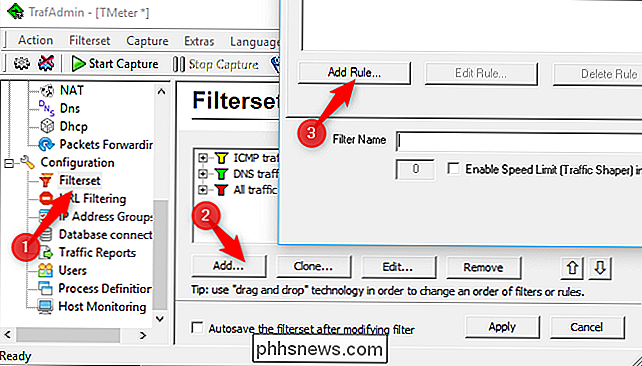
Wählen Sie im Fenster "Regeleditor" im Dropdown-Menü "Quelle" die Option "Lokaler Prozess". Klicken Sie anschließend auf, um das Dropdown-Menü "Prozessdefinition" zu öffnen. Dort sollten Sie die Prozessdefinitionen sehen, die Sie zuvor erstellt haben. Wählen Sie das gewünschte aus und klicken Sie auf "OK", um fortzufahren.
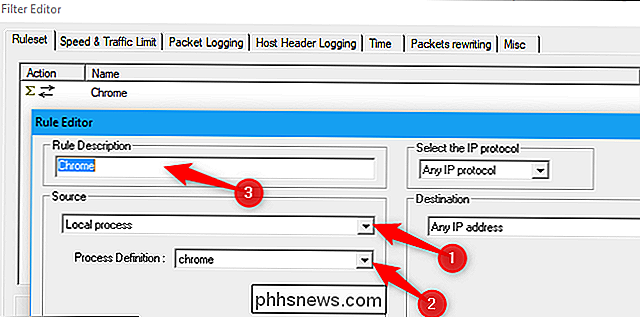
Aktivieren Sie nun die Option "Geschwindigkeitslimit aktivieren (Traffic Shaper) in KBytes / Sek." Und geben Sie dann die gewünschte Anzahl an KB / s ein um die Anwendung in der Box auf die linke Seite zu beschränken. Geben Sie einen Namen für den Filter in das Feld Filtername ein und klicken Sie dann auf die Schaltfläche "OK".
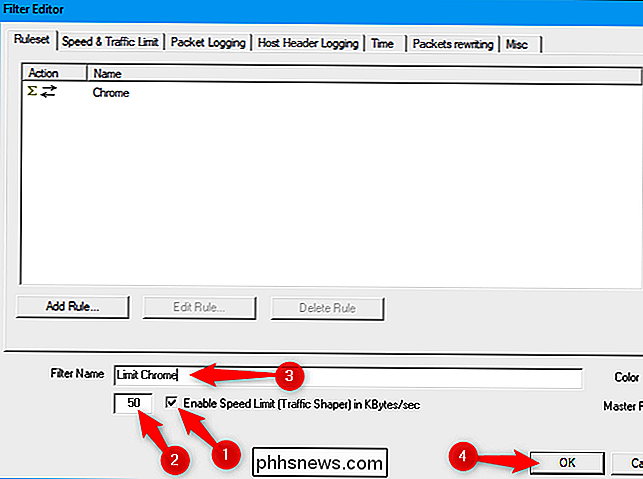
Klicken Sie im Hauptfenster (mit der Option Filterset, die noch auf der linken Seite ausgewählt ist) auf die Schaltfläche "Übernehmen". Sie müssen auch auf die Schaltfläche "Capture starten" klicken, um Ihre Änderungen zu erzwingen. Die Grenzwerte, die Sie anwenden, werden nur erzwungen, wenn TMeter Datenverkehr erfasst, so dass sie aufgehoben werden, wenn Sie die Erfassung stoppen.
Um später das Bandbreitenlimit einer Anwendung zu ändern, klicken Sie auf einen Filter in der Filterset-Editor-Liste. Bearbeiten Sie die Schaltfläche, und ändern Sie dann die Eingabe in das Feld "Geschwindigkeitsbeschränkung aktivieren".
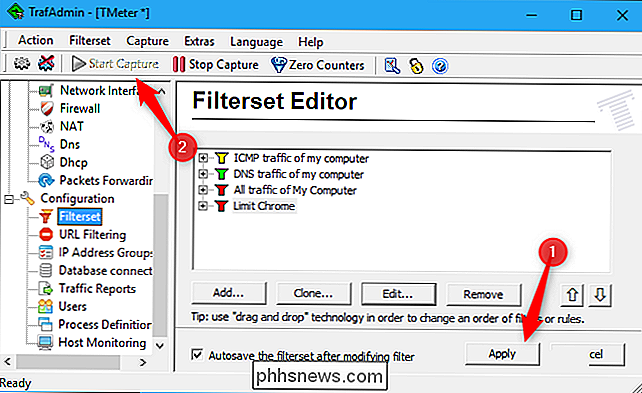
Wenn Sie weitere Anwendungen einschränken möchten, können Sie dem Filterset-Bildschirm zusätzliche Filter hinzufügen. Die kostenlose Version von TMeter beschränkt Sie jedoch auf insgesamt vier Filter. Sie müssen die drei Standardfilter entfernen, um mehr hinzuzufügen. Sobald Sie das getan haben, können Sie mit dieser Methode bis zu vier Anwendungen auf einmal begrenzen.
Die TMeter-Schnittstelle lässt Sie tatsächlich mehr als vier Filter hinzufügen, aber lassen Sie sich nicht täuschen. Wenn Sie mehr als vier Filter haben, werden die zusätzlichen gelöscht, wenn Sie auf "Übernehmen" klicken.
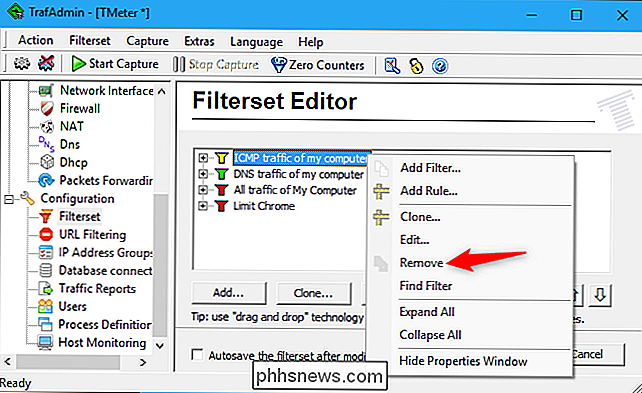
Wie gesagt, es ist nicht die freundlichste Schnittstelle, wenn Sie nur die Bandbreite für einige Apps einschränken möchten, besonders wenn verglichen mit dem, wie einfach die Dinge in NetLimiter sind. Aber es funktioniert.
Bildquelle: Gts / Shutterstock.com.

Konvertieren zwischen vorinstallierten und erweiterbaren Festplatten in VMware
VMware erstellt normalerweise "erweiterbare" Festplatten, die beim Hinzufügen von Daten klein anfangen und mit der Zeit wachsen. Sie können jedoch auch "vorab zugeordnete" Datenträger erstellen, die mit ihrer maximalen Größe beginnen. Wenn Sie eine Festplatte später komprimieren möchten, müssen Sie sie von preallocated in growable konvertieren.

Automatisches Blockieren von Spam-Anrufen auf einem iPhone
Nichts ist so störend wie der Empfang von Spam-Anrufen, insbesondere wenn Sie nicht wissen, dass es sich um einen Spam-Anruf handelt. Dank einer kostenlosen App können Sie jedoch Spam-Anrufe erkennen, bevor Sie sie beantworten, und diese ganz einfach blockieren. VERWANDT: So blockieren Sie Anrufe von einer bestimmten Nummer auf einem iPhone iOS ermöglicht Sie verhindern, dass bestimmte Telefonnummern Sie anrufen, aber iOS erkennt keine Spam-Anrufe (und blockiert sie automatisch), ohne dass eine App eines Drittanbieters erforderlich ist.



