So installieren Sie Android in VirtualBox

Wenn Sie Juckreiz geben Android versuchen, aber nicht unbedingt Ihren gesamten Computer für die Aufgabe verwenden möchten, ist die beste Option, es in einem auszuführen virtuelle Maschine mit VirtualBox. Es ist eigentlich ziemlich einfach einzurichten und bietet Ihnen die volle Android-Erfahrung in wenigen Minuten. Machen wir das.
RELATED: So führen Sie Android auf Ihrem Computer aus
Sie benötigen ein paar Dinge, um loslegen zu können:
- VirtualBox : Laden Sie VirtualBox herunter und installieren Sie es Es ist für Windows, Mac OS und Linux verfügbar.
- Das Android x86 ISO: Sie müssen das Android x86 ISO für die Version von Android, die Sie ausprobieren möchten, verwenden. Zum Zeitpunkt des Schreibens ist Android 6.0 (Marshmallow) die stabilste Version, die ich hier verwende.
Bevor Sie beginnen, empfehle ich Ihnen auch sicherzustellen, dass die Virtualisierungsoptionen im BIOS Ihres PCs aktiviert sind. Andernfalls werden Sie später eine Menge Fehlersuche durchführen, wenn die Dinge nicht so funktionieren, wie sie sollten. Sie wurden gewarnt!
Sobald Sie diese Dinge haben, können Sie loslegen.
So erstellen Sie eine virtuelle Maschine für Android
Gehen Sie voran und starten Sie VirtualBox, dann klicken Sie auf "Neu" Schaltfläche, um eine neue virtuelle Maschine zu erstellen.
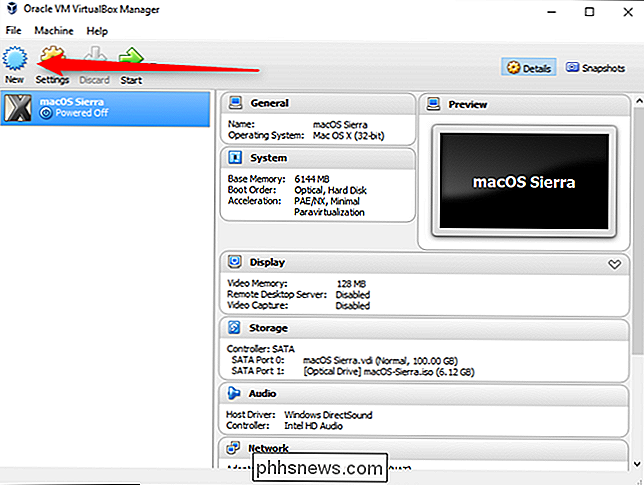
Benennen Sie die virtuelle Maschine wie Sie wollen (ich benutze "Android", weil das irgendwie sinnvoll ist?), dann wählen Sie "Linux" als Typ und "Linux 2.6 / 3.x / 4.x (32-Bit) "als die Version. Klicken Sie auf Weiter.
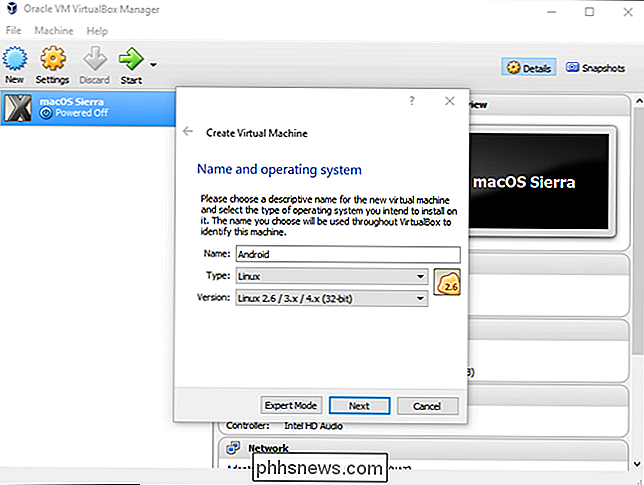
Für Speicher würde ich es 2048MB geben, besonders wenn Sie ein 32-Bit-Build von Android verwenden (es kann nichts mehr handhaben). Wenn Sie eine 64-Bit-Version verwenden, können Sie so viel verwenden, wie Sie möchten. Sobald Sie den Betrag festgelegt haben, klicken Sie auf Weiter.
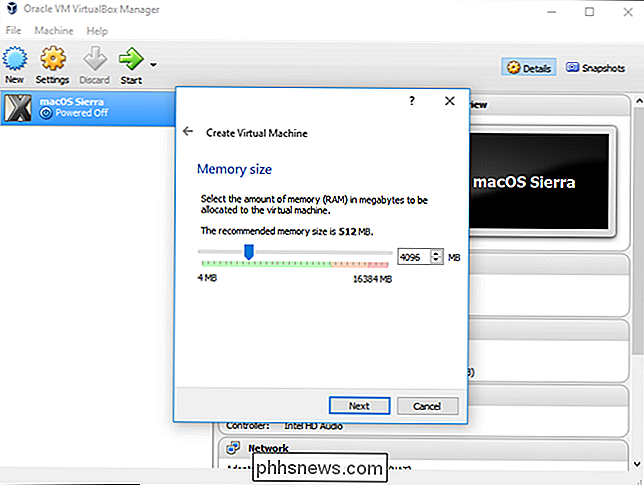
Klicken Sie auf "Erstellen", um mit dem Erstellen Ihrer virtuellen Maschine zu beginnen. Lassen Sie als Festplattentyp VDI eingestellt.
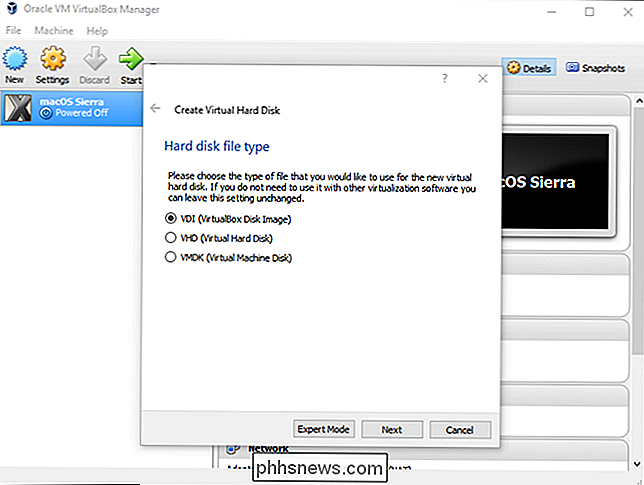
Belassen Sie die Festplattengröße als dynamisch zugewiesen, damit die virtuelle Festplatte nach Bedarf wachsen kann.
Im nächsten Schritt können Sie wählen, wie viel Speicherplatz benötigt wird Sie möchten die virtuelle Maschine um ein Vielfaches übertreffen - selbst wenn sie sich dynamisch ändert, wird sie nicht über die Größe hinaus wachsen können, die Sie hier definieren. Wählen Sie die Größe, die für Ihr System am besten geeignet ist. Ich lasse das bei 8GB.
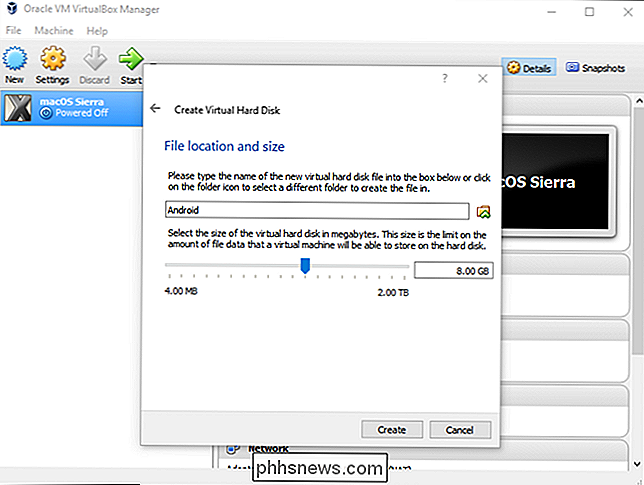
Schließlich klicken Sie auf die Schaltfläche Erstellen.
Poof! So einfach ist Ihre neue virtuelle Maschine bereit.
So installieren Sie Android in einer virtuellen Maschine
Wenn Ihr Gerät vollständig eingerichtet ist, markieren Sie es und klicken Sie oben auf Start.
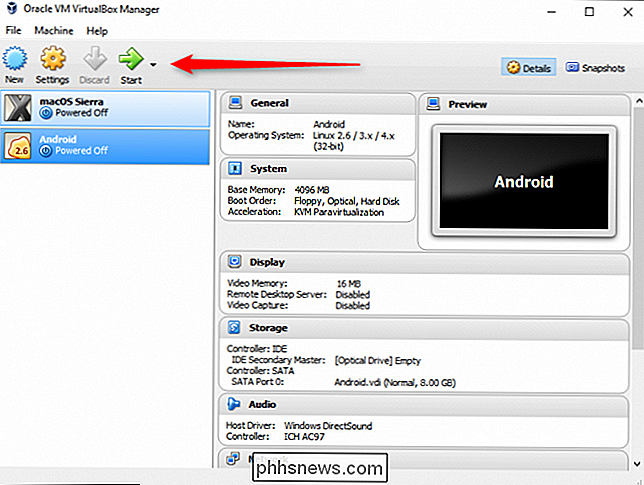
Wenn das Gerät startet, richten Sie es auf das heruntergeladene Android-ISO. Es sollte Ihnen erlauben, dies zu wählen, sobald Sie es starten, aber wenn nicht, klicken Sie auf Geräte> Optische Laufwerke> Wählen Sie Disk Image und wählen Sie Ihr Android ISO. Verwenden Sie anschließend Maschine> Zurücksetzen, um die virtuelle Maschine neu zu starten.
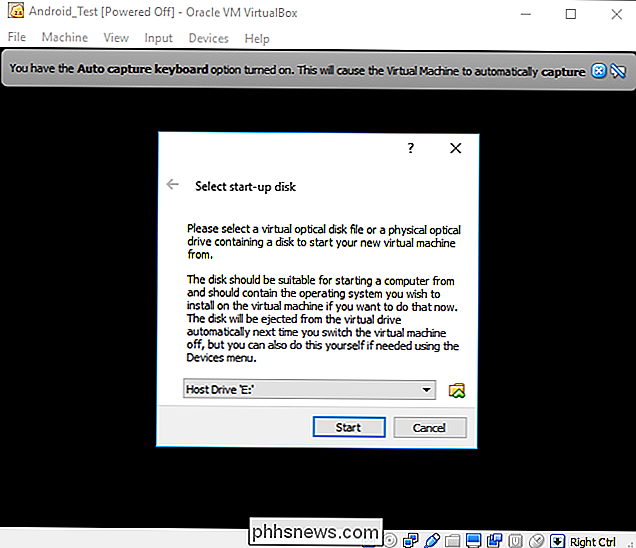
HINWEIS: Wenn Sie auf das VirtualBox-Fenster klicken, werden automatisch die Maus und die Tastatur erfasst. Um die Maus und die Tastatur loszulassen, tippen Sie einfach mit der rechten Strg-Taste auf der Tastatur.
Sobald die virtuelle Maschine das ISO lädt, scrollen Sie mit der Tastatur zu "Install" und drücken Sie die Eingabetaste. Dies startet das Android-Installationsprogramm.
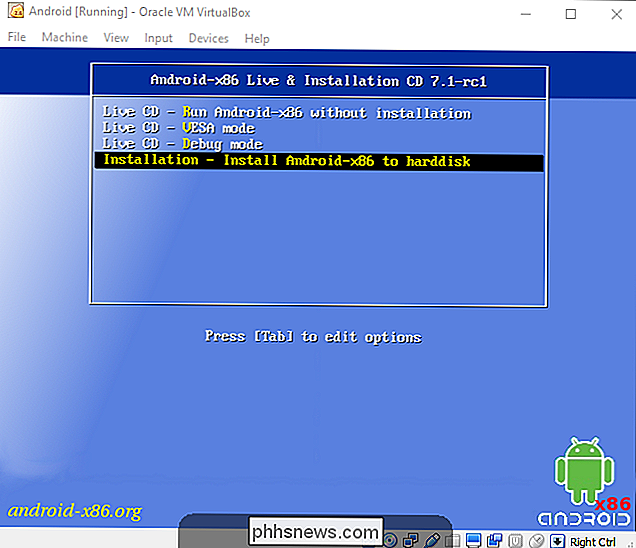
Wählen Sie "Erstellen / Ändern" Partitionen. Wählen Sie auf dem GPT-Bildschirm einfach "Nein".
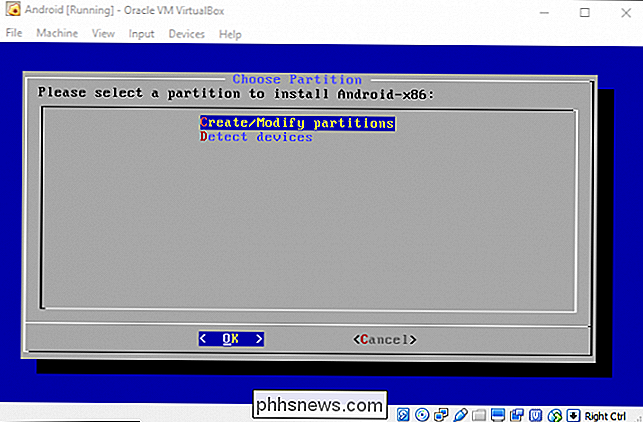
Wählen Sie auf dem Festplatten-Dienstprogramm "Neu".
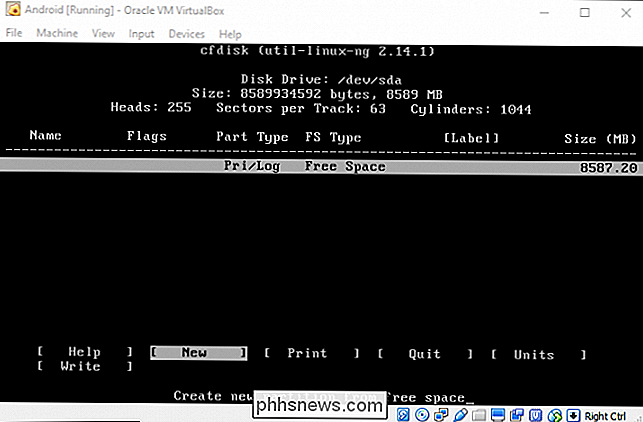
Erstellen Sie eine primäre Festplatte und erlauben Sie ihr, den gesamten virtuellen Festplattenspeicher zu verwenden, den Sie zuvor gewählt haben. In diesem Fall ist es 8GB. Dies sollte standardmäßig ausgewählt sein.
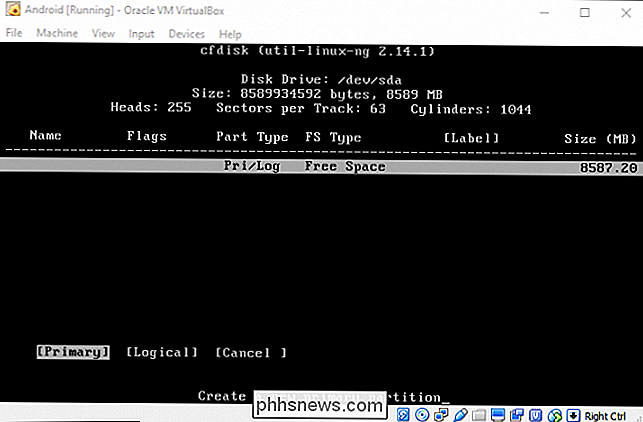
Drücken Sie die Eingabetaste, um die Partition bootfähig zu machen, und wählen Sie dann "Schreiben". Tippen Sie auf Enter.
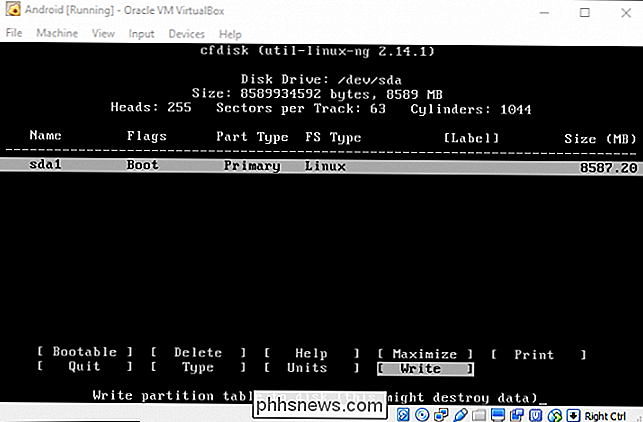
Sie müssen "Ja" eingeben und auf die Eingabetaste tippen Bildschirm, um zu überprüfen, dass Sie die Partitionstabelle auf den Datenträger schreiben möchten.
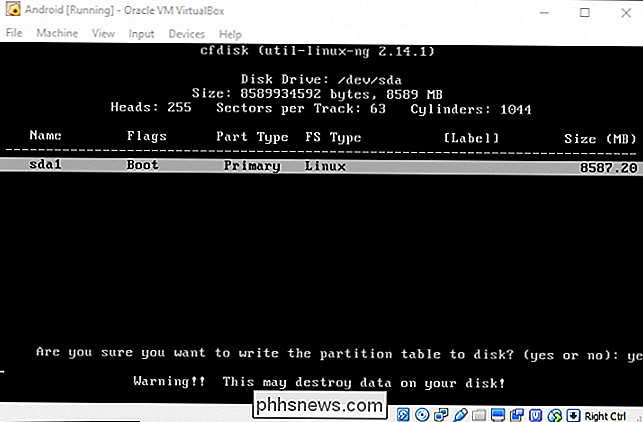
Markieren Sie die Option Beenden, und tippen Sie auf Enter.
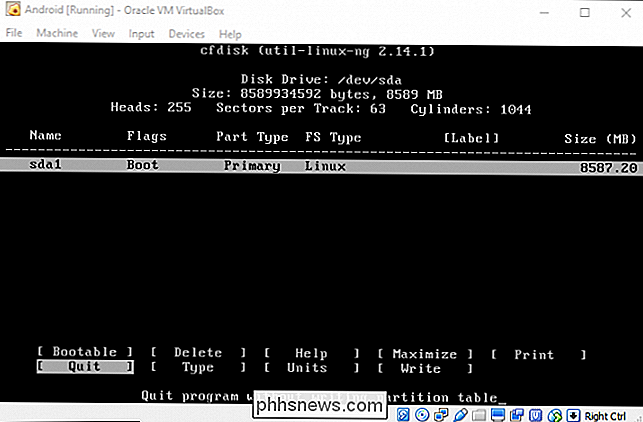
Wählen Sie die Partition aus, die Sie zum Installieren von Android erstellt haben, und tippen Sie auf Enter.
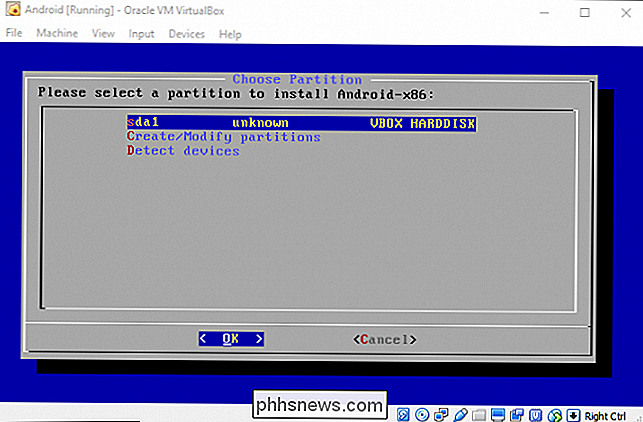
Auswählen "Ext4", um die Partition zu formatieren.
Markieren Sie Yes und tippen Sie zur Bestätigung auf den nächsten Bildschirm.
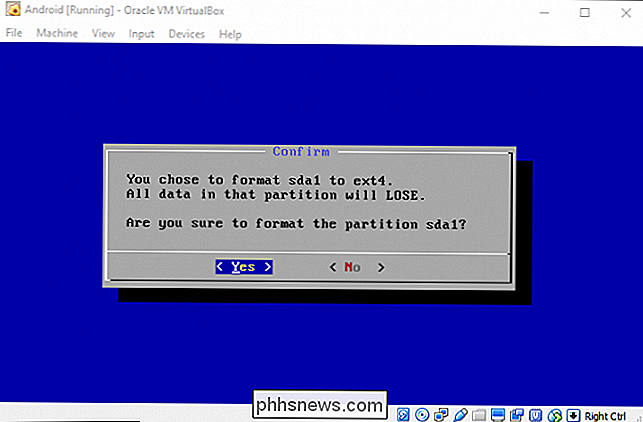
Wählen Sie "Yes", um den GRUB-Bootloader zu installieren.
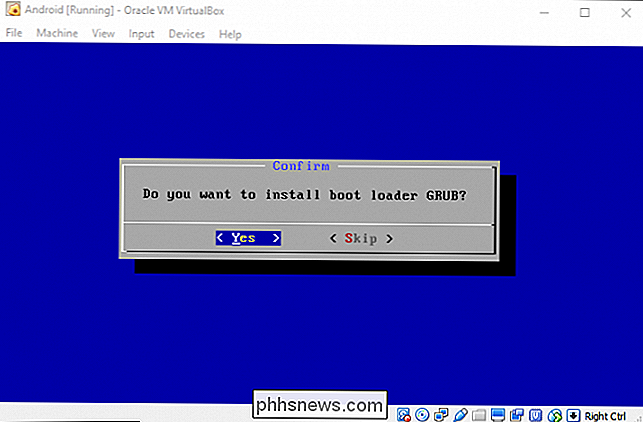
Wählen Sie "Yes", um den / system-Ordner wiederherzustellen -writable.
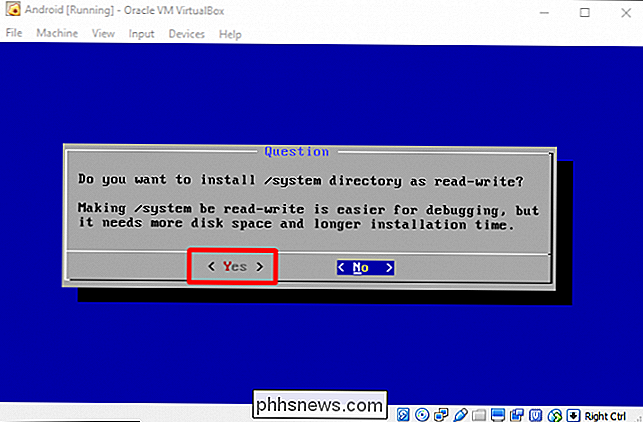
Sobald alles fertig ist, können Sie wählen, ob Sie in Android neu starten oder zurücksetzen möchten. Fühlen Sie sich frei, beide Dinge hier zu tun, aber vergessen Sie nicht, die ISO-Datei zuerst zu entfernen. Andernfalls bootet es direkt in das Installationsprogramm!
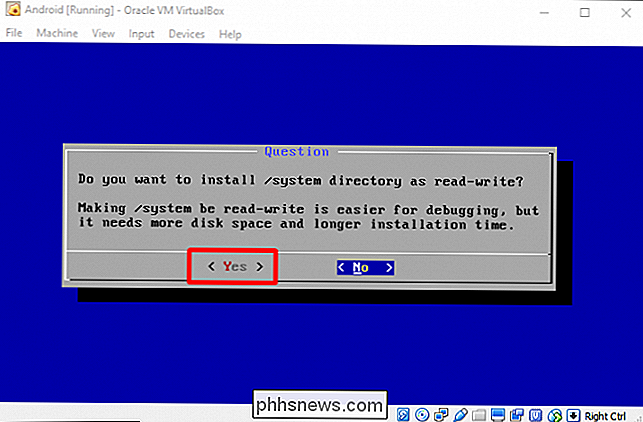
Verwenden von Android in VirtualBox
Von hier aus ist der Setup-Prozess ziemlich abgeschnitten und trocken - Sie werden dieses Ding wie jedes andere Android-Gerät einrichten, bis auf eine Ausnahme: Sie werden Wi-Fi nicht einschalten. Die virtuelle Maschine verwendet die Verbindung Ihres PCs.
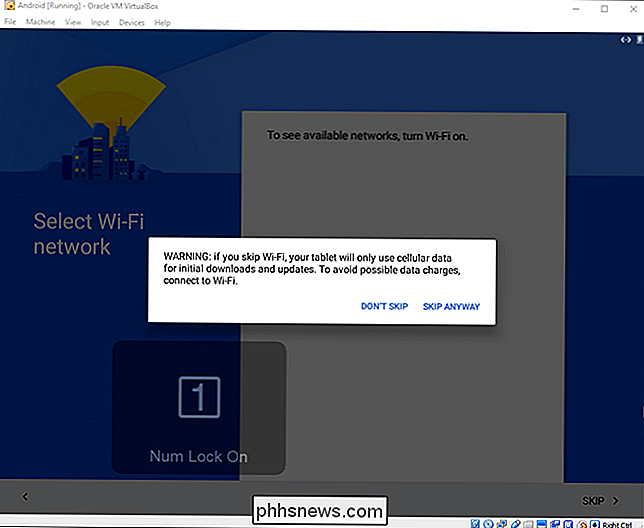
Also, melden Sie sich einfach an und beenden Sie die Einrichtung. Sie sind bereit zu spielen!
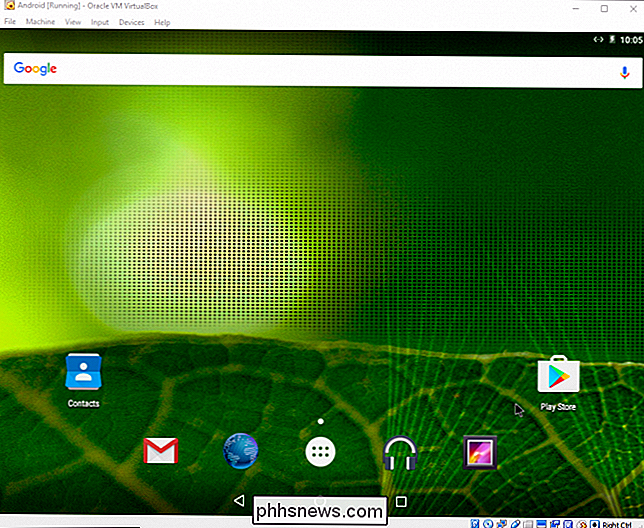
RELATED: So spielen Sie Android-Spiele (und Android-Anwendungen ausführen) unter Windows
Dies ist nicht der schnellste Weg, um Android-Anwendungen auf Ihrem PC-BlueStacks ist schneller, wenn Alles, was Sie tun möchten, ist eine oder zwei Anwendungen auf Ihrem Windows-PC. Android-x86 bietet jedoch Zugriff auf ein komplettes Android-System in einer virtuellen Maschine. Es ist eine gute Möglichkeit, sich mit einem Standard-Android-System vertraut zu machen oder einfach damit zu experimentieren, als würden Sie mit einer virtuellen Maschine experimentieren, auf der ein anderes Betriebssystem läuft.

So zeigen Sie die vollständige URL einer Webseite in Safari an
Moderne Safari-Versionen zeigen nicht die gesamte URL einer Seite in der Adressleiste an, sondern nur den Domänennamen der Website. Wenn Sie das stört, ist es leicht zu ändern. Wenn Sie beispielsweise diesen Artikel in Safari besuchen, dessen vollständige URL ist, https://www.phhsnews.com/283622/how-to-listen-to -podcasts-bei-schneller-und-langsamer-geschwindigkeit-auf-dem-iphone / -Safari zeigt nur phhsnews.

So erhalten Sie kostenloses Geld von Google durch Beantworten von Quick Surveys
Es ist eine allgemein anerkannte Wahrheit, dass eine Suchmaschine im Besitz eines Glücks mehr Daten haben muss. Wenn Sie etwas zusätzliches Geld (in Form von Google Play-Guthaben oder PayPal-Geld) verdienen möchten, erhalten Sie von Google einige für die Beantwortung einiger gelegentlicher Umfragefragen.



