So installieren und konfigurieren Sie das Home Security System von Abode

Während einige Smarthome-Hubs wie Wink und SmartThings für die Sicherheit zuhause verwendet werden können, macht Abode ein Smarthome-System speziell für die Sicherheit zuhause gemacht, so dass es die bessere Wahl ist, wenn das ein großer Fokus für Sie ist. So installieren und konfigurieren Sie das Startkit von Abode: Was ist ein Aufenthaltsort?
Nicht so leicht zu verstehen wie das Unternehmen, das Ihnen Photoshop (Adobe) brachte, macht Abode leicht zu installierende Sicherheitssysteme mit Geräten und Sensoren, die Sie mit anderen beliebten Smarthome-Hub-Plattformen finden. Abode zielt jedoch, wie die meisten anderen Smarthome-Hubs, auf den Heimsicherheitsmarkt und nicht auf die allgemeine Heimautomatisierung ab.
Das Starterkit wird mit dem Hauptnocken, zwei Tür- / Fenstersensoren, einer bewegungsaktivierten Kamera, und ein Keychain-Controller, mit dem Sie das System aktivieren und deaktivieren können. Natürlich können Sie weitere Sensoren hinzufügen, wenn Sie es wünschen, aber das Starter-Kit ist ideal für diejenigen, die nur in einer kleinen Wohnung leben.

Sie können sich auch für günstige bezahlte Pläne anmelden, die Sie rund um die Uhr professionell überwachen Sowie 3G-Daten als Backup, wenn Ihr Heim-Internet jemals ausgeht.
Wenn Sie sich entschieden haben, in die Welt der Heimwerker-Sicherheit einzutauchen, können Sie das Abode-Starter-Kit wie folgt einrichten: Minuten.
Schritt 1: Einrichten des Haupthubs
Als Erstes müssen Sie den Haupthub einrichten, indem Sie ihn einstecken und mit Ihrem Router verbinden.
Nehmen Sie das mitgelieferte Netzteil und Ethernet-Kabel und stecken Sie jedes in die Rückseite der Hauptnabe. Stecken Sie dann das andere Ende dieser Kabel in eine Steckdose und einen freien Ethernet-Port an Ihrem Router. Der Hub beginnt automatisch zu booten.
Suchen Sie als nächstes den Batterie - Backup - Schalter auf der Rückseite des Hubs und drücken Sie ihn nach unten, um die Pufferbatterie zu aktivieren (im Falle eines Stromausfalls).

Schritt 2: Installieren Sie die Abode App

Sobald der Hub bereit ist, laden Sie die Abode App auf Ihr Smartphone herunter und installieren Sie sie. Es ist kostenlos für iPhone und Android-Geräte verfügbar.
Nachdem die App heruntergeladen wurde, öffnen Sie sie und tippen Sie auf "Registrieren" in der unteren linken Ecke des Bildschirms.
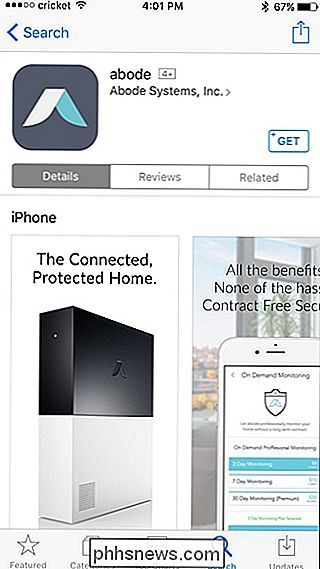
Geben Sie Ihre E-Mail-Adresse ein und erstellen Sie ein Passwort für Ihr Abo-Konto. Klicken Sie dann auf "Konto erstellen", um fortzufahren.
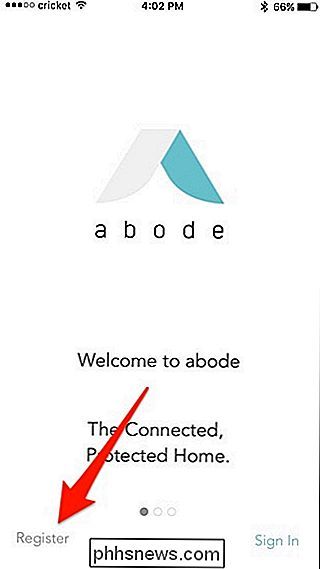
Ein Popup-Fenster wird angezeigt, dass Sie Ihre E-Mail-Adresse bestätigen müssen. Tippen Sie auf "Schließen".
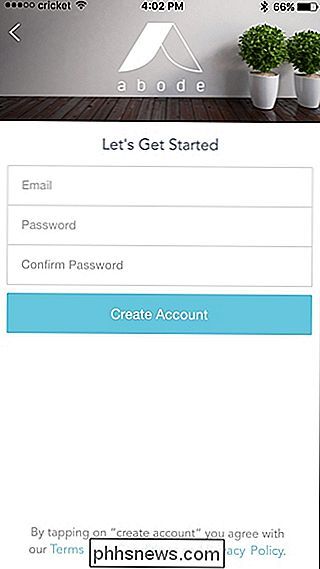
Öffnen Sie die E-Mail und tippen Sie auf "Activate Your Account". Dadurch wird die Website geöffnet, Sie können jedoch die Seite schließen und in die App zurückkehren.
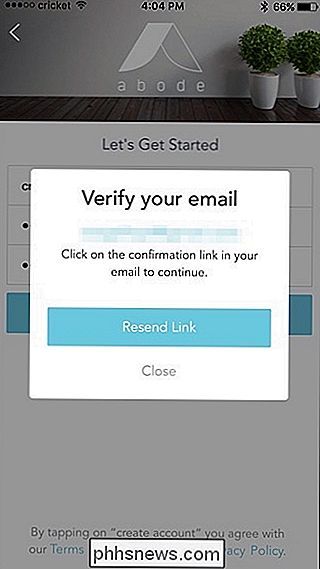
Geben Sie Ihren Namen, Ihre Telefonnummer und Ihre Adresse ein. Dann drücken Sie "Continue" am unteren Rand.
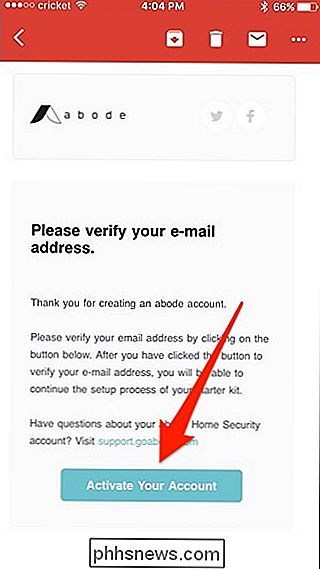
Klicken Sie im nächsten Bildschirm erneut auf "Continue".
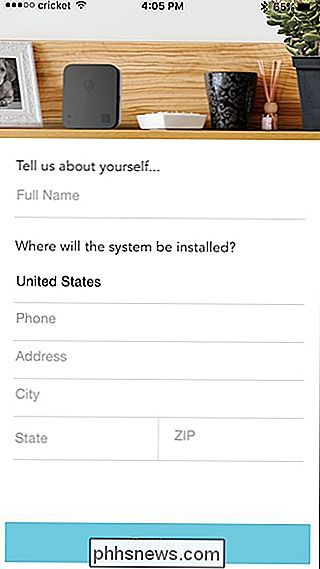
Geben Sie unten den Aktivierungsschlüssel ein, der ein sechsstelliger Code ist, den Sie auf dem Plakat finden kam in der Starterkiste. Klicken Sie nach Eingabe des Codes auf "Continue".
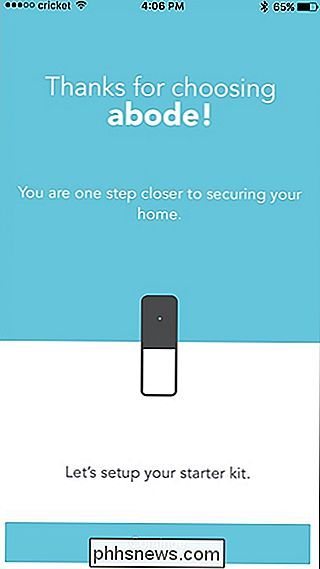
Klicken Sie nach Bestätigung der Aktivierung erneut auf "Continue".
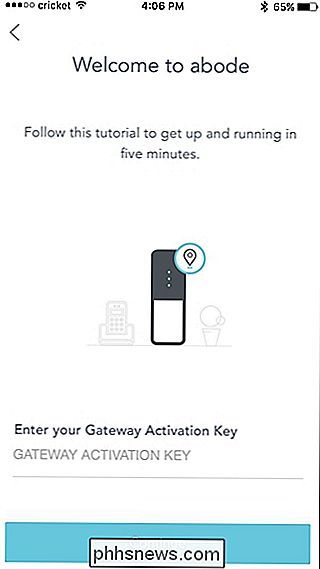
Schritt 3: Verbinden Sie Ihre Geräte und Sensoren
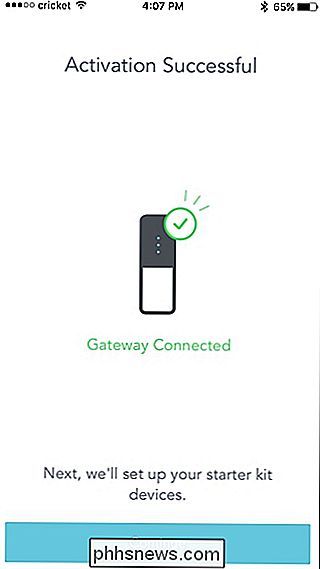
Der nächste Schritt in der App ist die Verbindung aller Ihrer Geräte und Sensoren an den Hauptknotenpunkt. Auch hier enthält das Starter-Kit zwei Tür- / Fenstersensoren und eine Bewegungsmelder-Kamera, so dass wir alle drei einrichten werden.
Tippen wir zuerst auf "Tür oder Fenster A", um den Sensor einzurichten.
Wählen Sie, ob es sich um einen Türsensor oder einen Fenstersensor handeln soll.
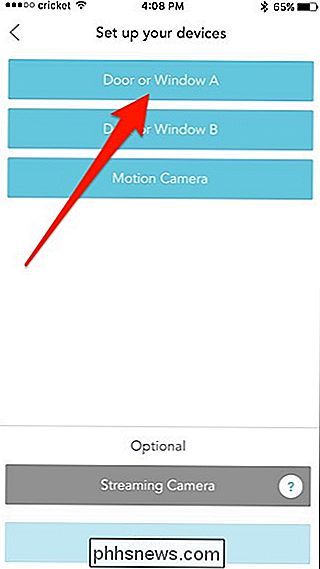
Nehmen Sie den Sensor aus der Box, auf der ein "A" markiert ist. Entfernen Sie das Etikett und entfernen Sie dann die durchsichtige Kunststoffzunge an der Unterseite des Sensors, um die interne Batterie wie in der App beschrieben zu aktivieren. Dann drücken Sie "Weiter".
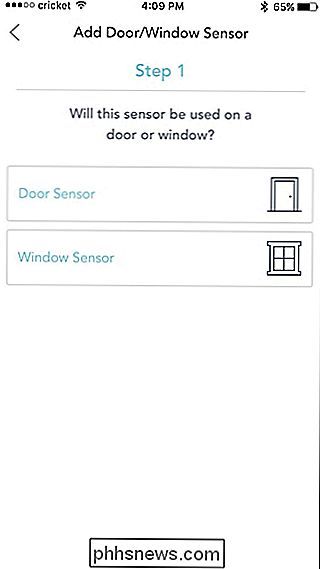
Die App sagt Ihnen, dass der Sensor und der Magnet richtig ausgerichtet sein müssen, um richtig zu funktionieren. Klicken Sie auf "Weiter", um fortzufahren.
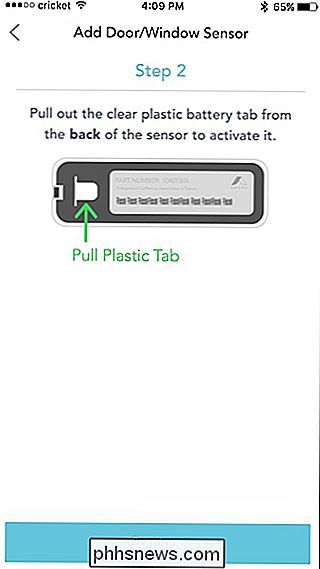
Installieren Sie anschließend den Sensor an der Tür oder am Fenster Ihrer Wahl mit den mitgelieferten Klebepads. Im Magnetteil sind bereits die Klebepads angebracht.
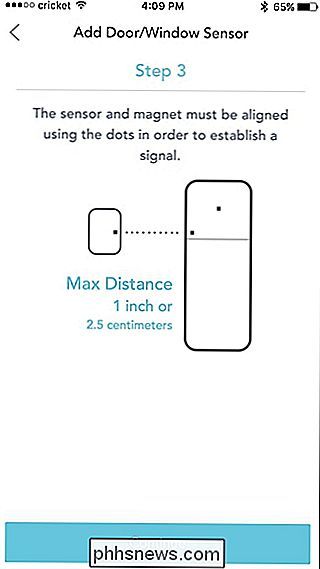
Befolgen Sie unbedingt die Anweisungen in der App und klicken Sie dann auf "Weiter".

Geben Sie als nächstes den Sensor einen Namen (wie "Front Door") und drücken Sie dann "Weiter".
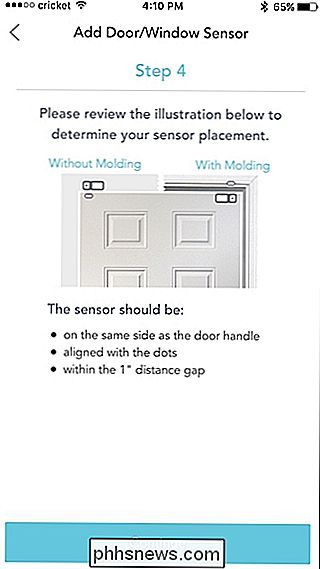
Danach können Sie den zweiten Sensor einrichten und die obigen Schritte wiederholen. Sobald Sie beide Sensoren eingerichtet und installiert haben, ist es an der Zeit, die Bewegungskamera einzurichten. Tippen Sie auf "Motion Camera", um fortzufahren.
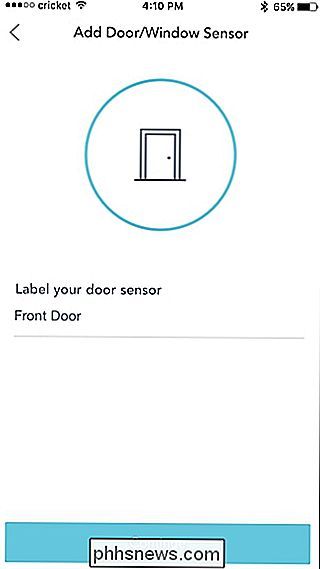
Beginnen Sie mit dem Entfernen der hinteren Abdeckung mit einem kleinen Schraubenzieher und legen Sie die drei mitgelieferten Batterien ein. Setzen Sie die Abdeckung wieder auf und klicken Sie dann in der App auf "Weiter".
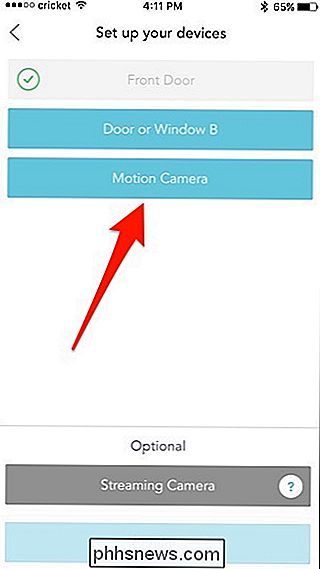
Montieren Sie die Kamera anschließend mit dem mitgelieferten Klebepad an der gewünschten Stelle. Tippen Sie nach der Installation in der App auf "Snap a Photo".
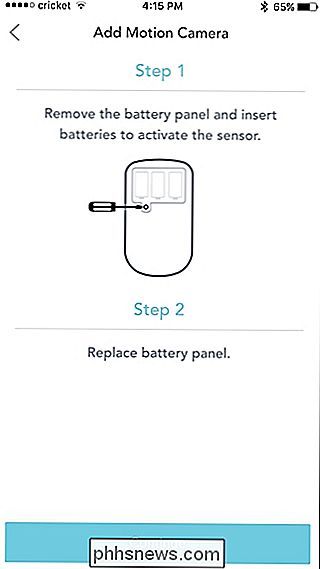
Wenn alles gut aussieht, klicken Sie auf "Weiter". Sonst, wenn das Bild nicht genau das ist, was Sie wollen, nehmen Sie Ihre Einstellungen vor und tippen Sie auf "Wiederholen".
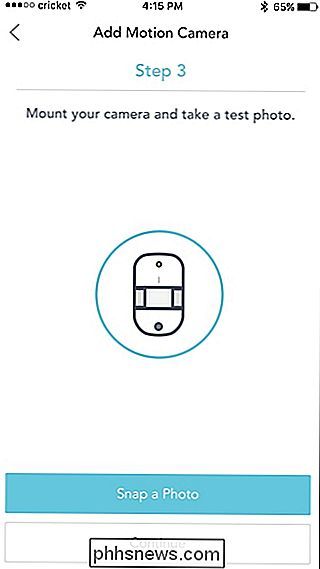
Geben Sie der Kamera einen Namen und drücken Sie "Weiter".

Sobald Sie alle drei Geräte und Sensoren eingestellt haben oben, unten auf "Weiter" klicken.
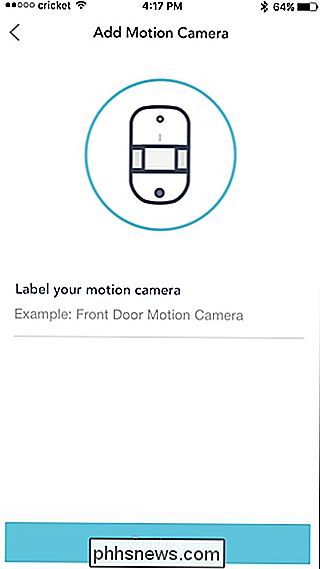
Schritt 4: Haushaltsmitglieder einladen und einen Serviceplan auswählen
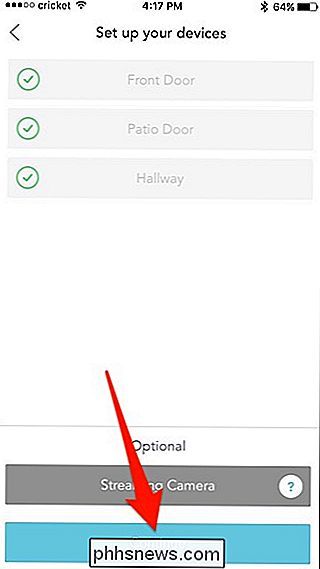
Der nächste Schritt besteht darin, andere Haushaltsmitglieder einzuladen, ihnen Zugriff auf das System zu gewähren, wenn Sie dies wünschen. Sie können auf "Nach E-Mail-Adresse einladen" tippen oder auf "Benutzer später überspringen und hinzufügen" klicken.
Danach wählen Sie einen Serviceplan aus. Tippen Sie unten auf "Ich möchte einen Plan auswählen".
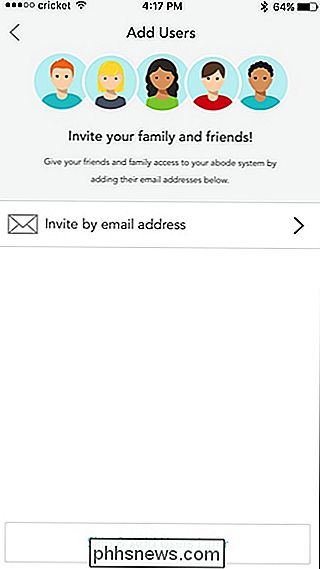
Sie können zwischen drei verschiedenen Plänen wählen. Es gibt einen kostenlosen "Basic" -Plan, einen "Connect" -Plan für 10 $ / Monat und einen "Connect + Secure" -Plan für 30 $ / Monat. Die bezahlten Pläne bieten sowohl eine längere Historie von Timeline-Ereignissen als auch eine 3G-Datensicherung für den Fall, dass Ihr Heim-Internet ausgeht. Der Connect + Secure-Plan umfasst auch eine professionelle Überwachung rund um die Uhr, ähnlich wie bei ADT oder anderen professionellen Sicherheitssystemen.
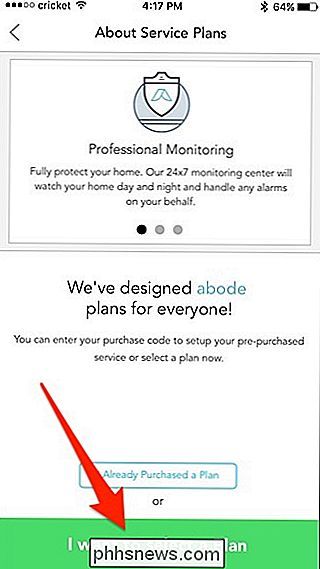
Sobald Sie einen Plan ausgewählt und dafür bezahlt haben (falls zutreffend), werden Sie von der App informiert Diese Konfiguration ist abgeschlossen. Tippe unten auf "Fertig stellen", um fortzufahren.
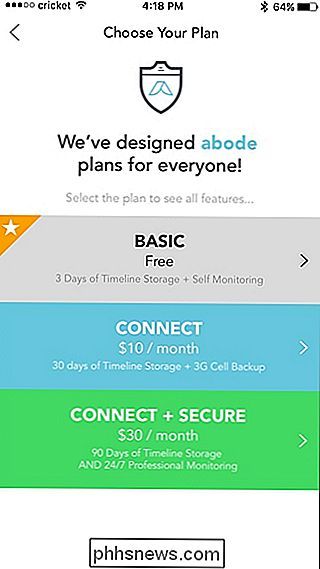
Du wirst dann zum Hauptbildschirm weitergeleitet, wo du ein kurzes Tutorial über das Layout durchführst und über einige der grundlegenden Funktionen wie Bewaffnung / Entwaffnen des Systems und Durchsuchen der Zeitleiste der Ereignisse
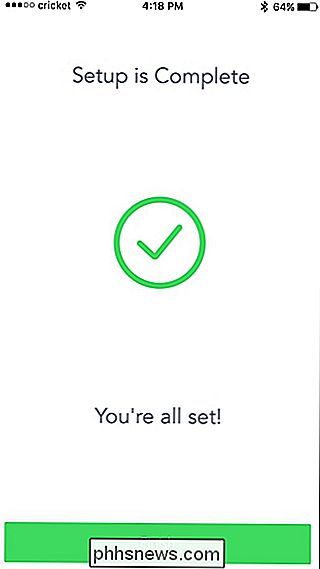
Sobald Sie das Ende des Tutorials erreicht haben, drücken Sie "Tap to Dismiss".
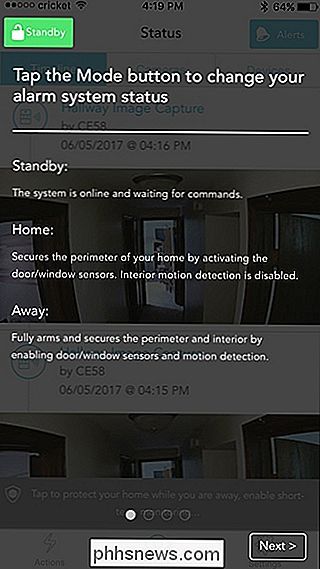
Sie werden dann mit dem Hauptbildschirm begrüßt, wo die Zeitachse vorne und in der Mitte sein wird und zeigt Ihnen jedes Ereignis an, das passiert ist.
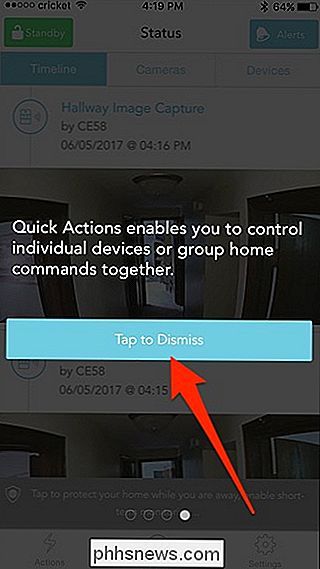
Standardmäßig befindet sich Ihr System nach dem Einrichten im Standby-Modus, dh es ist nicht scharfgeschaltet. Achten Sie also darauf, entweder in den Home- oder in den Away-Modus zu wechseln, damit Sie Benachrichtigungen erhalten, wenn Aktivitäten erkannt werden.
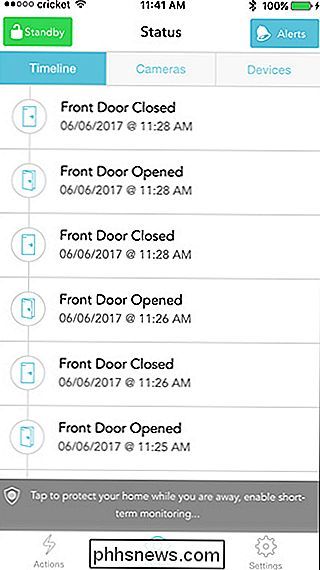
Funktionsweise des Key Fobs
Sie können Ihr System nicht nur von Ihrem Smartphone aus aktivieren und deaktivieren tun Sie es auch mit dem Schlüsselanhänger, der etwas bequemer zu benutzen ist.

Der Schlüsselanhänger funktioniert nur, wenn er in Reichweite des Abode-Hubs ist (weniger als 100 Fuß), also wenn Sie nicht zu Hause sind und wollen Wenn Sie Änderungen an Ihrem System vornehmen möchten, sollten Sie dies in der Abode-App auf Ihrem Telefon tun.
Wie bei den Tasten des Schlüsselanhängers setzt der kleine Kreis das System auf Abwesenheit, der größere Kreis setzt das System Im Home-Modus schaltet die X-Taste in den Standby- / Unscharf-Modus, und die Plus-Taste ist momentan nicht betriebsbereit, wird aber in einem zukünftigen Update verwendet, entsprechend der Abode.

Festlegen des bevorzugten AutoFill-Managers in Android Oreo
Eine der besten neuen Funktionen von Android Oreo ist der systemweite AutoFill-Dienst. Wenn Sie Kennwörter und Formulardaten in Chrome speichern, werden diese Informationen jetzt im gesamten System für die Verwendung in Apps und ähnlichem synchronisiert. Wenn Sie nicht den nativen Passwort-Manager von Chrome verwenden, sondern sich für LastPass entscheiden- Sie können den Standard-Autofill-Manager in Ihre bevorzugte Anwendung ändern.

So laden Sie Untertitel für Filme und Fernsehshows in Kodi
Vielleicht sind Sie oder jemand in Ihrer Familie taub. Vielleicht siehst du einen Film in einer anderen Sprache. Oder vielleicht kannst du einfach wegen ihres Akzents die Sprache einiger Charaktere nicht aussprechen. Was auch immer der Grund ist, manchmal brauchst du nur Untertitel. Für Sammlungen von Medien auf Ihrem Computer kann das lästig werden: Websites wie OpenSubtitles.



