So verschlüsseln Sie Ihr Windows-Systemlaufwerk mit VeraCrypt

Einige Windows 10-Geräte werden mit "Geräteverschlüsselung" ausgeliefert. Bei anderen PCs müssen Sie jedoch weitere 99 € bezahlen, um BitLocker unter Windows Pro vollständig zu erhalten. Festplattenverschlüsselung Wenn Sie das nicht möchten, können Sie die kostenlose und quelloffene VeraCrypt-Software verwenden, um eine vollständige Festplattenverschlüsselung für jede Windows-Version zu erhalten.
RELATED: Aktivieren der Festplattenverschlüsselung unter Windows 10
Verschlüsselung ist der beste Weg, um sicherzustellen, dass Angreifer Ihre Dateien nicht lesen können. Es verwirrt Ihre Dateien in zufällig aussehendes Kauderwelsch und Sie benötigen einen geheimen Schlüssel, um auf sie zuzugreifen. Selbst wenn jemand Zugriff auf Ihre physische Festplatte erhält, benötigt er Ihr Passwort (oder die Schlüsseldatei), um zu sehen, was Sie auf dem Laufwerk haben.
VeraCrypt ist ein kostenloses und quelloffenes Tool, mit dem Sie die Vollversion aktivieren können -Disk-Verschlüsselung auf jedem Windows-PC. Es funktioniert unter Windows 10, 8, 7, Vista und sogar XP.
RELATED: So schützen Sie vertrauliche Dateien auf Ihrem PC mit VeraCrypt
Es ist nicht kompliziert zu verwenden: Nach der Einrichtung, nur muss jedes Mal, wenn Sie Ihren PC booten, Ihr Verschlüsselungspasswort eingeben. Sie verwenden Ihren Computer normalerweise nach dem Booten. VeraCrypt kümmert sich im Hintergrund um die Verschlüsselung und alles andere geschieht transparent. Es kann auch verschlüsselte Dateicontainer erstellen, aber wir konzentrieren uns hier auf die Verschlüsselung Ihres Systemlaufwerks.
VeraCrypt ist ein Projekt, das auf dem Quellcode der alten TrueCrypt-Software basiert, die nicht mehr weiterentwickelt wurde. VeraCrypt hat eine Vielzahl von Bugfixes und unterstützt moderne PCs mit EFI-Systempartitionen, eine Konfiguration, die viele Windows 10 PCs verwenden.
So installieren Sie VeraCrypt und verschlüsseln Ihr Systemlaufwerk
Laden Sie VeraCrypt herunter, um loszulegen. Führen Sie das Installationsprogramm aus und wählen Sie die Option "Installieren". Sie können alle Standardeinstellungen im Installer beibehalten - klicken Sie einfach darauf, bis VeraCrypt auf Ihrem Computer installiert ist.
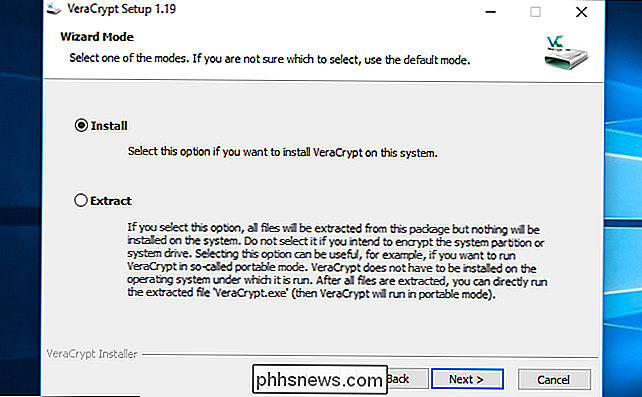
Sobald VeraCrypt installiert ist, öffnen Sie Ihr Startmenü und starten Sie die Verknüpfung "VeraCrypt".
Klicken Sie auf System> Verschlüsseln System Partition / Drive im VeraCrypt-Fenster, um zu beginnen.
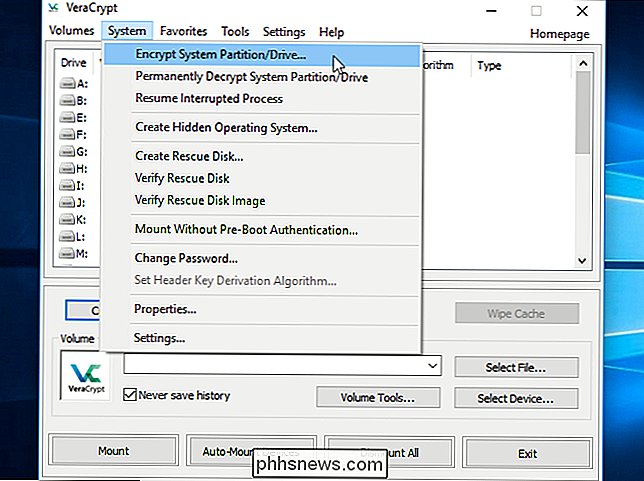
Sie werden gefragt, ob Sie die Systemverschlüsselung "Normal" oder "Versteckt" verwenden möchten.
Die Option Normal verschlüsselt die Systempartition oder das Laufwerk normal. Wenn Sie Ihren Computer booten, müssen Sie Ihr Verschlüsselungskennwort angeben, um darauf zugreifen zu können. Niemand kann ohne Ihr Passwort auf Ihre Dateien zugreifen.
Die Option Versteckt erstellt ein Betriebssystem in einem versteckten VeraCrypt-Volume. Sie haben sowohl ein "echtes" Betriebssystem, das versteckt ist, als auch ein "Köder" -Betriebssystem. Wenn Sie Ihren PC booten, können Sie das echte Passwort eingeben, um Ihr verstecktes Betriebssystem zu booten, oder das Passwort für das Decoy-Betriebssystem, um das Betriebssystem zu starten. Wenn Sie von jemandem gezwungen werden, Zugriff auf Ihr verschlüsseltes Laufwerk zu gewähren - zum Beispiel wegen Erpressung -, können Sie ihm das Passwort für das Betriebssystem des Köders geben, und es sollte ihm nicht einmal ein verborgenes Betriebssystem bekannt sein
Mit der Verschlüsselung "Normal" bleiben Ihre Dateien genauso sicher wie bei der Verschlüsselung. Ein "verstecktes" Volume hilft nur, wenn Sie gezwungen sind, Ihr Passwort an jemanden weiterzugeben und eine plausible Leugnung über die Existenz anderer Dateien aufrechterhalten wollen.
Wenn Sie nicht sicher sind, was Sie wollen, wählen Sie "Normal" und fortsetzen. Wir werden hier den Prozess der Erstellung einer normalen verschlüsselten Systempartition durchgehen, da dies die meisten Leute wollen. Weitere Informationen zu verborgenen Betriebssystemen finden Sie in der VeraCrypt-Dokumentation.
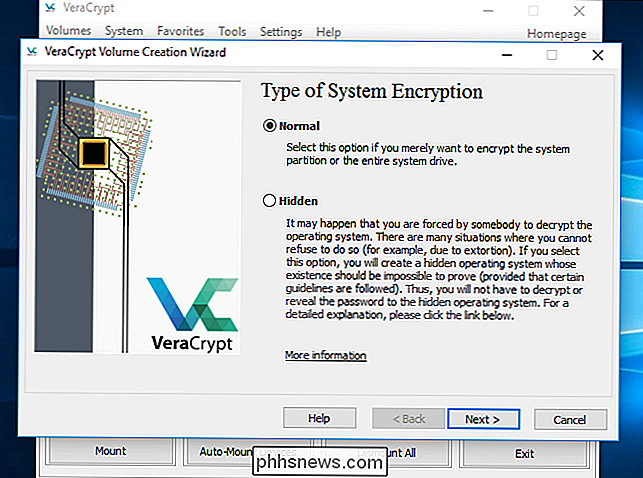
Sie können entweder "Windows-Systempartition verschlüsseln" oder "Gesamtes Laufwerk verschlüsseln" auswählen. Es liegt an Ihnen, welche Option Sie bevorzugen.
Wenn die Windows-Systempartition die einzige Partition auf dem Laufwerk ist, sind die Optionen im Grunde gleich. Wenn Sie nur Ihre Windows-Systempartition verschlüsseln und den Rest des Laufwerks in Ruhe lassen möchten, wählen Sie "Windows-Systempartition verschlüsseln".
Wenn Sie mehrere Partitionen mit vertraulichen Daten haben, z. B. eine Systempartition bei C: und Eine Dateipartition bei D: - Wählen Sie "Encrypt the whole drive", um sicherzustellen, dass alle Windows-Partitionen verschlüsselt sind.
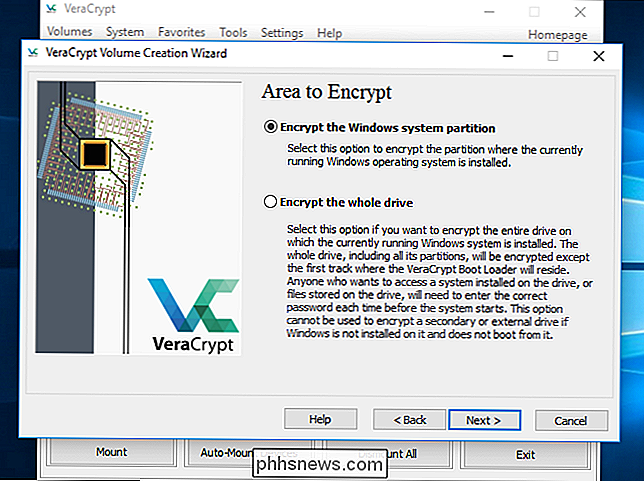
VeraCrypt fragt, wie viele Betriebssysteme Sie auf Ihrem PC haben. Die meisten Leute haben nur ein einziges Betriebssystem installiert und sollten "Single-Boot" wählen. Wenn Sie mehr als ein Betriebssystem installiert haben und beim Booten des Computers zwischen ihnen wählen, wählen Sie "Multi-Boot".
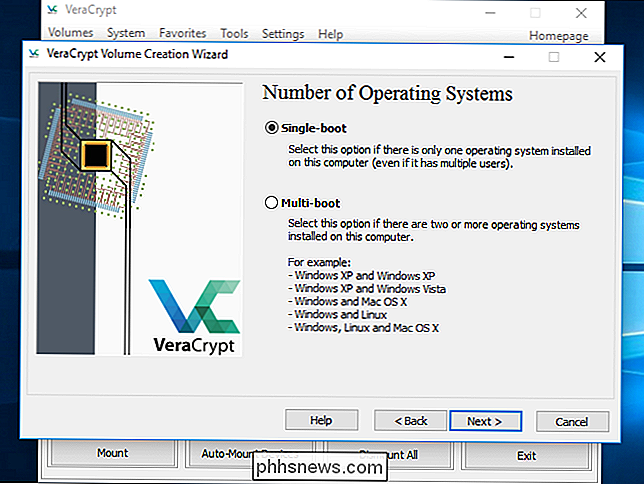
Sie werden dann aufgefordert, die Art der Verschlüsselung auszuwählen, die Sie verwenden möchten. Obwohl mehrere Optionen verfügbar sind, empfehlen wir, die Standardeinstellungen beizubehalten. Die AES-Verschlüsselung und der Hash-Algorithmus "SHA-256" sind eine gute Wahl. Sie sind alle solide Verschlüsselungsschemata.
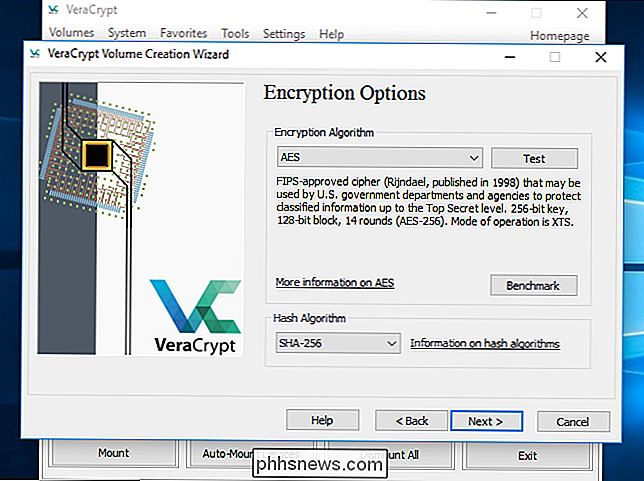
Sie werden dann aufgefordert, ein Passwort einzugeben. Wie VeraCrypt's Assistent feststellt, ist es sehr wichtig, ein gutes Passwort zu wählen. Wenn Sie ein offensichtliches oder einfaches Passwort wählen, wird Ihre Verschlüsselung anfällig für Brute-Force-Angriffe.
VERWANDT: Erstellen eines sicheren Passworts (und merken)
Der Assistent empfiehlt, ein Passwort mit 20 weiteren Zeichen zu wählen . Sie können ein Passwort mit bis zu 64 Zeichen eingeben. Ein ideales Passwort ist eine zufällige Kombination verschiedener Arten von Zeichen, einschließlich Groß- und Kleinbuchstaben, Zahlen und Symbolen. Sie verlieren den Zugriff auf Ihre Dateien, wenn Sie das Passwort verlieren, also vergessen Sie nicht, sich daran zu erinnern. Hier sind einige Tipps, um ein starkes, einprägsames Passwort zu erstellen, wenn Sie es brauchen.
Es gibt noch ein paar weitere Optionen, aber sie sind nicht notwendig. Sie können diese Optionen nur dann belassen, wenn Sie sie verwenden möchten:
- Verwenden Sie die Schlüsseldateien : Sie können "Schlüsseldateien verwenden" aktivieren und einige Dateien bereitstellen, die beim Entsperren vorhanden sein müssen (z. B. auf einem USB-Laufwerk) deine Fahrt. Wenn Sie jemals die Dateien verlieren, verlieren Sie den Zugriff auf Ihr Laufwerk.
- Passwort anzeigen : Diese Option blendet einfach das Passwort in den Passwortfeldern in diesem Fenster ein, damit Sie bestätigen können, dass Sie getippt haben Korrekt.
- PIM verwenden: Mit VeraCrypt können Sie einen "Personal Iterations Multiplikator" einstellen, indem Sie das Kontrollkästchen "PIM verwenden" aktivieren. Ein höherer Wert kann helfen, Brute-Force-Angriffen vorzubeugen. Sie müssen sich auch die eingegebene Nummer merken und sie neben Ihrem Passwort eingeben, damit Sie neben Ihrem Passwort noch etwas anderes merken können.
Wählen Sie eine dieser Optionen, wenn Sie möchten, und klicken Sie auf Weiter.
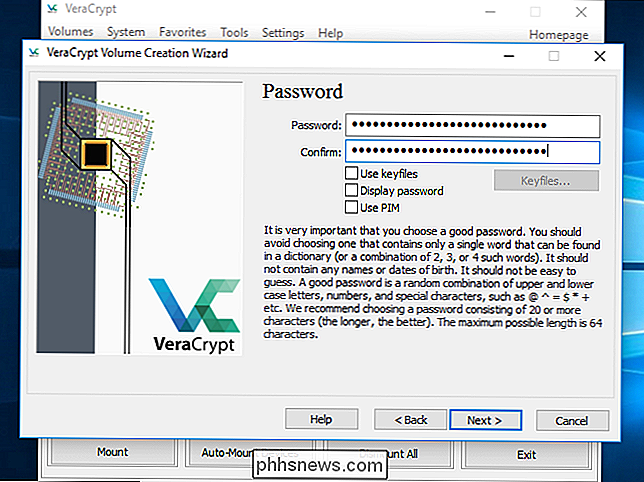
VeraCrypt wird Sie bitten, Ihre Maus zufällig innerhalb des Fensters zu bewegen. Es verwendet diese zufälligen Mausbewegungen, um die Stärke Ihrer Verschlüsselungsschlüssel zu erhöhen. Wenn Sie den Zähler gefüllt haben, klicken Sie auf "Weiter".
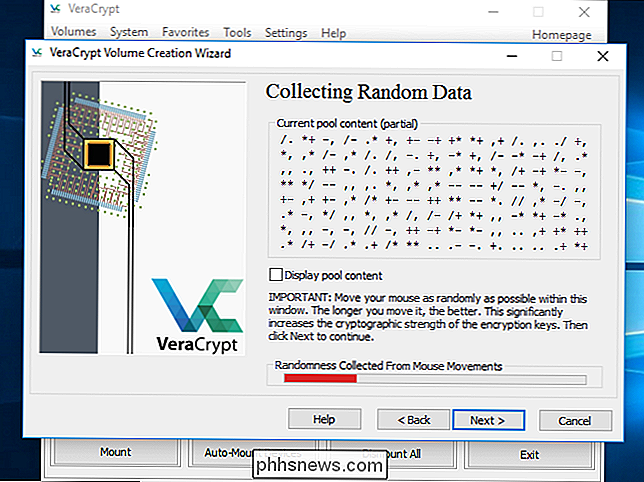
Der Assistent informiert Sie, dass die Verschlüsselungsschlüssel und andere Daten generiert wurden. Klicken Sie auf "Weiter", um fortzufahren.
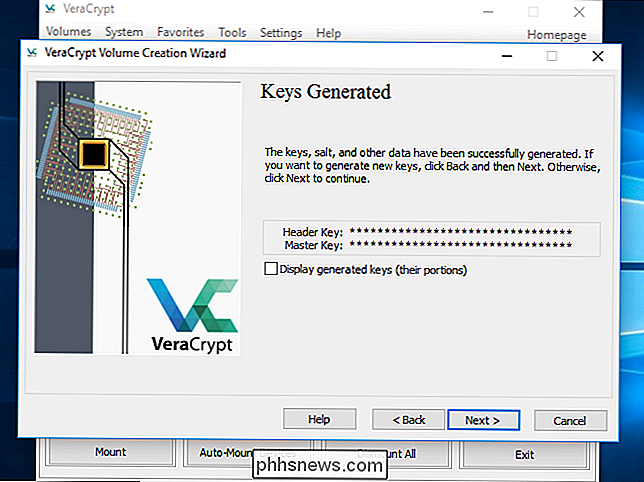
Der VeraCrypt-Assistent wird Sie zwingen, ein Image der VeraCrypt Rescue Disk zu erstellen, bevor Sie fortfahren.
Wenn Ihr Bootloader oder andere Daten jemals beschädigt werden, müssen Sie von der Notfalldiskette booten entschlüsseln und auf Ihre Dateien zugreifen. Die Festplatte wird auch ein Backup-Image des Inhalts des Laufwerksanfangs erstellen, so dass Sie es bei Bedarf wiederherstellen können.
Beachten Sie, dass Sie bei der Verwendung der Notfalldiskette weiterhin Ihr Passwort angeben müssen ist kein goldener Schlüssel, der Zugriff auf alle Ihre Dateien ermöglicht. VeraCrypt erstellt einfach ein Notfall-CD-ISO-Image unter C: Benutzer NAME Dokumente VeraCrypt Rescue Disk.iso. Sie müssen das ISO-Image selbst auf eine Disc brennen.
Stellen Sie sicher, dass Sie eine Kopie der Notfalldiskette brennen, damit Sie bei einem Problem auf Ihre Dateien zugreifen können. Sie können nicht einfach dieselbe VeraCrypt-Notfalldiskette auf mehreren Computern verwenden. Sie benötigen für jeden PC eine einzigartige Rettungsdiskette! Weitere Informationen zu VeraCrypt-Notfalldisketten finden Sie in der Dokumentation zu VeraCrypt.
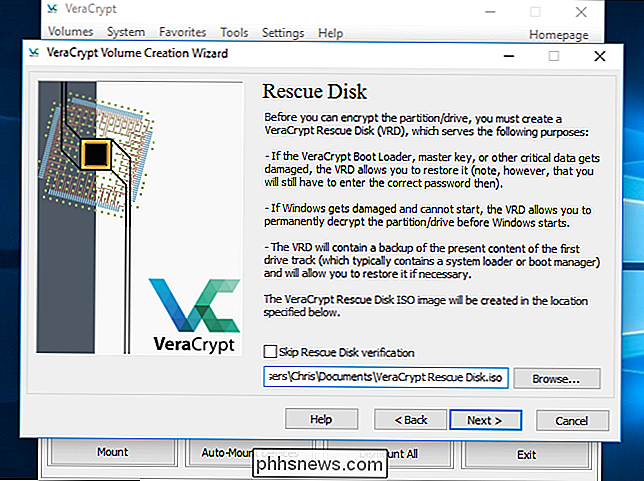
Als Nächstes werden Sie nach dem gewünschten "Wischmodus" gefragt.
Wenn Sie vertrauliche Daten auf Ihrem Laufwerk haben und sich möglicherweise Sorgen machen Versuchen Sie, Ihr Laufwerk zu überprüfen und die Daten wiederherzustellen, sollten Sie mindestens "1-pass (zufällige Daten)" wählen, um Ihre unverschlüsselten Daten mit zufälligen Daten zu überschreiben, was die Wiederherstellung unmöglich macht.
Wenn Sie nicht besorgt sind Wählen Sie dazu "Keine (schnellste)". Es ist schneller, das Laufwerk nicht zu löschen. Je größer die Anzahl der Durchgänge, desto länger dauert der Verschlüsselungsvorgang.
Diese Einstellung gilt nur für den anfänglichen Einrichtungsprozess. Nachdem das Laufwerk verschlüsselt wurde, muss VeraCrypt keine verschlüsselten Daten mehr überschreiben, um die Daten wiederherzustellen.
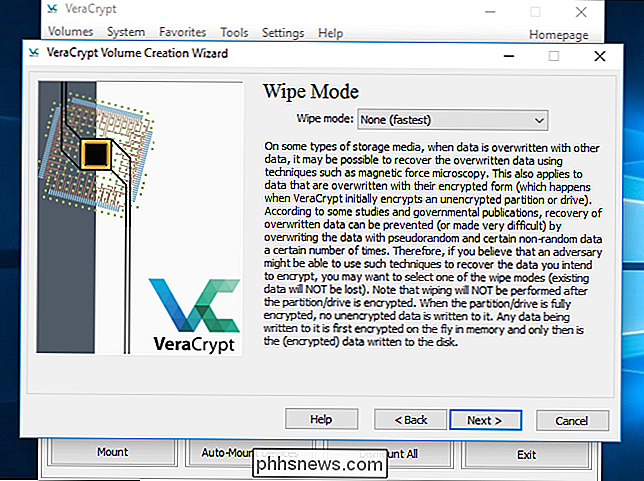
VeraCrypt überprüft nun, ob alles ordnungsgemäß funktioniert, bevor das Laufwerk verschlüsselt wird. Klicken Sie auf "Test" und VeraCrypt installiert den VeraCrypt Bootloader auf Ihrem PC und startet neu. Sie müssen beim Starten Ihr Verschlüsselungskennwort eingeben.
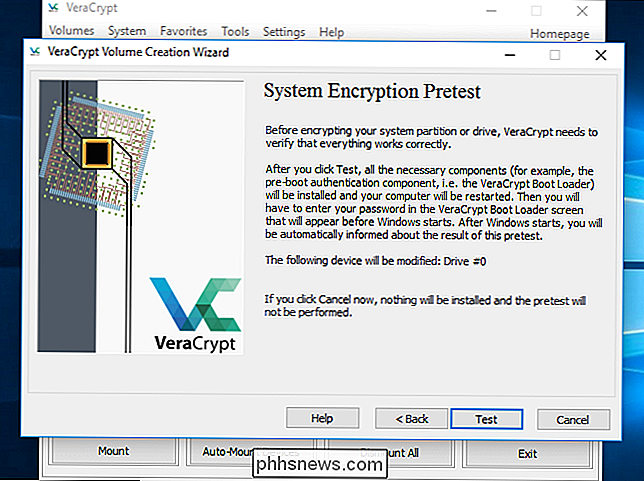
VeraCrypt informiert Sie darüber, was zu tun ist, wenn Windows nicht gestartet wird. Wenn Windows nicht richtig startet, sollten Sie Ihren PC neu starten und die Taste "Esc" auf der Tastatur auf dem Bildschirm des VeraCrypt Bootloaders drücken. Windows sollte starten und fragen, ob Sie den VeraCrypt Bootloader deinstallieren möchten.
Wenn das nicht funktioniert, sollten Sie die VeraCrypt Notfalldiskette in Ihren PC einlegen und von dort booten. Wählen Sie auf der Notfalldiskettenschnittstelle Reparaturoptionen> Original-Systemlader wiederherstellen. Starten Sie Ihren PC danach neu.
Klicken Sie auf "OK" und dann auf "Ja", um Ihren PC neu zu starten.
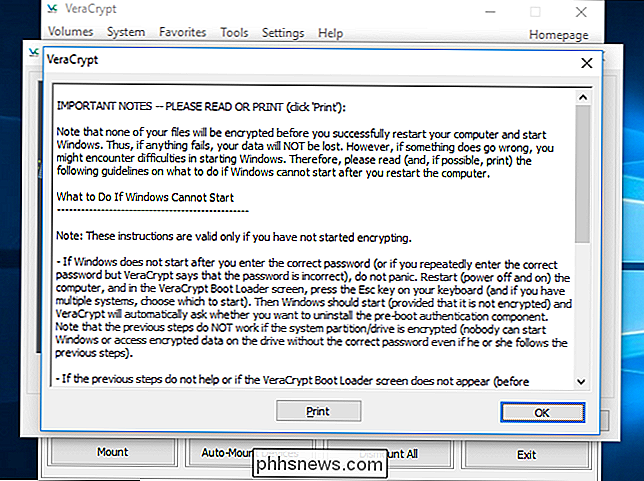
Sie müssen Ihr VeraCrypt-Verschlüsselungskennwort eingeben, wenn Ihr PC hochfährt. Wenn Sie keine benutzerdefinierte PIM-Nummer eingegeben haben, drücken Sie einfach "Enter" an der PIM-Eingabeaufforderung, um den Standardwert zu übernehmen.
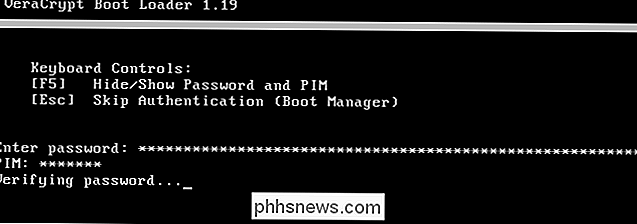
Melden Sie sich bei der Anzeige des normalen Begrüßungsbildschirms auf Ihrem PC an. Das Fenster "Pretest abgeschlossen" sollte angezeigt werden
RELATED: Was ist der beste Weg, um meinen Computer zu sichern?
VeraCrypt empfiehlt, dass Sie Sicherungskopien der Dateien haben, die Sie verschlüsseln. Wenn das System Strom verliert oder abstürzt, werden einige Ihrer Dateien irreversibel beschädigt. Es ist immer wichtig, Sicherungskopien Ihrer wichtigen Dateien zu haben, besonders wenn Sie Ihr Systemlaufwerk verschlüsseln. Wenn Sie Ihre Dateien sichern möchten, klicken Sie auf die Schaltfläche "Zurückstellen" und sichern Sie die Dateien. Sie können VeraCrypt später erneut starten und auf System> Unterbrochenen Prozess fortsetzen klicken, um den Verschlüsselungsprozess fortzusetzen.
Klicken Sie auf die Schaltfläche "Verschlüsseln", um das Systemlaufwerk Ihres PCs zu verschlüsseln.
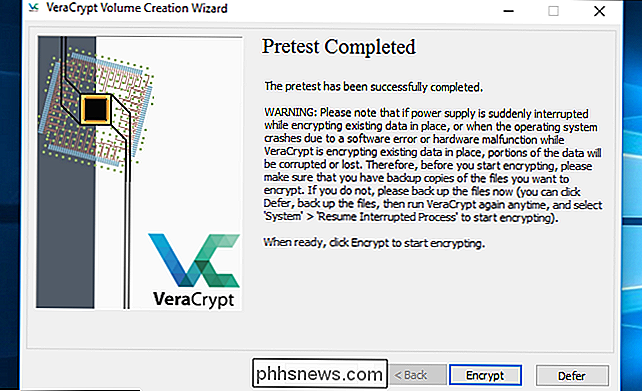
VeraCrypt informiert Sie, wann Sie die Rettung verwenden sollten Scheibe. Danach wird mit der Verschlüsselung Ihrer Festplatte begonnen.
Wenn der Vorgang abgeschlossen ist, wird Ihr Laufwerk verschlüsselt und Sie müssen jedes Mal, wenn Sie Ihren PC booten, Ihr Passwort eingeben.
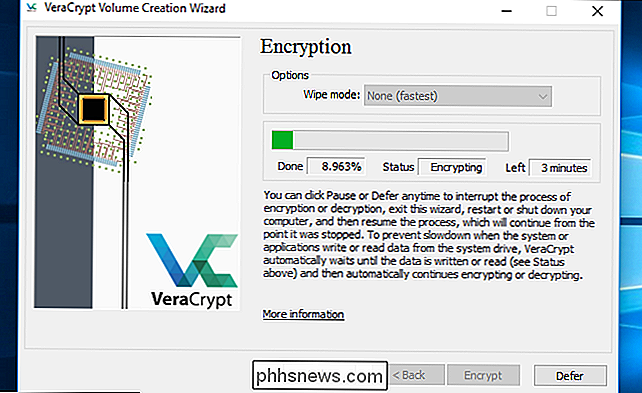
Wenn Sie Entscheiden Sie, dass Sie die Systemverschlüsselung zukünftig entfernen möchten, starten Sie die VeraCrypt-Oberfläche und klicken Sie auf System> Systempartitionierung / Laufwerk dauerhaft entschlüsseln.

So stellen Sie den Echo Dot batteriebetrieben her (und legen Sie ihn überall hin)
Amazon bietet eine batteriebetriebene Version des Echos in Form des Echo Tap an. t die ständig hörenden Fähigkeiten, die den ursprünglichen Echo und Echo Dot so groß machen. Sie können den Echo Dot jedoch im Akkubetrieb betreiben und für einige Tage halten - alles was Sie brauchen, ist ein USB-Akku. Update: Amazon bietet jetzt immer das Abhören auf dem Amazon Tap, aber wenn Sie bereits ein Echo haben Dot, das ist immer noch ein lohnendes Projekt!

So verwenden Sie den HomePod mit Ihrem Apple TV
Der Apple HomePod ist ein großartiger kleiner Lautsprecher, und während Sie Musik von Ihrem iPhone mit AirPlay wiedergeben können, können Sie ihn auch drahtlos an Ihren iPod anschließen Apple TV über AirPlay. So geht's: Ein Wort der Warnung Zuerst Bevor Sie beginnen, Ihr HomePod als Ihr neues Heimkino-Lautsprecher-Setup zu verwenden, ist es wichtig zu wissen, dass die Verwendung des HomePods nicht wirklich der beabsichtigte Zweck ist.



