Aktivieren, Deaktivieren und Anpassen der AutoPlay-Funktion in Windows 10

Wenn Sie ein Wechselmedium wie eine CD, DVD oder Speicherkarte in Ihren Computer einlegen, wird Windows häufig angezeigt '' AutoPlay'-Popup AutoPlay erkennt die Art der eingelegten Disk oder Medien und führt automatisch jede gewünschte Aktion aus. Wenn Sie die Funktion jedoch als störend empfinden, können Sie AutoPlay ganz einfach in Windows 10 deaktivieren.
AutoPlay aktivieren oder deaktivieren in den Einstellungen
Öffnen Sie die App "Einstellungen" und klicken Sie auf das Symbol "Geräte" auf "AutoPlay" auf der linken Seite, und aktivieren / deaktivieren "AutoPlay für alle Medien und Geräte verwenden". Wenn diese Option deaktiviert ist, wird das AutoPlay-Fenster nicht angezeigt.
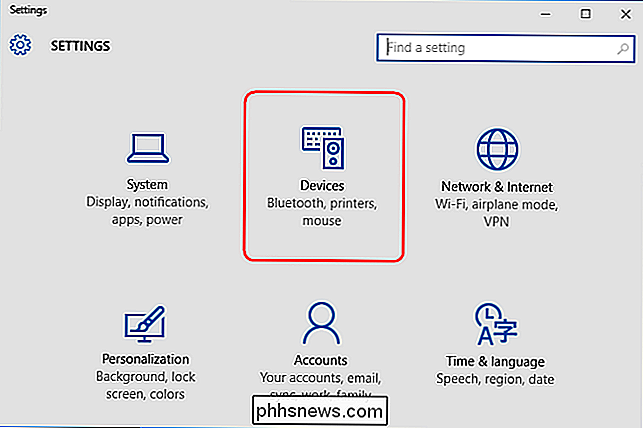
Sie können AutoPlay jedoch auch aktiv lassen und passen Sie an, wie es funktioniert. Wählen Sie unter "Choose AutoPlay Defaults" die Standardaktion aus, die AutoPlay beim Anschließen jedes Medientyps oder Geräts ausführen soll. Es könnte ein Flash-Laufwerk, eine Speicherkarte oder Ihr Smartphone sein. Sie erhalten Optionen wie "Ordner zum Anzeigen von Dateien öffnen", "Fotos oder Videos importieren", "Laufwerk für Backup konfigurieren" oder - "Nimm keine Aktion". Auf diese Weise können Sie die AutoPlay-Funktion für bestimmte Gerätetypen deaktivieren, indem Sie keine Aktion ausführen, sondern sie für andere Geräte aktivieren.
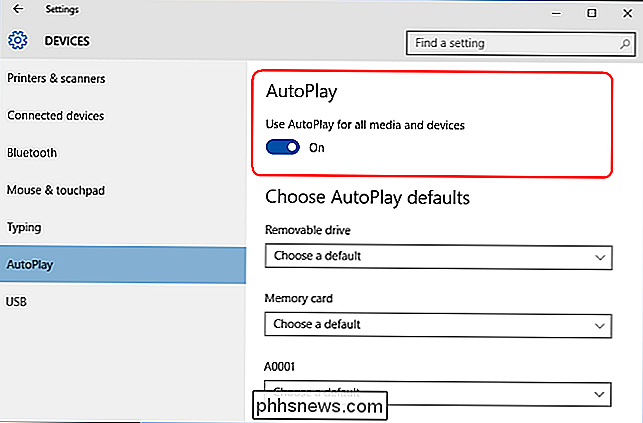
Sie können auch die Umschalttaste drücken und gedrückt halten, wenn Sie ein Gerät zum Öffnen eines Geräts einlegen AutoPlay-Benachrichtigung unabhängig von der Standardeinstellung
Aktivieren oder Deaktivieren der automatischen Wiedergabe in der Systemsteuerung
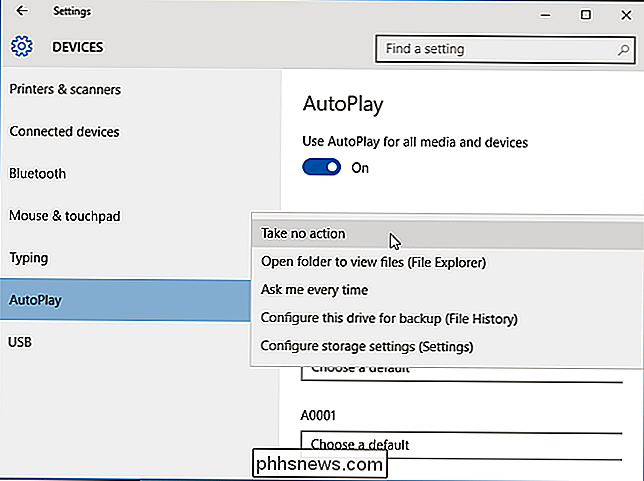
Mit der App "Einstellungen" von Windows 10 können Sie AutoPlay für einige Medientypen konfigurieren, für andere jedoch nicht. Wenn Sie Geräte wie Audio-CDs, DVDs, Blu-ray-Discs oder SuperVideo genauer steuern möchten, sollten Sie stattdessen die AutoPlay-Einstellungen in der Systemsteuerung bearbeiten.
Öffnen Sie die Systemsteuerung, und klicken Sie in der "Symbolansicht" auf Klicken Sie auf das Symbol "AutoPlay".
Aktivieren oder deaktivieren Sie das Kontrollkästchen "AutoPlay für alle Medien und Geräte verwenden", um AutoPlay ein- oder auszuschalten. Wenn Sie es wünschen, wählen Sie die Standardaktion für jede Art von Medien und Gerät, die darunter aufgeführt sind. Sie erhalten dieselben Optionen, die Sie in der App "Einstellungen" erhalten, z. B. "Ordner zum Anzeigen von Dateien öffnen", "Fotos oder Videos importieren", "Laufwerk für Backup konfigurieren" oder "Keine Aktion ausführen". Unten auf dieser Seite befindet sich die Schaltfläche "Alle Standardwerte zurücksetzen", um alle Einstellungen auf ihren Standardzustand zurückzusetzen.
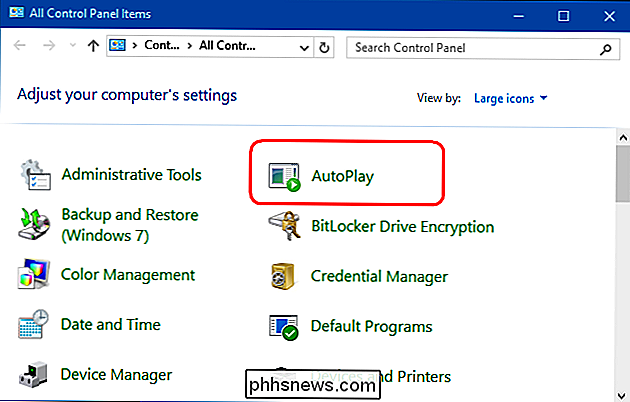
Das AutoPlay-Fenster sieht unter Windows 7, Windows 8.1 und Windows 10 fast identisch aus. Unter Windows 7 haben Sie eine Liste mit allen Medientypen, für die Sie das AutoPlay-Verhalten festlegen können. In Windows 8.1 und Windows 10 haben Sie die gleiche Liste, aber mit einigen weiteren Arten von Medien für die Konfiguration verfügbar. Sie können beispielsweise das AutoPlay-Verhalten für Wechseldatenträger und den Kamera-Speicher festlegen, während Windows 7 diese Art von Medien nicht enthält.
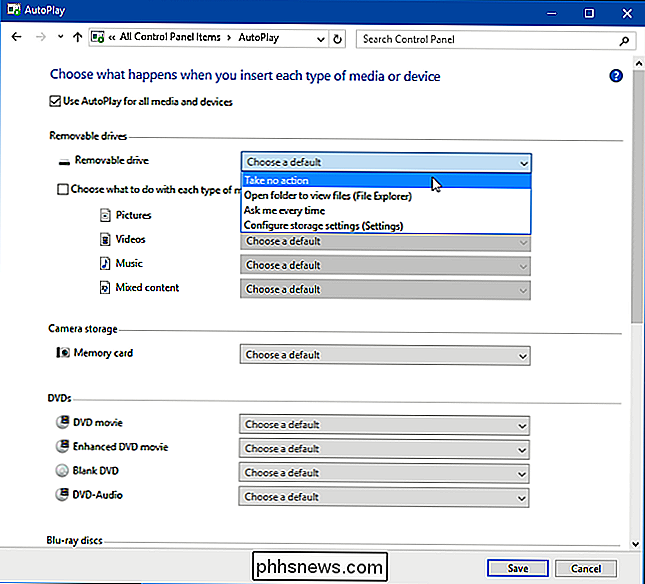
AutoPlay mit dem Gruppenrichtlinien-Editor deaktivieren
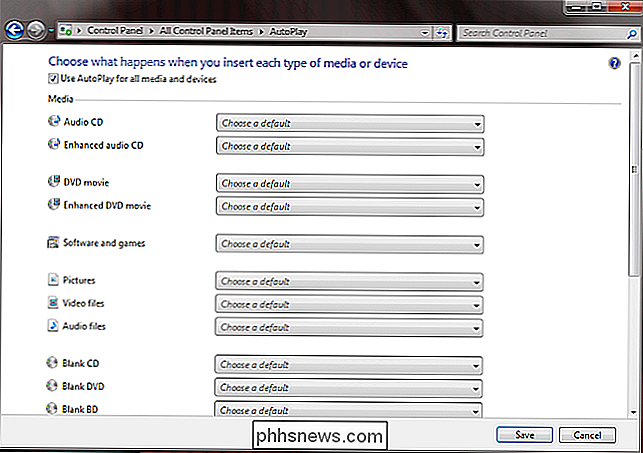
Die meisten Benutzer können AutoPlay über die Einstellungen oder die Steuerung deaktivieren Panel, und sie werden keine weiteren Optionen benötigen. Wenn Sie jedoch Windows 10 Pro verwenden und AutoPlay für mehrere Benutzer auf demselben Computer deaktivieren möchten, können Sie dies über den Gruppenrichtlinien-Editor deaktivieren.
Drücken Sie "Win + R", um das Feld Ausführen zu öffnen und "gpedit. msc. "Klicken Sie unter" Computerkonfiguration> Administrative Vorlagen> Windows-Komponenten "auf" Richtlinien für AutoPlay ".
Doppelklicken Sie im rechten Detailbereich auf" AutoPlay deaktivieren ", um die Eigenschaften-Box zu öffnen. Klicken Sie auf "Aktiviert" und wählen Sie "Alle Laufwerke" im Feld "AutoPlay deaktivieren" ein, um AutoPlay auf allen Laufwerken zu deaktivieren, oder wählen Sie "CD-ROM und Wechselmedienlaufwerke", um AutoPlay auf diesen Medien zu deaktivieren off AutoPlay ist unglaublich einfach, aber wenn Sie sich die Zeit nehmen, es zu konfigurieren, kann es eine ziemlich hilfreiche Funktion sein. Beachten Sie jedoch, dass die sicherste Option darin besteht, AutoPlay auf "Mich immer fragen" einzustellen, wenn Sie AutoPlay lieber aktiviert lassen möchten. Auf diese Weise wird nichts automatisch geöffnet. Aber wenn Sie allem trauen, was Sie an Ihren Computer anschließen, kann AutoPlay sehr praktisch sein.
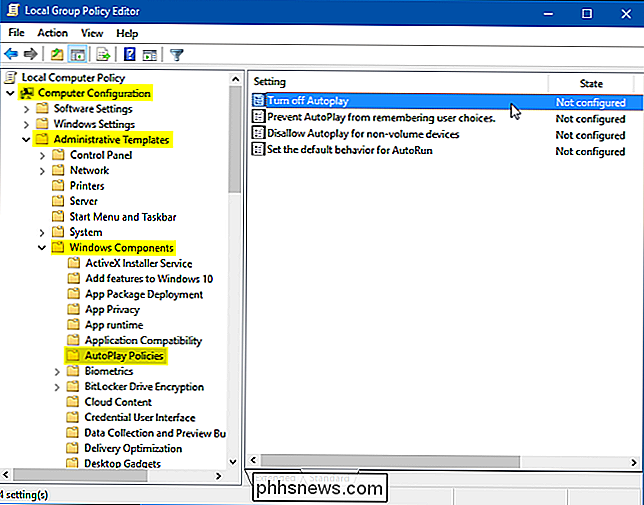

So verwenden Sie die "Leseliste" von Safari, um Artikel für später zu speichern
Wir freuen uns über jede App, mit der Sie eine Webseite speichern und später lesen können TU es. Wenn Sie jedoch ein Apple-Gerät verwenden, benötigen Sie nur Safari. VERWANDT: Die besten Möglichkeiten, Webseiten zu einem späteren Zeitpunkt zu speichern Safari wird bereits mit einem späteren Lesevorgang ausgeliefert Feature genannt Leseliste, und es ist wirklich praktisch, vor allem, wenn Sie verschiedene Geräte innerhalb des Apple-Ökosystems verwenden.

So erfassen, speichern, speichern oder speichern Sie Streaming Audio kostenlos
Haben Sie sich jemals gefragt, wie Sie einen Song, der über das Internet gestreamt wird, möglicherweise kostenlos auf Ihren Computer aufnehmen oder rippen können? Der Versuch, Streaming-Audio direkt auf Ihren Computer herunterzuladen, kann ziemlich schwierig sein, da auf Websites normalerweise unterschiedliche Sicherheitsmaßnahmen getroffen werden, so dass es nahezu unmöglich ist, es sei denn, Sie sind ein Hacker.Eine



