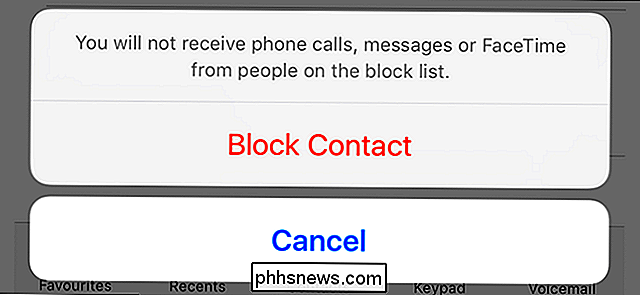Erstellen einer Tabelle mithilfe der Tastatur in Word

Erstellen von Tabellen in Word ist einfach mithilfe der Befehle in der Multifunktionsleiste. Wenn Sie jedoch schnell eine Tabelle erstellen möchten, ohne die Hände von der Tastatur zu entfernen, können Sie auf einfache Weise mithilfe der Tastatur eine Basistabelle erstellen.
HINWEIS: Wir haben Word 2016 verwendet, um diese Funktion zu veranschaulichen. Es funktioniert jedoch auch in Word 2013.
Um eine Basistabelle mit einer Zeile und drei Spalten beispielsweise zu erstellen, stellen Sie sicher, dass sich der Cursor in einer neuen Zeile befindet. Geben Sie dann vier Pluszeichen ein, die durch Leerzeichen getrennt sind. plus, Leerzeichen ...) und drücken Sie "Enter".
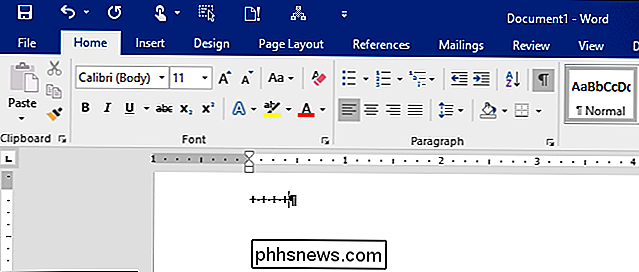
Eine Tabelle mit einer Zeile und drei Spalten wird erstellt. Die Spalten können schmal sein und Sie möchten wahrscheinlich mehr als eine Zeile haben, aber es ist ein Anfang.
HINWEIS: Sie können die Tabelle auch mit vertikalen Balken anstelle von Pluszeichen erstellen.
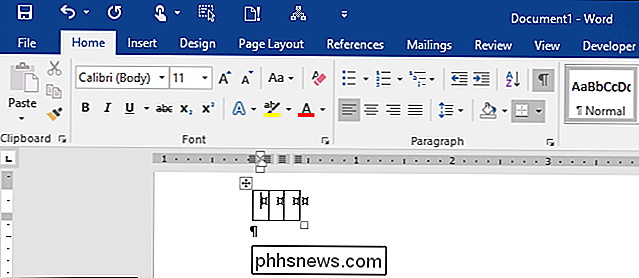
Wenn Sie Text in eine Spalte eingeben, wird sie erweitert Wenn Sie das erste Leerzeichen eingeben, wird der Text automatisch umbrochen.
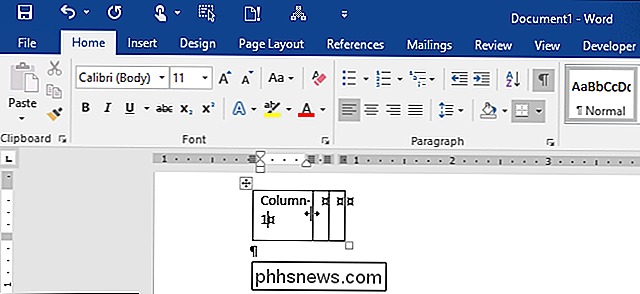
Wenn Sie breitere Spalten in Ihrer Tabelle wünschen, trennen Sie die Pluszeichen oder senkrechten Striche mit Bindestrichen. Je mehr Striche Sie hinzufügen, desto breiter sind die Spalten. Zum Beispiel haben wir zehn Bindestriche zwischen den Pluszeichen eingegeben.
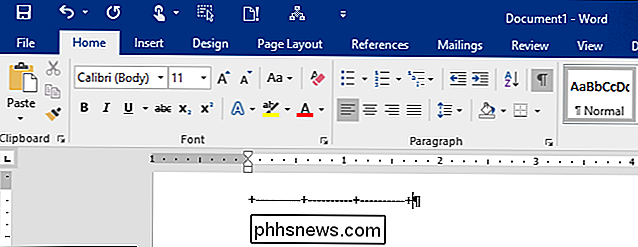
Sobald Sie "Enter" drücken, wird eine Tabelle mit breiteren Spalten erstellt.
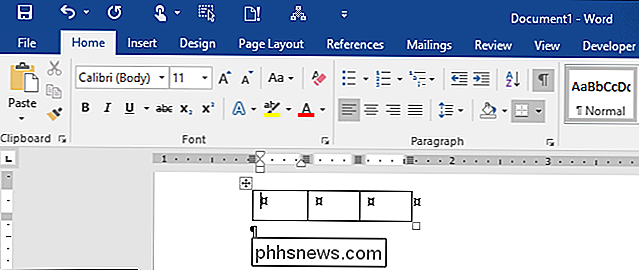
Wenn dieser Prozess zum Erstellen einer Tabelle mit der Tastatur nicht funktioniert, gibt es eine Einstellung Sie müssen einschalten, damit es funktioniert. Klicken Sie auf die Registerkarte "Datei".
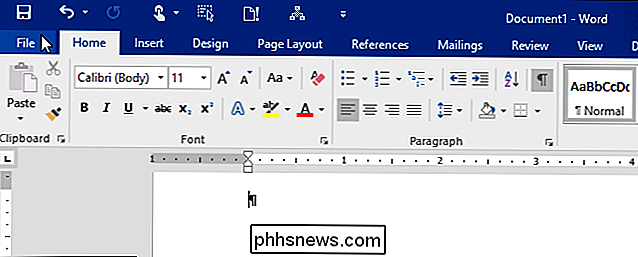
Klicken Sie auf dem Backstage-Bildschirm auf "Optionen" in der Liste der Elemente auf der linken Seite.
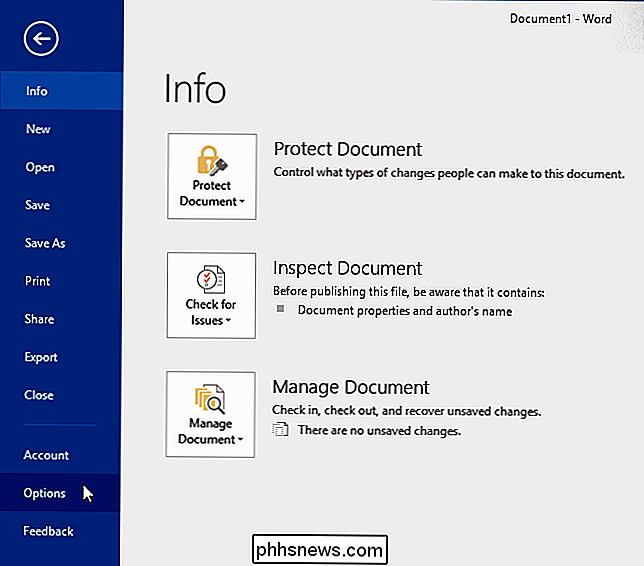
Klicken Sie im Dialogfeld "Word-Optionen" in der Liste der Elemente auf "Proofing" links.
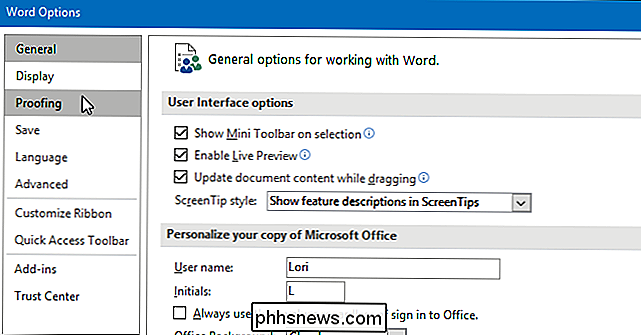
Klicken Sie im Bereich "AutoKorrektur-Optionen" auf die Schaltfläche "AutoKorrektur-Optionen".
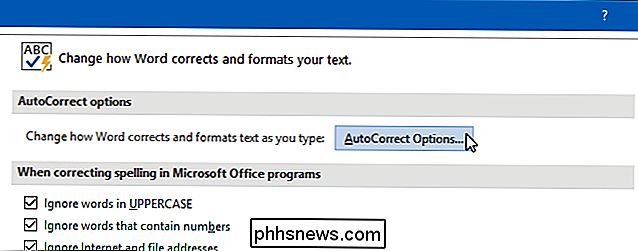
Das Dialogfeld "Autokorrektur" wird angezeigt und zeigt die aktuelle Sprache in der Titelleiste an. Klicken Sie auf die Registerkarte "AutoFormat während der Eingabe".
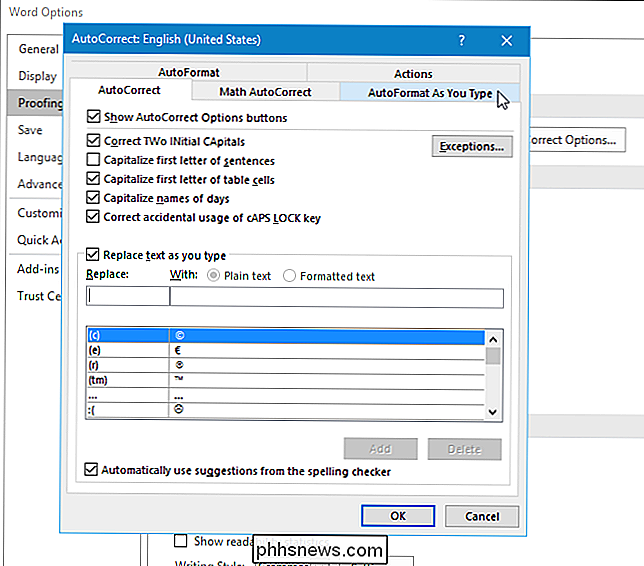
Aktivieren Sie im Abschnitt "Übernehmen während der Eingabe" das Kontrollkästchen "Tabellen". Klicken Sie anschließend auf "OK".
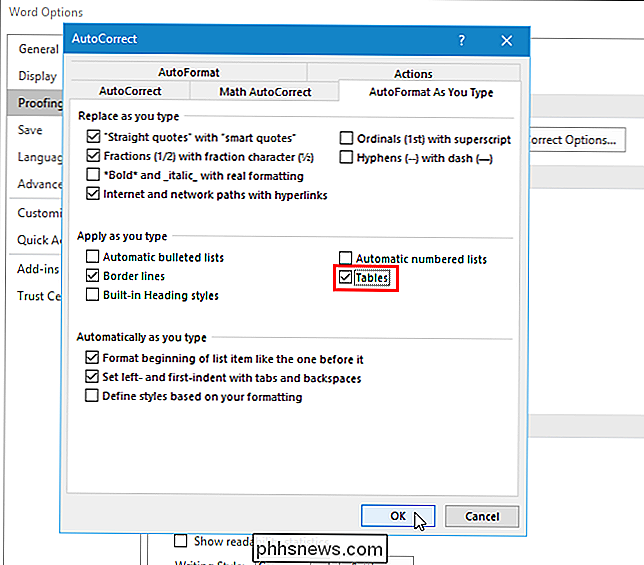
Sie kehren zum Dialogfeld "Word-Optionen" zurück. Klicken Sie auf "OK", um es zu schließen.
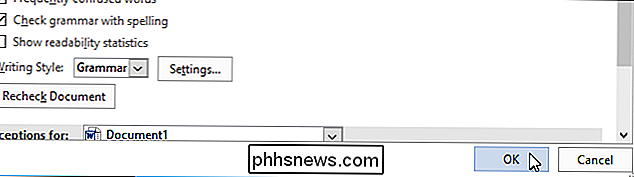
Sobald Sie die Tabelle die gewünschte Größe haben, können Sie die Größe der Zellen einfrieren.

So sperren Sie die Belichtung und den Fokus Ihres iPhone-Camcorders auf iOS
Wir haben in letzter Zeit über die Kamera auf dem iPhone gesprochen, und es ist allgemein anerkannt, dass es eines der besten, wenn nicht das beste ist Kamera auf einem Mobiltelefon. Heute möchten wir erklären, wie Sie die Belichtung und den Autofokus der Kamera sperren können. Wenn Sie die Kamera auf Ihrem iPhone oder iPad verwenden, können Sie normalerweise auf den Bildschirm tippen, um den Fokus auf den ausgewählten Bereich zu legen.

Anfängerhandbuch für die Windows-Eingabeaufforderung
Früher musste ich einen Client-Computer in den abgesicherten Modus starten und einen Virus über die Eingabeaufforderung löschen, denn wenn Windows geladen würde, würde die Datei gesperrt und somit nicht mehr löschbar sein! Es gibt einige andere Gründe, warum Sie die Eingabeaufforderung in Ihrem Leben verwenden müssen (obwohl selten), also ist es gut zu wissen, wie man sich durch die Gegend bewegt!Wenn Si