So erstellen Sie ein Lichtschwert in Photoshop

Mit Rogue One kommt dieses Wochenende das Internet auf Star Wars Fieber , mehr als üblich). Warum nicht für einen kleinen Photoshop-Spaß verwenden? Werfen wir einen Blick darauf, wie man einem Foto einen Lichtschwert-Spezialeffekt hinzufügt.
Ich werde alles so einfach wie möglich halten, aber um zu folgen, müssen Sie Ebenen, Ebenenmasken und Anpassungsebenen verstehen. Wenn Sie mit diesen Themen noch nicht vertraut sind, sehen Sie sich unsere Anleitungen zu Ebenen und Masken und zu den Anpassungsschichten an.
Ein Foto bereithalten
Sie können mit dieser Technik jedem Objekt ein Lichtschwert hinzufügen viel einfacher, wenn die Person auf dem Bild etwas hält, das Sie als Basis verwenden können. Du kannst volles Cosplay machen und ein richtiges Kostüm und ein Propeller-Lichtschwert bekommen oder tun, was ich getan habe und einen Morgenmantel anziehen und einen Besenstiel winken. Ob Sie wie Darth Vader oder Darth Just-Out-of-Bed gekleidet sind, die Technik ist die gleiche.

VERBINDUNG: So entfernen Sie Fotobomber und andere Objekte aus einem Foto in Photoshop
Öffnen Sie das Foto Sie möchten in Photoshop verwenden und grundlegende Änderungen vornehmen, die Sie für erforderlich halten. Spezialeffekte wie Lichtschwerter hinzufügen sollte immer einer der letzten Schritte in Ihrem Workflow sein. Ich habe ein paar kleine Fehler beseitigt, aber ansonsten war mein Foto fertig.
Schritt 1: Erstellen Sie die Lichtschwert-Basisform
Erstellen Sie eine neue Ebene, indem Sie entweder auf die Schaltfläche Neue Ebene oder mit der Tastenkombination Strg + klicken Shift + N (Befehl + Shift + N, wenn Sie auf einem Mac sind).

Rufen Sie die neue Ebene "Lichtschwert" oder etwas ähnliches auf und klicken Sie auf OK.
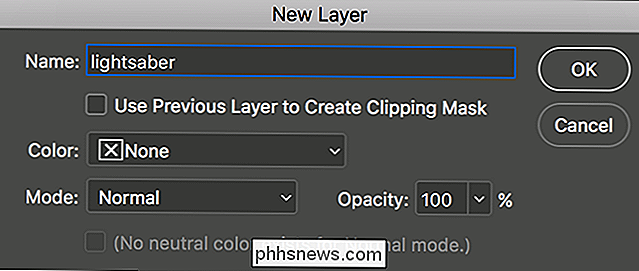
Wir haben einige Optionen, um das Blade auszuwählen. Wenn Sie mit der Verwendung vertraut sind, ist das Stiftwerkzeug eine der besten Methoden. Es ist jedoch ziemlich kompliziert und wir können ein einfacheres Werkzeug verwenden, um den gleichen Effekt zu erzielen.
Wählen Sie das Polygon-Lasso-Werkzeug aus dem Werkzeugmenü. Sie können es auch unter dem Lasso-Werkzeug finden oder indem Sie die Tastenkombination Shift + L drücken, bis Sie es bekommen.
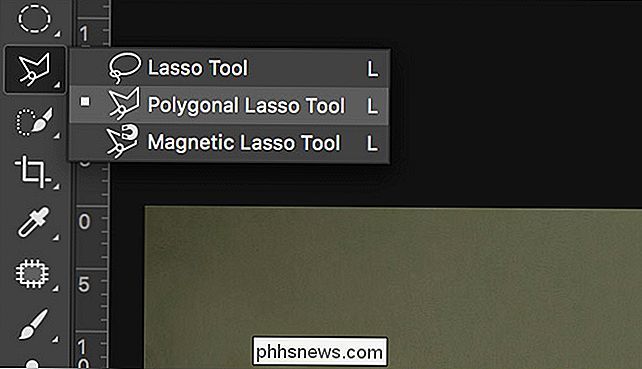
Zoomen Sie zu Ihrem falschen Lichtschwert (oder dorthin, wo Sie es wollen) und klicken Sie auf eine der unteren Ecken .

Als nächstes klicken Sie auf eine der oberen Ecken. Damit verbinden Sie die beiden Punkte.

Klicken Sie so lange auf das gefälschte Lichtschwert, bis Sie den Ausgangspunkt erreicht haben.

Klicken Sie erneut auf den ersten Punkt, um die Auswahl abzuschließen.

Das Polygon-Lasso eignet sich hervorragend zum Erstellen gerade geschnittene Auswahl, aber schrecklich für die Auswahl von Kurven. Wir möchten, dass das Lichtschwert eine abgerundete Spitze hat, daher verwenden wir das Elliptical Marquee Tool.
Wählen Sie das Elliptische Auswahlwerkzeug aus dem Werkzeugmenü oder fahren Sie mit dem Tastaturkürzel Shift + M nach
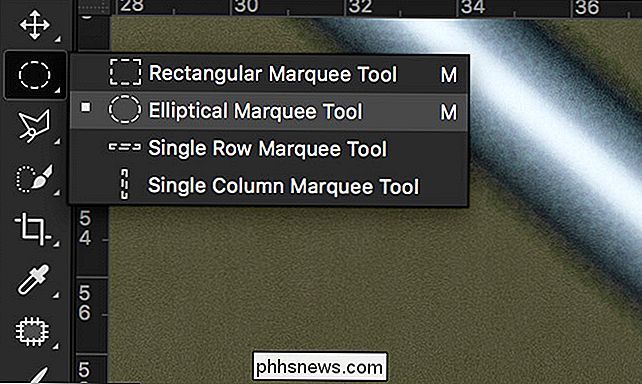
Untersuche das Lichtschwert oben. Wir möchten unsere Auswahl hinzufügen, also halten Sie die Umschalttaste gedrückt und klicken und ziehen, um mit dem Zeichnen einer Ellipse zu beginnen.

Das Elliptical Marquee-Werkzeug kann etwas schwierig sein, um das erste Mal richtig zu zeichnen eine Ellipse weg von deiner Auswahl, dann halte deinen Klick immer noch gedrückt, drücke die Leertaste, um sie in Position zu bringen.

Lasse die Maus los und du hast eine schöne Auswahl um die Oberseite des Lichtschwerts.

Gehe zu Bearbeiten > Füllen Sie, wählen Sie Weiß und klicken Sie dann auf OK.
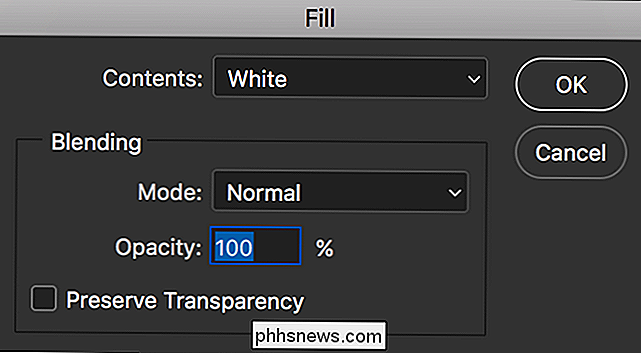
Nun sollte das Modell so aussehen, als ob es ein festes weißes Lichtschwert hätte. Drücken Sie Strg + D oder Befehl + D, um das Lichtschwert zu deaktivieren.

Schritt 2: Erstellen Sie eine Unschärfeebene
Wechseln Sie als Nächstes zu Ebene> Ebene duplizieren oder verwenden Sie die Tastenkombination Strg + J (Befehl + J auf einem Mac) um eine Kopie der Lichtschwert-Ebene zu erstellen. Ziehe ihn unter die ursprüngliche Lichtschwert-Ebene und benenne ihn in "Lichtschwert-Unschärfe" um.
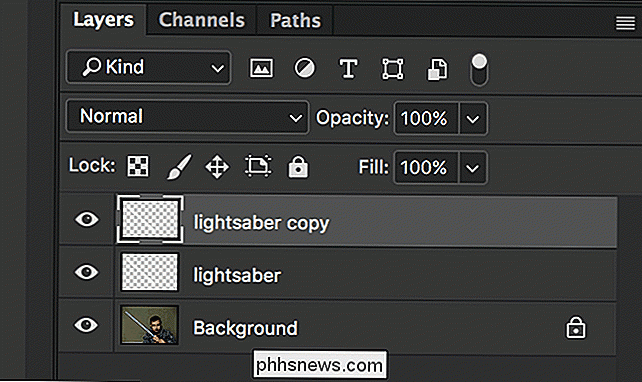
Schritt 3: Den Lichtschwert-Effekt hinzufügen
Wähle die Lichtschwert-Ebene und gehe zu Ebene> Ebenenstil> Äußeres Glühen. Wählen Sie die folgenden Werte:
- Mischmodus: Normal
- Deckkraft: 80%
- Größe: 120px für eine Datei mit hoher Auflösung, 60px für eine Datei mit niedriger Auflösung
Sie können mit wiedergeben Diese Werte zeigen an, was in Ihrem Foto am besten funktioniert.
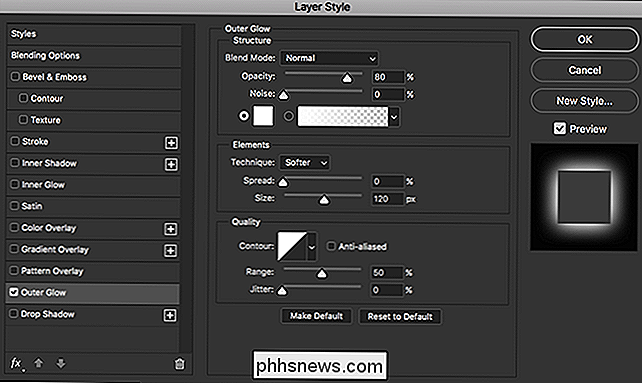
Klicken Sie dann auf das weiße Farbfeld, um die Farbe Ihres Lichtschwerts auszuwählen. Setzen Sie die S- und B-Werte auf 100.
- Wenn Sie ein rotes Lichtschwert möchten, lassen Sie den H-Wert auf 0.
- Wenn Sie ein blaues Lichtschwert wünschen, setzen Sie den H-Wert auf 190.
- Wenn Sie ein grünes Lichtschwert möchten, setzen Sie den H-Wert auf 100.
Klicken Sie auf OK, wenn Sie fertig sind.

Wählen Sie als Nächstes "Inneres Glühen" aus den Optionen auf der linken Seite.
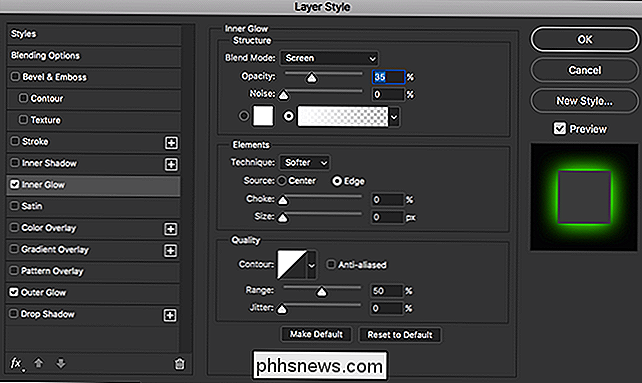
Geben Sie die folgenden Werte ein:
- Mischmodus: Normal.
- Deckkraft: 40%.
- Farbe: Wie im vorherigen Schritt.
- Größe: 60px für eine Datei mit hoher Auflösung, 30px für eine Datei mit niedriger Auflösung
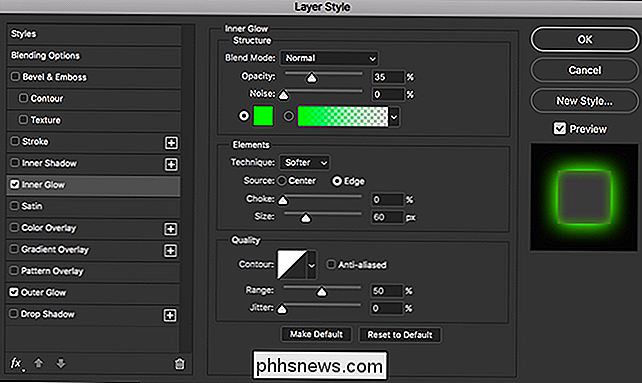
Klicken Sie auf OK, und das Lichtschwert sollte aussehen.

Schritt 4: Hinzufügen eines Weichzeichner-Effekts
Halten Sie die Strg-Taste oder die Befehlstaste gedrückt und klicken Sie auf das Lichtschwamm-Ebenen-Miniaturbild. Dies wird den Inhalt des Layers auswählen.
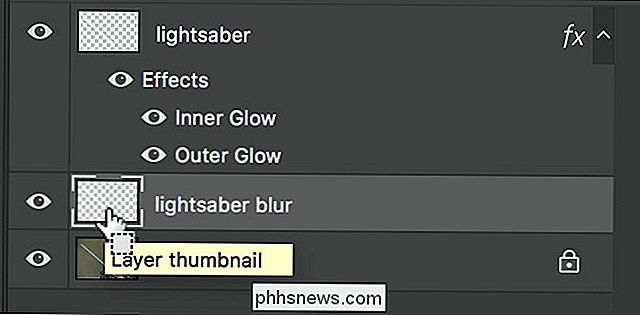
Gehe zu Bearbeiten> Füllen und für Inhalt, wähle Farbe ...
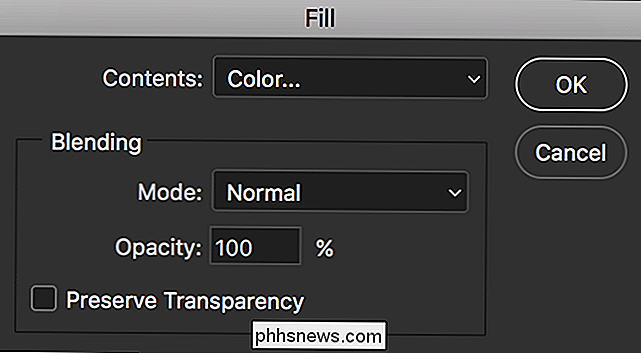
Wähle in deiner Lichtschwertfarbe von früher.
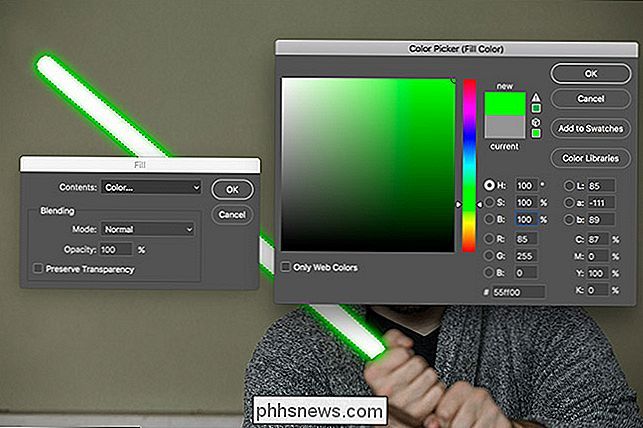
Drücke Strg + D oder Befehl + D, um das Lichtschwert abzuwählen Verwische den Inhalt der Ebene und gehe dann zu Filter> Weichzeichnen> Gaußscher Weichzeichner. Geben Sie einen Wert von 240px für eine hoch aufgelöste Datei, 120px für eine niedrig aufgelöste Datei ein und drücken Sie OK.

Nun sollte das Lichtschwert wirklich anfangen, das Teil zu sehen. Wir haben nur ein paar letzte Feinheiten übrig, um alles zusammen zu bringen.

Schritt 5: Setze die Finishing-Effekte ein
Gehe zu Ebene> Neue Füll-Ebene> Volltonfarbe und nenne sie Color Toning. Stellen Sie den Modus auf Weiches Licht mit einer Opazität von 20%.
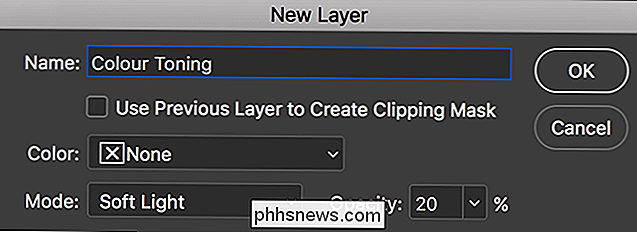
Wählen Sie Ihre Lichtschwertfarbe und klicken Sie auf OK.

Erstellen Sie eine neue Ebene und nennen Sie sie Vignette. Stellen Sie den Modus auf Multiplikation und Deckkraft auf 30% ein.
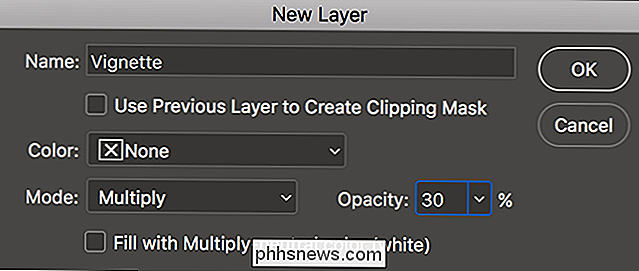
Nutzen Sie das Ellipsenauswahlwerkzeug und zeichnen Sie eine Ellipse um die Mitte des Bildes.

Gehen Sie zu Auswahl> Invers, gefolgt von Füllung bearbeiten. Wählen Sie für den Inhalt Schwarz und klicken Sie auf OK.
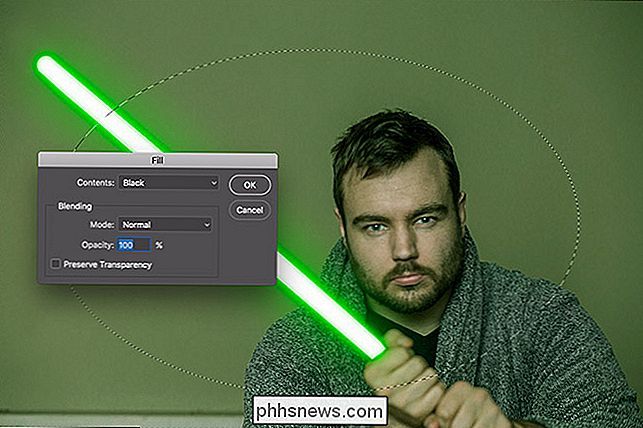
Drücken Sie Strg-D oder Befehl-D und gehen Sie zu Filtern> Weichzeichnen> Gaußscher Weichzeichner. Wählen Sie einen Wert, der Ihnen eine schöne weiche Vignette gibt (ich verwende 400px) und drücken Sie OK.

Das ist es - Sie sind fertig, junger Padawan.
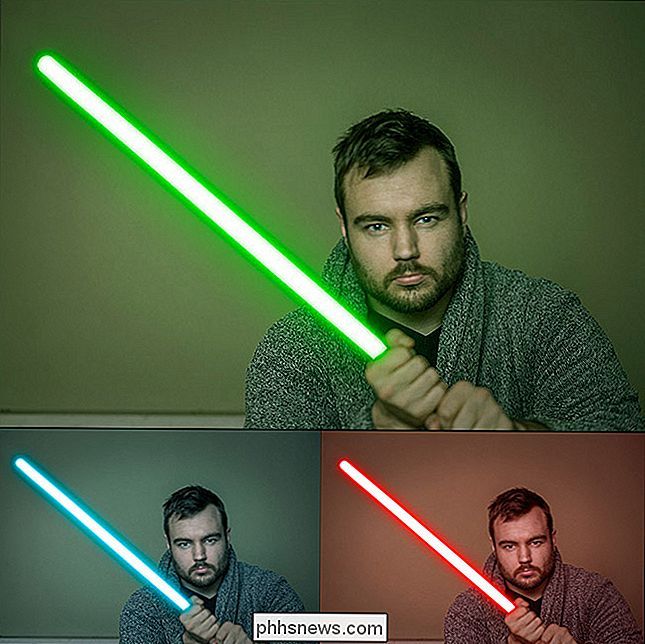

Soll ich Apps "Nutzungsstatistiken" und "Fehlerberichte" senden lassen?
Viele Programme möchten Nutzungsstatistiken, Fehlerprotokolle, Absturzberichte und andere Diagnosen an ihre Server senden. Einige Leute deaktivieren diese Optionen, aber sollten Sie? Warum genau sind "Nutzungsstatistiken" und "Fehlerberichte"? Im Allgemeinen möchten Anwendungen zwei Arten von Nutzungsdaten hochladen: allgemeine Nutzungsstatistiken und Informationen über Fehler, wie etwa Absturzberichte.

So aktualisieren Sie Ihr Samsung Telefon manuell mit Odin
Odin, Allvater, regiert das Reich von Asgard als die höchste Gottheit des nordischen Pantheons. Odin, ein Stück Windows-Software, das intern von Samsung veröffentlicht wurde, wird verwendet, um Firmware-Images auf Android-basierten Telefonen und Tablets zu flashen. Es ist wichtig, sie nicht zu verwirren.



