So konvertieren Sie zwischen festen und dynamischen Festplatten in VirtualBox

Mit VirtualBox können Sie beim Erstellen einer neuen virtuellen Festplatte entweder eine dynamisch zugewiesene Festplatte oder eine Festplatte mit fester Größe auswählen. Dynamisch zugewiesene Festplatten lassen sich schneller erstellen und können zu größeren Größen werden. Festplatten mit fester Größe sind möglicherweise schneller zu verwenden, können jedoch nach dem Auffüllen nicht größer werden. Sie können zwischen den beiden Formaten konvertieren und die Größe der Festplatten ändern.
Schritt 1: Suchen Sie den VBoxManage-Befehl und öffnen Sie eine Eingabeaufforderung
RELATED: Das vollständige Handbuch zur Beschleunigung Ihrer virtuellen Maschinen
Mit VirtualBox können Sie eine Festplatte in eine dynamische Festplatte oder eine dynamische Festplatte in eine Festplatte umwandeln. Diese Option wird jedoch in der grafischen Benutzeroberfläche nicht angezeigt. Stattdessen müssen Sie den BefehlVBoxManage.exeverwenden.
Suchen Sie diesen Befehl, um fortzufahren. Unter Windows finden Sie es im Programmverzeichnis von VirtualBox, standardmäßigC: Programme Oracle VirtualBox. Wenn Sie VirtualBox in einem anderen Verzeichnis installiert haben, suchen Sie stattdessen dort.
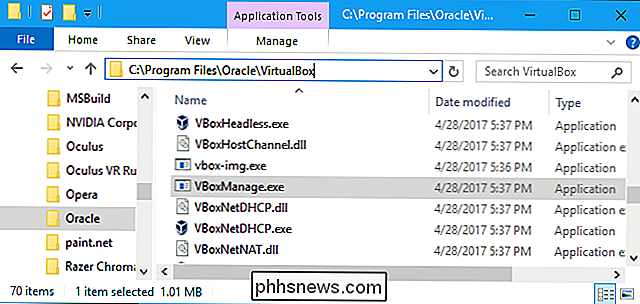
Öffnen Sie ein Eingabeaufforderungsfenster. Öffnen Sie dazu das Startmenü, geben Siecmdein und drücken Sie die Eingabetaste.
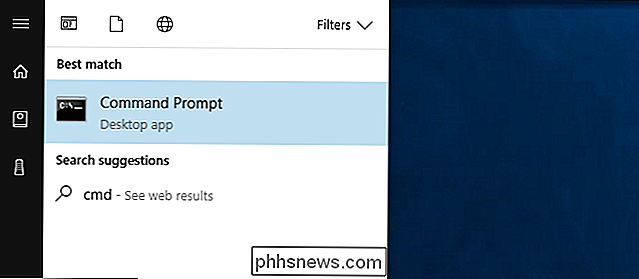
Geben Siecdin die Eingabeaufforderung gefolgt vom Pfad des Ordners VBoxManage ein . Sie müssen es in Anführungszeichen setzen.
Sie können dies schnell tun, indem Siecdin das Eingabeaufforderungsfenster eingeben und dann das Ordnersymbol aus der Adressleiste des Dateimanagers in den Befehl ziehen und ablegen Eingabeaufforderung.
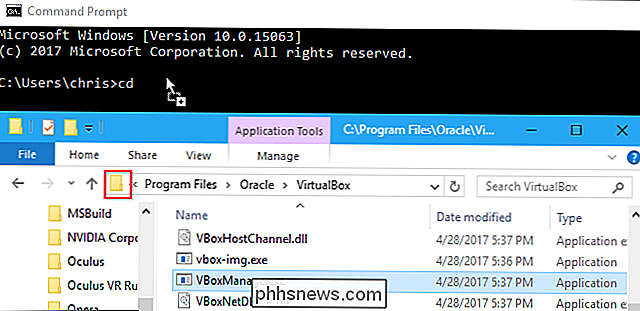
Wenn Sie den Standardpfad verwenden, sollte dieser wie folgt aussehen:
cd "C: Programme Oracle VirtualBox"
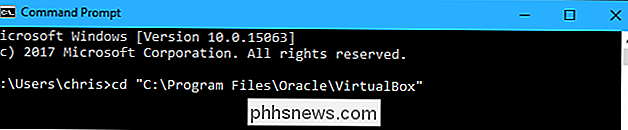
HINWEIS: In diesen Anweisungen wird davon ausgegangen, dass Sie VirtualBox verwenden Windows. Wenn Sie VirtualBox unter macOS oder Linux verwenden, können Sie einfach ein Terminalfenster öffnen und den Befehlvboxmanagewie jeden anderen Befehl normal ausführen.
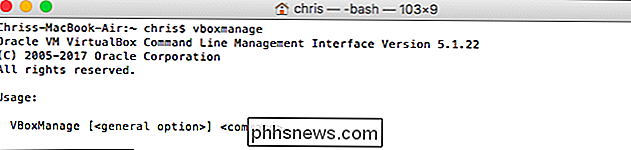
Schritt 2: Suchen Sie den Pfad zur Festplatte Sie möchten
konvertieren Führen Sie den folgenden Befehl im Eingabeaufforderungsfenster aus, um eine Liste aller virtuellen Festplatten auf Ihrem Computer anzuzeigen:
VBoxManage.exe list hdds

Sehen Sie sich die Liste durch und identifizieren Sie den Dateipfad auf die virtuelle Festplatte, die Sie konvertieren möchten. Angenommen, wir möchten die virtuelle Festplatte ändern, die der virtuellen Maschine namens "Windows" zugeordnet ist. Wie wir in der folgenden Ausgabe sehen können, ist der Pfad zu diesem virtuellen Laufwerk in unserem SystemC: Benutzer chris VirtualBox VMs Windows Windows.vdi.
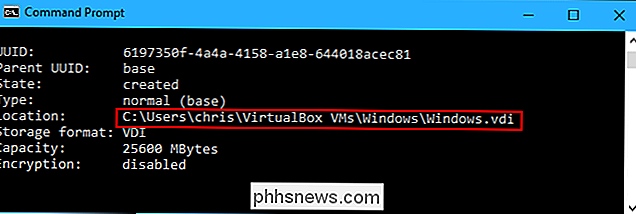
Schritt Drei: Konvertieren Sie das Virtuelle Datenträger
Sie können jetzt den Befehl VBoxManage verwenden, um das virtuelle Laufwerk von fest auf dynamisch oder von dynamisch in fest zu konvertieren.
Führen Sie den folgenden Befehl aus, um eine virtuelle Festplatte von fest auf dynamisch zu konvertieren:
VBoxManage. exe clemiumium disk "C: pfad zu source.vdi" "C: pfad zu ziel.vdi" -variant Standard
Zum Beispiel, wenn der Quelldatenträger unterC: Benutzer liegt chris VirtualBox-VMs Windows Windows.vdiund Sie möchten einen neuen Datenträger mit dem Namen Windows-dynamic.vdi im selben Ordner erstellen:
VBoxManage.exe Klonmedium-Datenträger "C: Benutzer chris VirtualBox-VMs Windows Windows.vdi " C: Benutzer chris VirtualBox-VMs Windows Windows-dynamic.vdi "-variant Standard
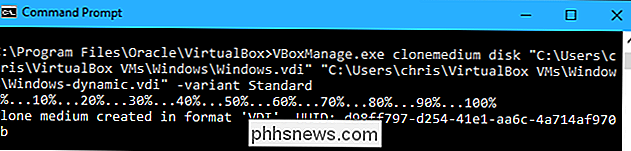
Um eine virtuelle Festplatte von dynamisch in fest zu konvertieren, führen Sie die Folgender Befehl:
VBoxManage.exe Klonmedium Datenträger "C: Pfad zu source.vdi" "C: p ath to destination.vdi "-variable Behoben
Wenn sich der Quelldatenträger beispielsweise unterC: Benutzer chris VirtualBox-VMs Windows Windows.vdibefindet und Sie erstellen möchten Eine neue Festplatte mit dem Namen Windows-fixed.vdi im selben Ordner wird ausgeführt:
VBoxManage.exe Klonmedium Disk "C: Benutzer chris VirtualBox VMs Windows Windows.vdi" "C: Benutzer chris VirtualBox-VMs Windows Windows-fixed.vdi "-variant Standard
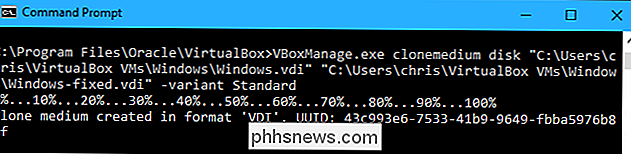
Schritt vier: Entfernen Sie die alte virtuelle Festplatte
Der obige Befehl klont nur die vorhandene Festplatte. Sie erhalten sowohl die Originaldatenträger-Datei als auch eine neue Datenträger-Datei.
Zuerst müssen Sie die vorhandene virtuelle Festplatte aus VirtualBox entfernen. Klicken Sie in VirtualBox mit der rechten Maustaste auf die virtuelle Maschine, die die virtuelle Festplatte verwendet, und wählen Sie "Einstellungen".
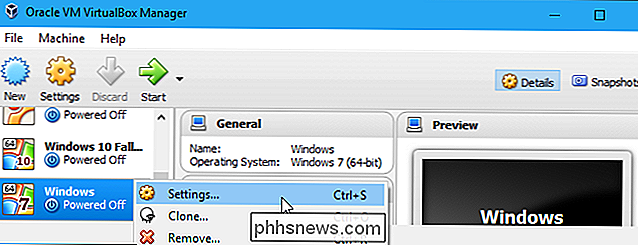
Wählen Sie "Speicher", um die angeschlossenen Speichergeräte anzuzeigen. Klicken Sie mit der rechten Maustaste auf die ursprüngliche VDI und wählen Sie "Attachment entfernen". Klicken Sie anschließend auf "OK".
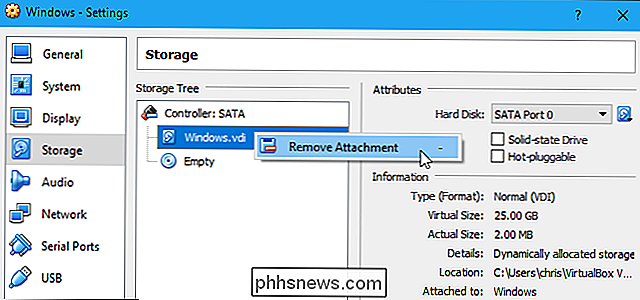
Der folgende Vorgang löscht die ursprüngliche Festplattendatei von Ihrem Laufwerk. Warnung : Möglicherweise möchten Sie die ursprüngliche Festplattendatei sichern, falls dies nicht bereits geschehen ist, falls bei diesem Vorgang etwas schief geht.
Führen Sie in der Eingabeaufforderung den folgenden Befehl aus, um eine Liste aller virtuellen Laufwerke auf Ihrem Computer anzuzeigen:
VBoxManage.exe list hdds
Suchen Sie die UUID des ursprünglichen Laufwerks, das Sie löschen möchten. Sie können es in Ihre Zwischenablage kopieren, indem Sie es mit der linken Maustaste auswählen und dann mit der rechten Maustaste darauf klicken.
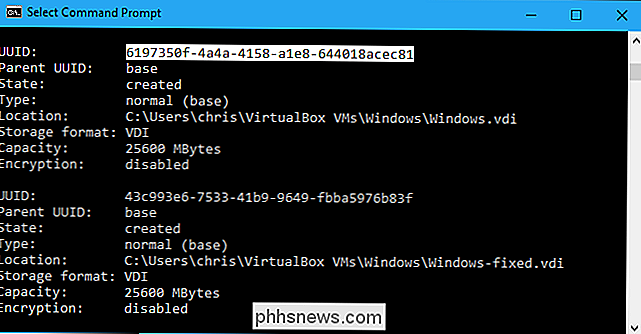
Führen Sie den folgenden Befehl aus, um den Original-Datenträger aus der VirtualBox-Registrierung zu entfernen und zu löschen. Sie können mit der rechten Maustaste in das Eingabeaufforderungsfenster klicken, um die UUID einzufügen.
VBoxManage.exe closemedium UUID --delete
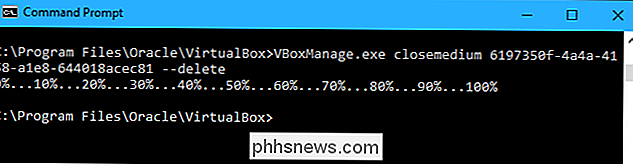
Schritt 5: Benennen Sie die neue Festplatte um
Sie sollten die neue Datei jetzt umbenennen hat den gleichen Namen wie der ursprüngliche. Navigieren Sie dazu in einem Datei Explorer oder Windows Explorer Fenster.
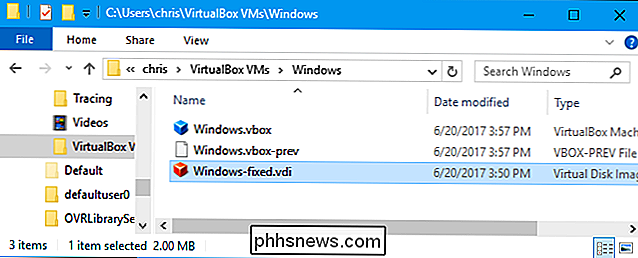
Klicken Sie mit der rechten Maustaste auf die VDI-Datei, wählen Sie "Umbenennen" und ändern Sie sie in den ursprünglichen Namen. Zum Beispiel haben wir die von uns erstellte Windows-fixed.vdi-Datei in Windows.vdi umbenannt.
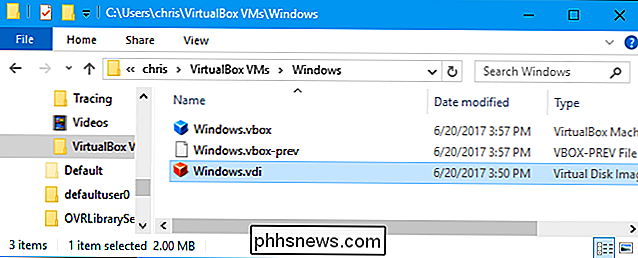
Wenn Sie die Festplatte umbenannt haben, entfernen Sie den alten Festplattennamen aus VirtualBox. Klicken Sie in VirtualBox auf Datei> Virtual Media Manager, und suchen Sie nach dem ursprünglichen Namen des umbenannten Laufwerks. Links davon wird ein gelbes Warnsymbol angezeigt. Klicken Sie mit der rechten Maustaste darauf und wählen Sie "Entfernen". Klicken Sie erneut auf "Entfernen", um zu bestätigen und "Schließen" zu schließen.
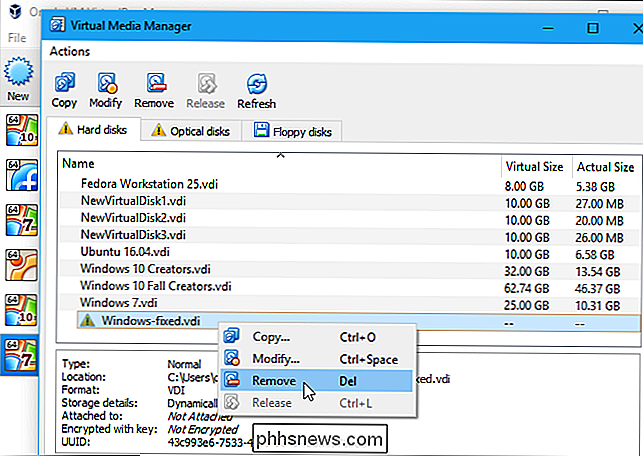
Schritt 6: Legen Sie die Diskette in VirtualBox
Gehen Sie zurück in VirtualBox, klicken Sie mit der rechten Maustaste auf die virtuelle Maschine und wählen Sie "Einstellungen". Klicken Sie unter Speicher mit der rechten Maustaste auf den SATA-Controller und wählen Sie "Add Hard Disk".
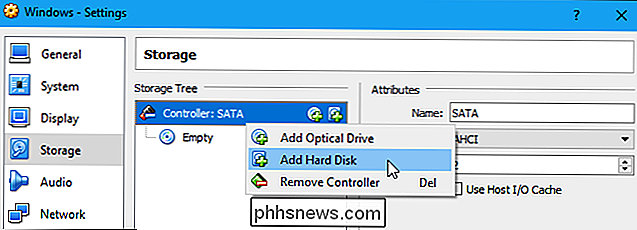
Wählen Sie "Choose Existing Disk" und navigieren Sie zu der umbenannten Datei.
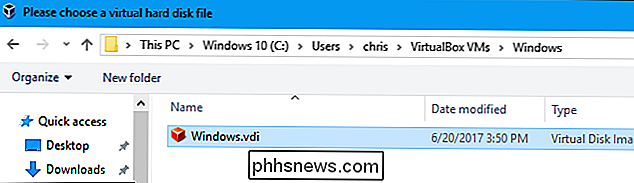
Klicken Sie auf "OK", um das Einstellungsfenster der virtuellen Maschine zu schließen. Sie sollten jetzt in der Lage sein, die virtuelle Maschine normal zu booten. Der Datenträger ist entweder ein fester oder ein dynamischer Datenträger - je nachdem, in welches Format er konvertiert wurde.
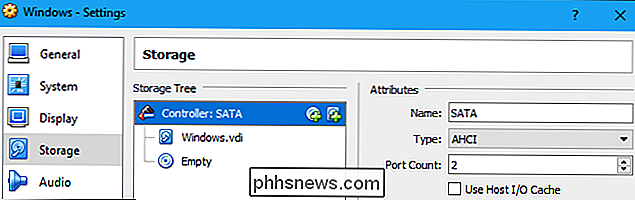

So schreiben Sie auf Ihrem Computer auf Instagram
Instagram hat es nie zu einer Priorität gemacht, Benutzern beim Hochladen von Bildern von ihren Computern zu helfen, aber das bedeutet nicht, dass dies nicht möglich ist. Wir haben eine clevere und vollkommen sichere Lösung, mit der Sie Inhalte schnell von Ihrem Computer hochladen können. Warum (und wie) von Ihrem Computer hochladen Wenn Sie Fotos auf Ihrem Telefon aufnehmen und teilen Sie sind sofort mit Freunden, das ist wahrscheinlich nicht von großem Interesse für Sie, da Sie den Instagram-Workflow genau verwenden, wie Instagram Sie verwenden möchte.

Wenn Sie eine elektrische Arbeit verrichten - egal, um welche Anwendung es sich handelt - ist eines der besten Werkzeuge, die Sie zur Verfügung haben, ein Multimeter. Wenn Sie gerade erst anfangen, finden Sie hier, wie Sie eines verwenden und was all diese verwirrenden Symbole bedeuten. In diesem Handbuch beziehe ich mich auf mein eigenes Multimeter und benutze es als Beispiel in diesem Handbuch.



