So geben Sie den iCloud-Speicherplatz frei

Apple bietet jedem Nutzer 5 GB kostenlosen iCloud-Speicherplatz, aber Sie werden schneller mit dieser Speicherbeschränkung konfrontiert als Sie denken. Gerätesicherungen, Fotos, Dokumente, iCloud-E-Mails und andere Daten teilen diesen Speicherplatz gemeinsam.
VERWANDT: So geben Sie Speicherplatz auf einem iPhone oder iPad frei
Wenn Sie mehrere iOS-Geräte haben, Ich laufe noch schneller aus. Diese kostenlosen 5 GB sind pro Apple ID, nicht pro Gerät, also ist es eine gute Idee, verschwendeten Speicherplatz freizumachen, bevor Sie mehr bezahlen.
Um zu sehen, wie viel Sie derzeit haben, öffnen Sie die App Einstellungen, wählen Sie "iCloud" und Finden Sie dort, wo "Storage" steht, um anzuzeigen, wie viel Platz Sie noch in Ihrem iCloud-Konto haben.
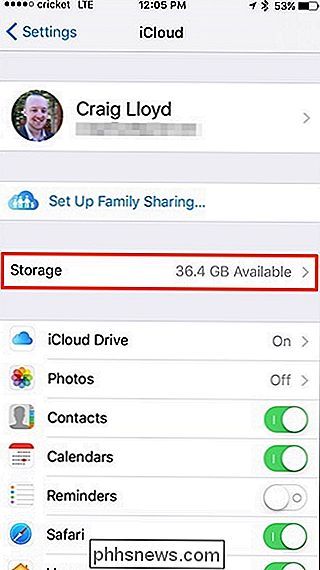
Sie können Ihren verfügbaren iCloud-Speicherplatz auch anzeigen, indem Sie zu "Allgemein"> "Storage & iCloud Usage" navigieren Die Dinge beginnen langsam zu sinken, hier sind einige Dinge, die Sie tun können.
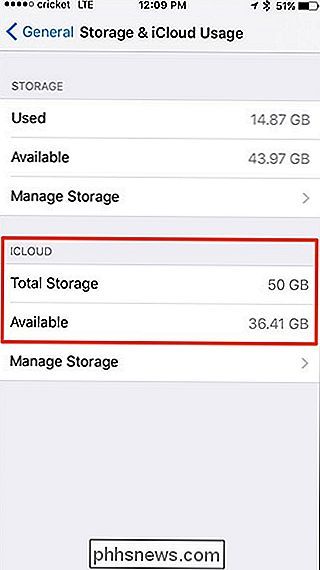
Verwalten Sie Ihre Backups
RELATED:
Was Sie über iPhone und iPad Backups wissen müssen Jedes iPhone oder iPad, das Sie besitzen sichert Daten von Ihren installierten Apps auf Ihr iCloud-Konto. Dies passiert, wenn es angeschlossen, gesperrt und mit Wi-Fi verbunden ist. Daher wird es im Allgemeinen immer dann wiederhergestellt, wenn Sie es aufladen. Dadurch werden Sie nie Ihre App-Daten verlieren. Wenn Ihr Gerät ausfällt oder Sie es zurücksetzen müssen, können Sie die Sicherung wiederherstellen und alle Daten zurückerhalten. Sie müssen Ihr Gerät jedoch immer noch über iTunes sichern, um die Apps selbst sowie Musik, Videos und andere Medien zu sichern.
Um Ihre iCloud-Backups anzuzeigen, navigieren Sie zu iCloud> Storage> Verwalten Speicherung in den Einstellungen Dieser Bildschirm zeigt an, wie viel Speicherplatz in Ihrem iCloud-Konto bereits verwendet wird, einschließlich Backups und App-Daten. iCloud speichert nur das neueste Backup für jedes Ihrer Geräte. Tippen Sie oben auf ein Gerät, um weitere Details zur Sicherung anzuzeigen.
Um weniger Speicherplatz für Sicherungen zu verwenden, sehen Sie sich die Apps in der Liste unter "Sicherungsoptionen" an und deaktivieren Sie Anwendungen, von denen Sie nicht denken, dass sie gesichert werden müssen. Beispielsweise können Sie Sicherungen für Apps wie Pocket, Twitter und Evernote deaktivieren, da diese Apps ihre Daten automatisch automatisch online synchronisieren. Wenn Sie Backups für eine App deaktivieren, werden die Daten aus Ihrem iCloud-Speicher online gelöscht und sind nicht Bestandteil zukünftiger Backups.
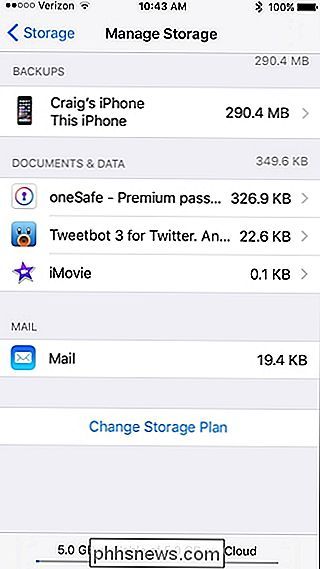
Wenn Sie ein altes Gerät nicht mehr verwenden und es in der Backup-Liste angezeigt wird, werden Sie Tippen Sie darauf, scrollen Sie nach unten und wählen Sie "Backup löschen", um das gesamte Backup zu löschen. Wenn Sie wirklich nach Speicherplatz suchen, können Sie zum iCloud-Hauptbildschirm zurückkehren, nach unten "Backup" auswählen und dann "iCloud Backup" deaktivieren.
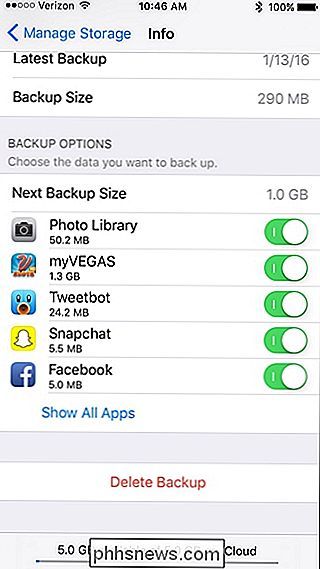
Danach wird Ihr Gerät nicht automatisch gesichert iCloud, aber Sie können jederzeit manuell sichern, indem Sie auf "Jetzt sichern" tippen. Alternativ können Sie mit iTunes eine Sicherungskopie erstellen, indem Sie Ihr iPhone oder iPad über ein USB-Kabel an Ihren Computer anschließen. Auf diese Weise belegt es Platz auf Ihrem PC oder Mac und nicht auf Ihrem platzsparenden iCloud-Konto.
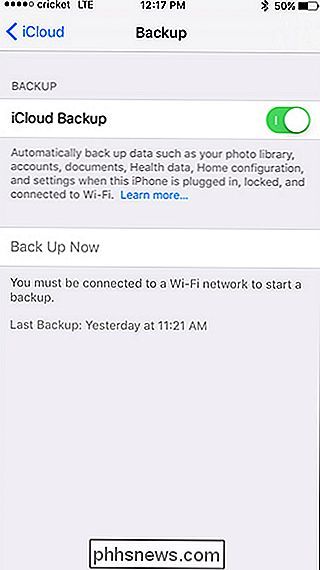
Sichern Fotos Anderswo
VERBINDUNG:
Alles, was Sie über die Verwendung von iCloud Drive und iCloud Photo Library wissen müssen Fotos können viel Platz verbrauchen. Mit der iCloud Photo Library kann iCloud automatisch alle von Ihnen aufgenommenen Fotos auf Ihrem iCloud-Konto sichern und von jedem Ihrer Apple-Geräte aus zugänglich machen. Dies kann praktisch sein, bedeutet aber auch, dass Ihr iCloud-Speicher schnell voll wird.
Um Platz zu sparen, können Sie iCloud Photo Library und Photo Stream deaktivieren, indem Sie im iCloud-Hauptbildschirm auf "Fotos" tippen und diese Funktionen deaktivieren .
Anstatt iCloud Photo Library zu verwenden, versuchen Sie es mit einer anderen App wie Google Fotos, Dropbox oder Flickr, die Ihre Fotos automatisch sichern können. Sie sichern Ihre Fotos in einem separaten Pool von Cloud-Speicher, der oft größer als iCloud ist. Sie haben eine Sicherungskopie Ihrer Fotos online gespeichert, aber Sie behalten den wertvollen iCloud-Speicher für andere Funktionen.
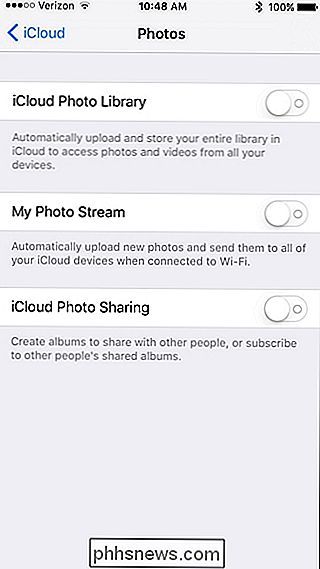
Löschen von Dokumenten und Daten
Der iCloud-Bildschirm "Speicher verwalten" ermöglicht Ihnen auch die Verwaltung von "Dokumenten & Data. "Dies sind Dokumente, Einstellungen, gespeicherte Spiele und andere Daten, die iCloud zwischen all Ihren Geräten synchronisiert. Sie werden auf Ihren iCloud-Speicher angerechnet, sodass Sie möglicherweise alle Dateien löschen möchten, die Sie nicht interessieren.
Tippen Sie im Bereich "Dokumente und Daten" auf eine App, um Dateien anzuzeigen, die Speicherplatz belegen. Wischen Sie eine Datei nach links und tippen Sie auf "Löschen", um sie aus Ihrem iCloud-Speicher zu löschen. Seien Sie jedoch vorsichtig dabei, da Sie wichtige Dokumente und andere Dateien, die Sie behalten möchten, löschen können.
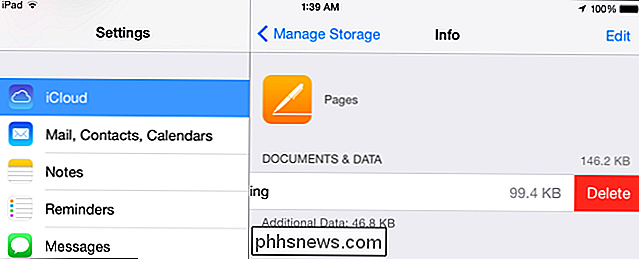
Ihre iCloud Mail löschen
Wenn Sie iCloud Mail von Apple verwenden, wird Ihre E-Mail auch für Ihren iCloud-Speicher verwendet Verwendung. Geben Sie Speicherplatz frei, indem Sie E-Mails löschen, insbesondere E-Mails mit großen Dateianhängen.
Wenn Sie "Mail" in iCloud aktiviert haben, können Sie E-Mails in der Mail-App löschen, um iCloud Speicherplatz freizugeben. Andernfalls können Sie die iCloud-Website besuchen, die E-Mail-App im Webbrowser öffnen und E-Mails innerhalb der Weboberfläche löschen. Denken Sie beim Löschen von E-Mails jedoch daran, den Papierkorb anschließend zu leeren, um sie wirklich zu löschen und Speicherplatz freizugeben.
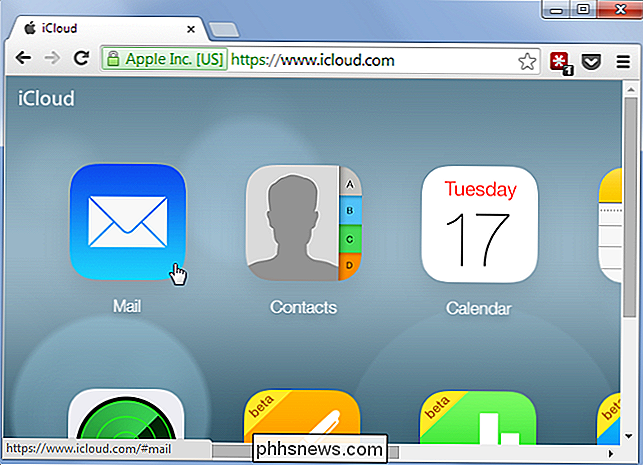
Beachten Sie, dass dies nur gilt, wenn Sie die Mail-App verwenden und für den iCloud-Zugriff aktiviert haben. Wenn Sie ein anderes E-Mail-Konto wie Google Mail, Outlook oder Yahoo haben, wird beim Löschen von E-Mails kein Speicherplatz in Ihrem iCloud-Konto frei, da E-Mails von anderen Diensten nicht in iCloud gespeichert werden, sondern in diesem E-Mail-Dienst selbst.
Wenn keine der oben genannten Optionen Optionen sind, die Sie berücksichtigen möchten, sollten Sie mehr iCloud-Speicher kaufen. Sie können auf dem Bildschirm "Speicher" auf "Mehr Speicher kaufen" tippen. Apple bietet derzeit vier kostenpflichtige Pläne an: Zusätzliche 50 GB für 0,99 US-Dollar pro Monat, 200 GB für 2,99 US-Dollar pro Monat, 1 TB für 9,99 US-Dollar pro Monat oder 2 TB für 19,99 US-Dollar pro Monat. Dies ist zusätzlich zu Ihren 5 GB freien Speicherplatz, so dass die Pläne tatsächlich Ihnen 55 GB, 205 GB, 1,05 TB bzw. 2,05 TB Speicherplatz geben.
Bildquelle: John Karakatsanis auf Flickr

So übernehmen Sie die Eigentümerschaft von Dateien und Ordnern in Windows
Wenn Ihnen in Windows jemals der Zugriff auf eine Datei oder einen Ordner verweigert wurde, müssen Sie diese wahrscheinlich gemeinsam mit Ihrem Benutzer übernehmen Konto. Klicken Sie mit der rechten Maustaste auf das Objekt und wählen Sie "Eigenschaften". Klicken Sie im Eigenschaftenfenster auf der Registerkarte "Sicherheit" auf "Erweitert".

Was ist das neue Archivierungsfeature in Google Fotos?
Wenn Sie ein Google Fotos-Nutzer sind, haben Sie möglicherweise eine neue Funktion namens "Archiv" in der Seitenleiste der App angezeigt . Wenn nicht, dann stresse nicht - es wird gerade eingeführt und nicht jeder hat es schon. Da es neu ist, hier ein kurzer Blick darauf, was es ist, warum Sie es wollen und wie Sie es verwenden.



