So steuern Sie Ihr Kodi Media Center mit einem Amazon Echo

Die Fernbedienung ist 1950. Wenn Sie ein Kodi Media Center und ein Amazon Echo besitzen, können Sie alle Ihre Lieblingsfilme und -shows abspielen mit einem gut platzierten Sprachbefehl ... wenn Sie bereit sind, ein kleines Setup zu machen.
Das Amazon Echo ist unserer Meinung nach einer der coolsten Teile eines Smart Home. Es ist cool, deine Lichter, Jalousien und Fernseher mit deinem Handy zu steuern, aber die Kontrolle über deine Stimme ist wirklich die Zukunft. Ich war skeptisch, wurde aber schnell beeindruckt - und hungrig nach mehr.
Es ist cool, meinen Fernseher einzuschalten, aber was ich wirklich wollte, war, dass ich mein Media Center kontrollieren konnte. Ich wollte sagen können: "Spiele die nächste Folge von Freunden" und lasse sie meine Bibliothek durchsuchen, sehe, was ich zuletzt gesehen habe und beginne, die nächste Episode abzuspielen. Nach einigem Suchen fand ich heraus, dass ein unternehmungslustiger Programmierer namens Joe Ipson genau das getan hatte.
Das erfordert ein wenig Setup, und es sieht zunächst sehr einschüchternd aus. Sie müssen einen Web-Server erstellen, etwas Code von GitHub übertragen und ein wenig von der Befehlszeile aus arbeiten, aber Sie müssen kein Programmierer sein, um das zu erreichen. Ipson hat fast das ganze schwere Heben getan, und Sie müssen nur seinen Code kopieren, ein paar Teile bearbeiten und es an den richtigen Ort hochladen. Wenn Sie diesem Handbuch folgen, sollten Sie in kürzester Zeit einsatzbereit sein.
HINWEIS: Wir verwenden Amazon Web Services für dieses Tutorial, da es das zuverlässigste ist. Wenn Sie ein neuer AWS-Benutzer sind, sagt Ipson, dass Sie die Fähigkeit für etwa ein Jahr kostenlos ausführen können, danach werden Ihnen weniger als 20 Cent pro Monat berechnet. Wenn Sie etwas wirklich kostenloses möchten, können Sie es stattdessen mit Heroku einrichten, indem Sie die Schritte 2, 3 und 4 dieses Handbuchs durch die Heroku-Anweisungen in Ipsons Dokumentation ersetzen. Es ist jedoch ein wenig weniger zuverlässig, und einige Anfragen können eine Zeitüberschreitung verursachen, wenn Sie es verwenden. Wir empfehlen AWS, wenn Sie die bestmögliche Erfahrung wünschen - es ist die mageren 20 Cent pro Monat wert.
Schritt Eins: Bereiten Sie Ihren Kodi Web Server vor
Damit dies funktioniert, muss Kodi einen Server verfügbar haben aus dem Internet. Zum Glück ist dies in Kodi integriert, aber Sie müssen möglicherweise einige Ports auf Ihrem Router weiterleiten und einige andere Aufgaben durchführen, bevor es reibungslos funktioniert.
Öffnen Sie Kodi in Ihrem Media Center und gehen Sie zu System> Dienste> Webserver. Aktivieren Sie den Webserver, wenn er noch nicht aktiviert ist, und geben Sie ihm einen Benutzernamen und ein Passwort. Achten Sie darauf, ein Passwort zu verwenden, das Sie für keinen anderen Dienst verwenden.
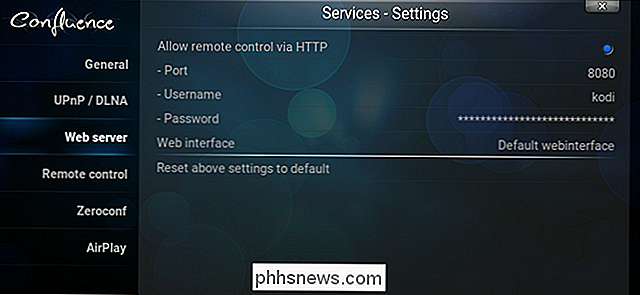
Sie benötigen außerdem die öffentliche IP-Adresse für Ihr Zuhause. Da sich dies jedoch ändern kann, empfehlen wir dringend, sich für einen dynamischen Domänennamen mit einem Dienst wie Dynu anzumelden. Folgen Sie unserer Anleitung hier, bevor Sie fortfahren, falls Sie noch keine haben.
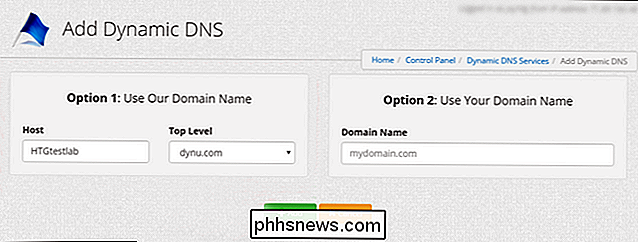
Zuletzt müssen Sie die Port-Weiterleitung für Ihre Kodi-Box einrichten. Dies unterscheidet sich von Router zu Router, aber Sie können unseren Leitfaden hier für weitere Informationen besuchen. Leiten Sie einen externen Port an die lokale IP-Adresse Ihrer Kodi-Box (in meinem Fall 192.168.1.12) und lokalen Port (standardmäßig 8080) weiter.
HINWEIS: während der lokale Port von Kodi standardmäßig 8080 ist, können Sie ihn ändern was immer Sie wollen - oder Sie können es an einen anderen externen Port weiterleiten, um sicherzustellen, dass es keine Komplikationen gibt (da andere Apps möglicherweise nach Port 8080 fragen). Ich benutze 8080 in diesem Tutorial, aber wenn Sie etwas anderes verwenden, ersetzen Sie einfach alle Instanzen von Port 8080 durch den externen Port, den Sie hier wählen.
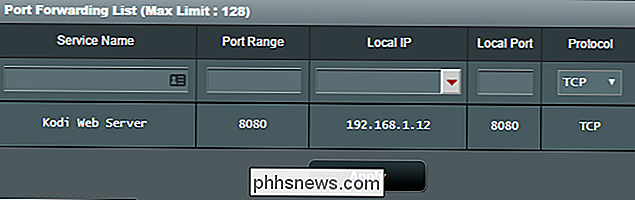
Wenn alles gut geht, sollten Sie in der Lage sein Auf die Weboberfläche von Kodi zugreifen, indem Sie einen Webbrowser öffnen und Folgendes eingeben:
my.dynamic-domain.com:8080
wobeimy.dynamic-domain.comdie URL Ihrer dynamischen Domain ist. und8080ist der Port, den Sie in Kodi einstellen. Wenn das nicht funktioniert, stellen Sie sicher, dass Kodi, Ihre dynamische Domäne und Ihre Portweiterleitung ordnungsgemäß eingerichtet wurden.
Schritt 2: Einrichten Ihres Amazon Web Services-Kontos
Als Nächstes müssen Sie festlegen ein Konto bei Amazon Web Services (AWS) einrichten. Gehen Sie auf diese Seite und klicken Sie auf "Erstellen eines AWS-Kontos". Melden Sie sich mit Ihren Amazon-Anmeldeinformationen an, wenn Sie dazu aufgefordert werden. Wenn Sie noch kein AWS-Konto haben, werden Sie aufgefordert, Ihre Kontaktdaten einzugeben, um eine zu erstellen. Achten Sie darauf, oben auf "Persönliches Konto" zu klicken.
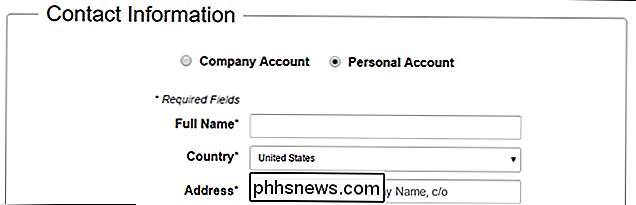
Gehen Sie die restlichen Schritte im Assistenten durch. Sie müssen auch Ihre Kreditkartendaten eingeben, aber keine Sorge - wie wir sagten, sollten Sie nicht besonders viel bezahlen, wenn überhaupt (besonders für die ersten 12 Monate).
Nach der Überprüfung Ihrer Identität mit Ihre Telefonnummer, und wählen Sie Ihren Support-Plan (wir empfehlen Basic, die kostenlos ist), klicken Sie auf die Schaltfläche "Complete Sign Up" in der rechten Ecke des Bildschirms. Amazon meldet sich dann an.
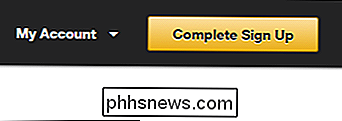
Gehen Sie nun zur Identitäts- und Zugriffsverwaltungsseite (melden Sie sich ggf. erneut bei AWS an) und klicken Sie auf die Registerkarte "Benutzer" auf der linken Seite. Klicken Sie auf die Schaltfläche "Benutzer hinzufügen".
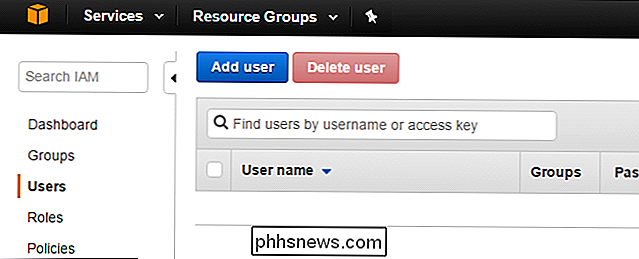
Erstellen Sie einen neuen Benutzer mit dem gewünschten Benutzernamen. Aktivieren Sie das Kontrollkästchen "Programmatic Access" und klicken Sie auf "Next: Permissions".
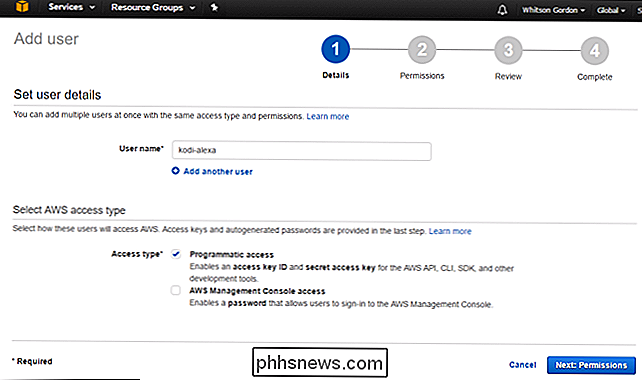
Als Nächstes werden Sie aufgefordert, Berechtigungen festzulegen. Klicken Sie auf "Vorhandene Richtlinien direkt anfügen", und suchen Sie nach "AdministratorAccess". Aktivieren Sie die Option AdministratorAccess und klicken Sie auf "Weiter: Überprüfen".
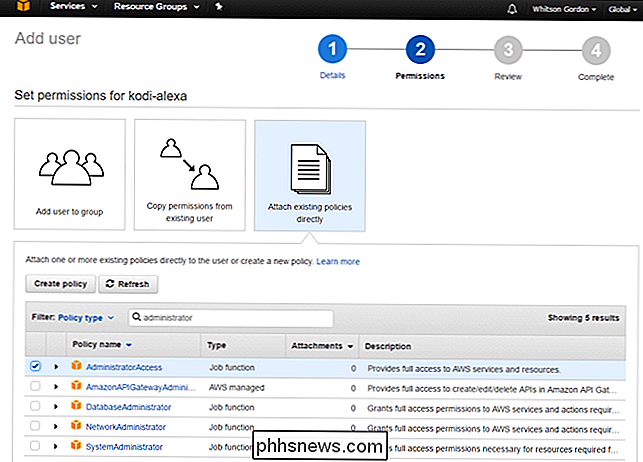
Stellen Sie sicher, dass Ihr Benutzer wie in der folgenden Abbildung aussieht und klicken Sie auf "Benutzer erstellen".
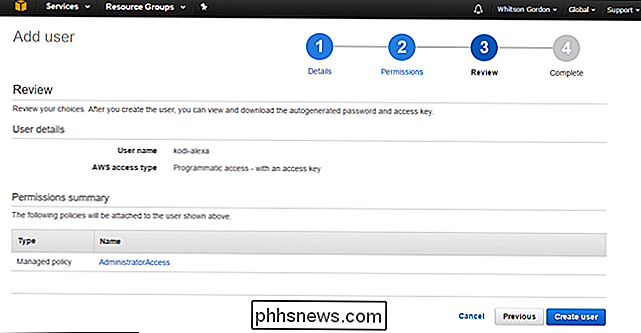
Schließen Sie nicht die nächste Seite! Sie müssen die Zugriffsschlüssel-ID und den geheimen Zugriffsschlüssel hier eingeben (Sie müssen auf "Anzeigen" klicken, um Ihren geheimen Schlüssel anzuzeigen). Kopieren Sie sie zur sicheren Aufbewahrung in eine Textdatei, da Sie den geheimen Schlüssel nach dem Verlassen dieser Seite nicht mehr abrufen können.
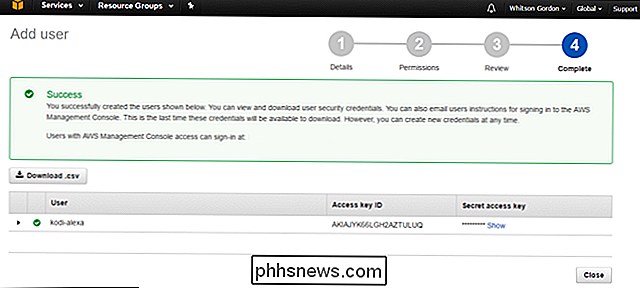
Sobald Sie diese Dateien gespeichert haben, können Sie das Fenster sicher schließen.
Schritt 3. Installieren Sie Python 2.7 und richten Sie Ihre Variablen ein
Um den Code von Ipson zu AWS zu übertragen, müssen Sie Python 2.7 auf Ihrem Computer installiert haben. Wir werden Windows in diesem Tutorial verwenden, aber Sie sollten dies auch unter Mac OS und Linux tun können.
Um Python unter Windows zu installieren, gehen Sie auf die Python-Download-Seite und laden Python 2.7 herunter. Führen Sie das Installationsprogramm wie jedes andere Windows-Programm aus. Verwenden Sie die Standardauswahl, da wir einige der Tools benötigen, die mit dem Python-Installationsprogramm geliefert werden.
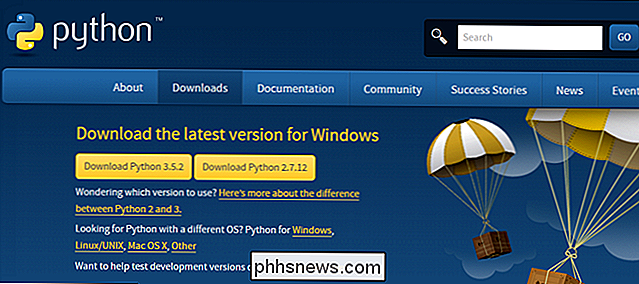
Klicken Sie dann hier, um Ipsons Code herunterzuladen. Entpacken Sie den kodi-alexa-master-Ordner in der ZIP-Datei irgendwo auf Ihrer Festplatte.
Einmal installiert, ist es Zeit, in die Befehlszeile zu graben. Drücken Sie Windows + X auf Ihrer Tastatur und wählen Sie "Eingabeaufforderung". (Mac- und Linux-Benutzer möchten ihre jeweiligen Terminal-Apps öffnen). Von dort aus führen Sie die folgenden beiden Befehle nacheinander aus:
C: Python27 Scripts pip.exe Installieren Sie awscli
C: Python27 Scripts aws configure
Dadurch wird der AWS-Befehl installiert Linientools und starten Sie das Konfigurationstool.
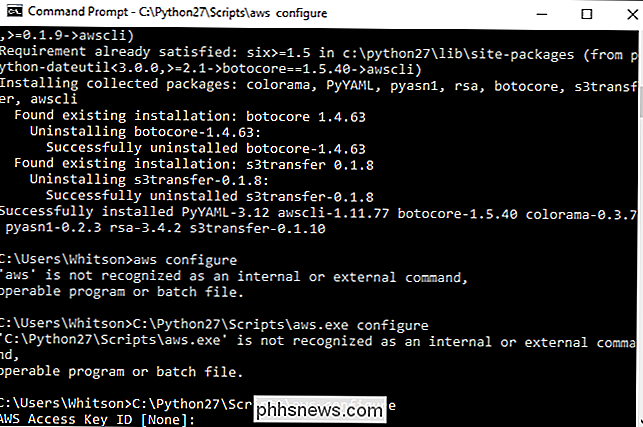
Fügen Sie Ihre Acces Key ID und Ihren Secret Access Key ein, wenn Sie dazu aufgefordert werden. Wenn Sie nach Ihrem Standardregionennamen gefragt werden, geben Sieus-east-1(wenn Sie in den USA sind) odereu-west-1ein (wenn Sie in Europa sind). Sie können das Standardausgabeformat leer lassen (drücken Sie einfach die Eingabetaste.)
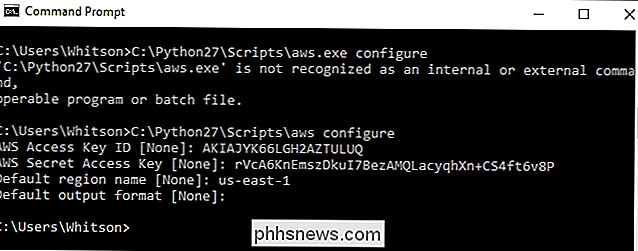
Führen Sie als nächstes den folgenden Befehl aus:
C: Python27 Scripts pip.exe installieren Sie virtualenv
Sie müssen dies für später installieren .
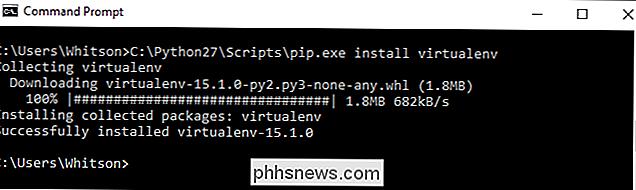
Jetzt CD in Ihren kodi-alexa-master Ordner mit folgendem Befehl:
CD C: Benutzer Whitson Dokumente Code kodi-alexa-master
Ersetzen Sie den Dateipfad natürlich durch den Pfad zu dem Ort, an dem Sie Ihren kodi-alexa-master-Ordner gespeichert haben.

Halten Sie das Fenster jetzt offen, wir müssen gleich darauf zurückkommen.
Damit der Code von Ipson mit Ihrem Browser funktioniert Bei der Konfiguration von Kodi und AWS müssen Sie einige Variablen in einer Konfigurationsdatei definieren. Laden Sie diese Vorlage herunter, benennen Sie sie inkodi.configum und speichern Sie sie in Ihrem kodi-alexa-master-Ordner. Öffnen Sie es in einem Code-freundlichen Texteditor wie Notepad ++, und bearbeiten Sie die folgenden vier vier Variablen:
Adresse = Port = Benutzername = Passwort =
DieAdresseVariable wird die dynamische Adresse sein, die Sie festlegen in Schritt eins (zBmy.dynamic-domain.com), wirdportder Port sein, den Sie in Schritt eins verwendet haben (wahrscheinlich 8080, sofern Sie ihn nicht geändert haben) undBenutzernameundPasswortsind die Zugangsdaten aus Schritt 1.
Wenn Sie mehrere Kodi-Boxen in Ihrem Haus haben, können Sie diese Konfigurationsdatei auch verwenden, um sie separat mit Alexa zu steuern. Wir werden das in diesem Handbuch nicht durchgehen, aber Sie können hier in Ipsons Dokumentation Anweisungen finden.
Wenn Sie fertig sind, speichern Sie die Datei und kehren Sie zum Eingabeaufforderungsfenster zurück.
Schritt 4: Übertragen Sie Ihren Code an AWS
Wenn diese Variablen vorhanden sind, ist Ihr Code bereit für die Bereitstellung. Führen Sie in der Eingabeaufforderung die folgenden Befehle aus:
C: Python27 Skripts virtualenv venv
venv Scripts activate.bat
Dadurch wird eine neue "virtuelle Umgebung" erstellt und aktiviert.
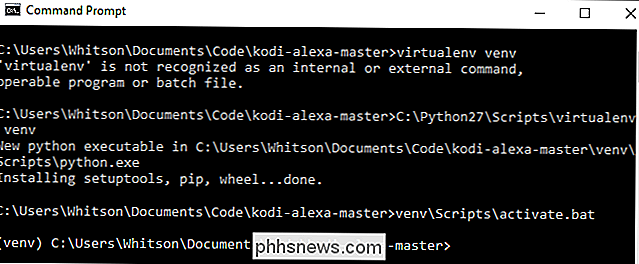
Führen Sie in der angezeigten Eingabeaufforderung die folgenden Befehle aus:
pip install -r anforderungen.txt
pip install packen
pip install zappa
Dadurch wird ein Tool namens Zappa installiert, das Ihnen hilft Sie stellen Ihren Code bereit.
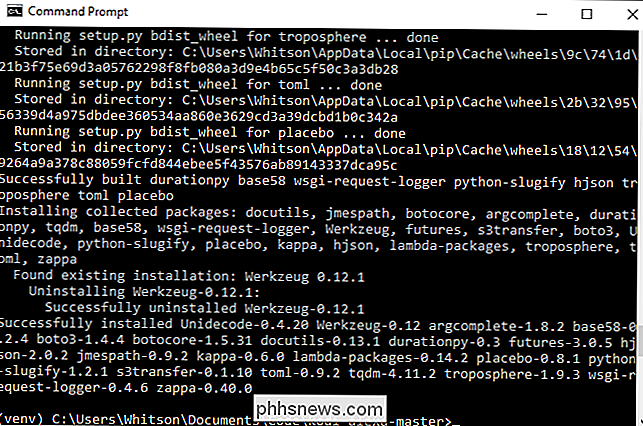
Als nächstes müssen Sie Zappa einrichten. Run:
zappa init
Es führt Sie durch einen Assistenten. Akzeptieren Sie einfach die Standardwerte für alles.
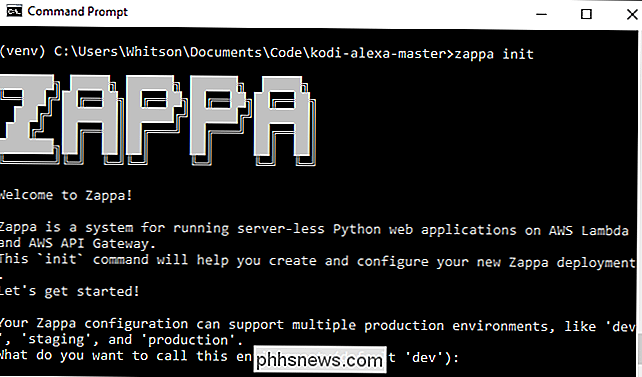
Zuletzt ausführen:
zappa deploy dev
Dies wird Ihren Code für Lambda bereitstellen. Es dauert ein paar Minuten, also lass es laufen. Am Ende erhalten Sie eine URL-Kopie, die Sie im nächsten Schritt benötigen.
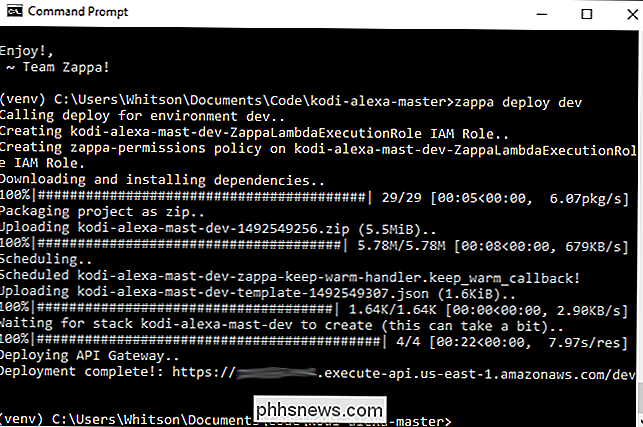
Schließlich empfehle ich auch, den folgenden Befehl auszuführen, da Sie die resultierenden Dateien in der Nächster Schritt:
python generate_custom_slots.py
Stellen Sie sicher, dass Ihre Kodi-Box aktiviert ist und ausgeführt wird, wenn Sie dieses Skript ausführen, da die Namen von Filmen, Shows und anderen Medien aus Ihrer Bibliothek abgerufen werden.
Du bist fast da! Jetzt müssen wir nur eine Alexa-Fähigkeit für diesen Code einrichten.
Schritt 5: Erstellen Sie Ihre Alexa-Fertigkeit
Um Ipsons Code mit unserem Echo zu verbinden, müssen wir eine Alexa-Fertigkeit erstellen, die diesen Code verwendet . Diese App wird nicht an Dritte verteilt, sondern nur für immer im "Testmodus", verbunden mit Ihrem eigenen Amazon-Konto zur Verwendung mit Ihrem Echo.
Richten Sie zunächst ein kostenloses Amazon-Entwicklerkonto ein. Gehen Sie zu dieser Seite, melden Sie sich mit Ihrem Amazon-Konto an und registrieren Sie sich für ein Entwicklerkonto. Füllen Sie die erforderlichen Felder aus, stimmen Sie den Bedingungen zu und sagen Sie "Nein", wenn Sie gefragt werden, ob Sie Ihre Apps monetarisieren möchten.
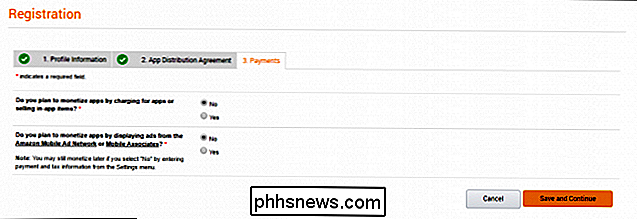
Wenn Sie eingeloggt sind, gehen Sie zu "Alexa" in der oberen Symbolleiste. Klicken Sie unter "Alexa Skills Kit" auf die Schaltfläche "Get Started".
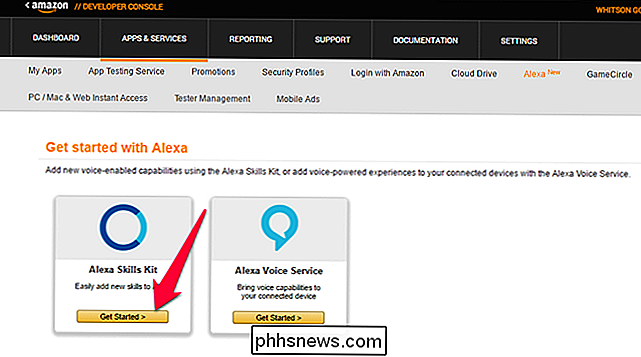
Klicken Sie anschließend auf die Schaltfläche "Add a New Skill".
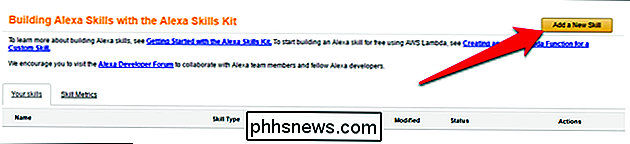
Geben Sie Ihrer Fertigkeit einen Namen - ich nannte meine "Kodi" - und geben Sie ihr einen Aufruf Name. Das sagen Sie, wenn Sie einen Befehl aufrufen wollen. Zum Beispiel ist mein Aufrufname auch "das Wohnzimmer", was bedeutet, dass ich sagen muss: "Fragen Sie das Wohnzimmer nach ...", um Alexa-Befehle für mein Medienzentrum zu geben.
Meiner Erfahrung nach funktionieren lange Invokationsnamen besser als kürzere. Ich benutzte "Kodi" für eine Weile ("Frage Kodi an ..."), aber Alexa hatte gelegentlich Probleme, Filme zu finden. Ich konnte dir nicht sagen wieso, aber längere Invokationsnamen wie "das Wohnzimmer" funktionieren fast perfekt für mich. Versuchen Sie also, etwas mit ein paar Silben zu wählen.
Klicken Sie auf "Weiter".
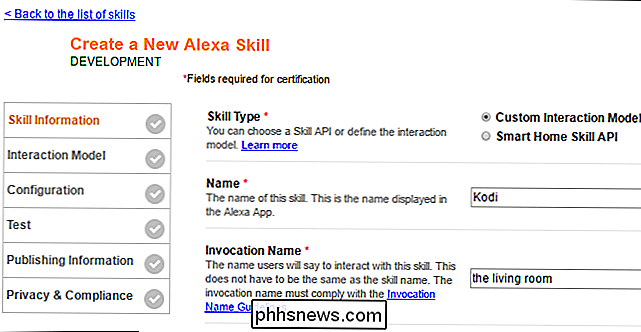
Klicken Sie in der Mitte des nächsten Fensters auf "Slot-Typ hinzufügen".

Erstellen Sie einen neuen Slot mit dem NamenSHOWS. Gehe zurück zu deinem kodi-alexa-master-Ordner, öffne die SHOWS-Datei mit Notepad ++ und kopiere die Shows in das Feld auf der Amazon-Seite. Dies wird Alexa helfen, die Shows zu erkennen, die Sie ihm diktieren.
Alternativ können Sie einfach einige Ihrer Fernsehsendungen in der Box auflisten, eine pro Zeile. Sie müssen nicht jede Show in Ihrer Kodi-Bibliothek hinzufügen, aber es ist gut, eine anständige Anzahl von Beispielen zu haben (20 oder 30 ist ziemlich gut).
Klicken Sie auf OK, wenn Sie fertig sind.

Wiederholen Sie dies mit diesen Slot-Typen: FILME, MOVIEGENRES, MUSICARTISTS, MUSICALBUMS, MUSICSONGS, MUSICPLAYLISTS, VIDEOPLAYLISTS und ADDONS verarbeiten (Wenn Sie keine Informationen für diese haben, erstellen Sie den Slot-Typ - Ipsons Code benötigt dies - und schreiben Sie einfach Wort "Empty" in der Box. Es wird keine Probleme verursachen.)
Auch hier brauchen Sie nicht jede einzelne Show, Film oder Künstler in diesen Slots, so dass Sie sie nicht jedes Mal aktualisieren müssen Sie fügen Ihrer Bibliothek einen neuen Film hinzu. Es hilft nur, eine anständige Anzahl von Beispielen in jedem zu haben.
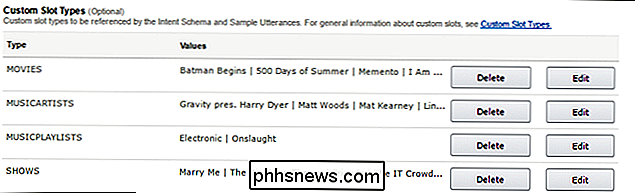
Wenn Sie alle neun Slot-Typen erstellt haben, gehen Sie zurück zum Ordner "kodi-alexa-master". Öffnen Sie den Ordner reade_assets und öffnen Sie dasIntentSchema.jsonundSampleUtterances.txtDateien mit einer App wie Notepad ++.
Markieren Sie den gesamten Text in derIntentSchema.jsonDatei und fügen Sie ihn in das "Intent Schema" ein "Auf der Amazon Developer-Website. Wiederholen Sie diesen Vorgang mit der DateiSampleUterances.txtund platzieren Sie den Text im Feld "SampleUterancements".
Wenn Sie fertig sind, klicken Sie auf Next. Es kann einige Augenblicke dauern, bis das Interaktionsmodell erstellt wurde.
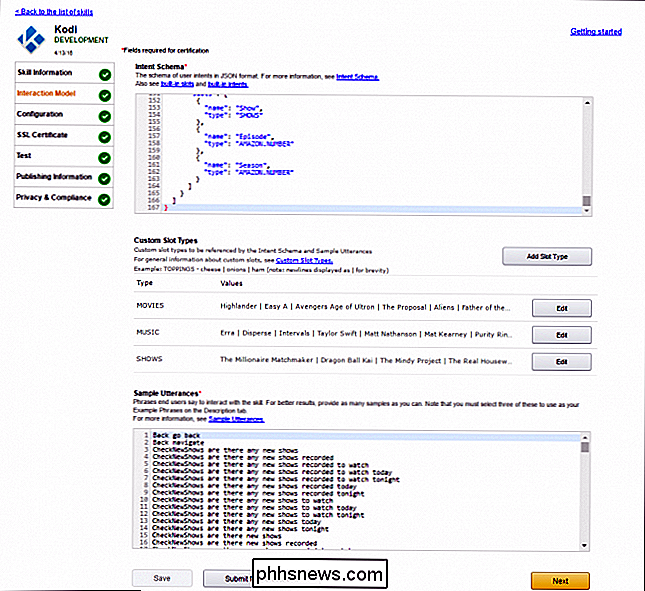
Wählen Sie auf der nächsten Seite "HTTPS" für den Endpunkttyp und fügen Sie die URL ein, die Sie am Ende von Schritt 4 erhalten haben. Wählen Sie Ihre geografische Region (Nordamerika oder Europa) und wählen Sie "Nein" für die Kontoverknüpfung. Klicken Sie auf Weiter.
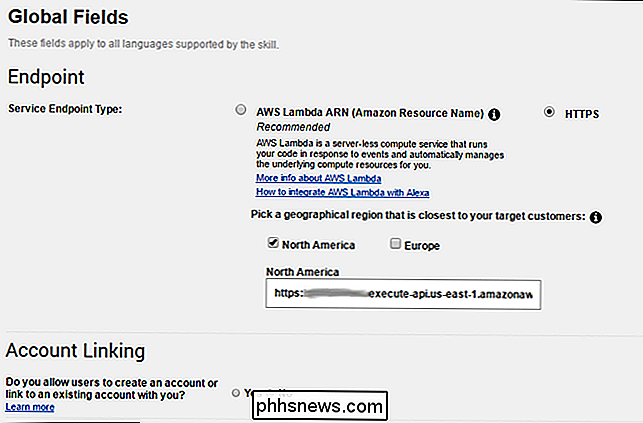
Wählen Sie auf der nächsten Seite "Mein Entwicklungsendpunkt ist eine Unterdomäne einer Domäne mit einem Platzhalterzertifikat von einer Zertifizierungsstelle". Klicken Sie auf Weiter.
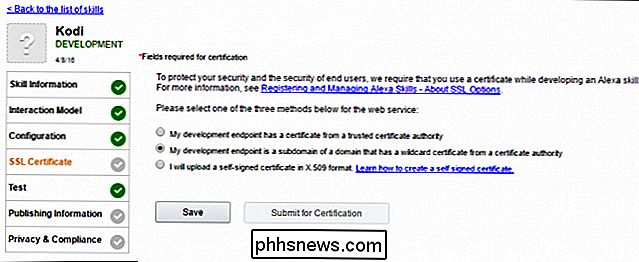
Sie sollten auf der Testseite keine Informationen hinzufügen müssen. Sie können jedoch bestimmte Aspekte des Codes testen, wenn Sie wissen, was Sie tun. Andernfalls klicken Sie auf Weiter.
Füllen Sie auf der Seite Veröffentlichungsinformationen die erforderlichen Felder aus, aber machen Sie sich keine Sorgen darüber, was Sie eingeben, da Sie diese App nicht zur Zertifizierung einreichen. Du bist der einzige, der diese App nutzen wird. (Hier ist ein 108 × 108-Symbol und ein 512 × 512-Symbol, das Sie verwenden können.) Klicken Sie nach Abschluss auf Weiter.
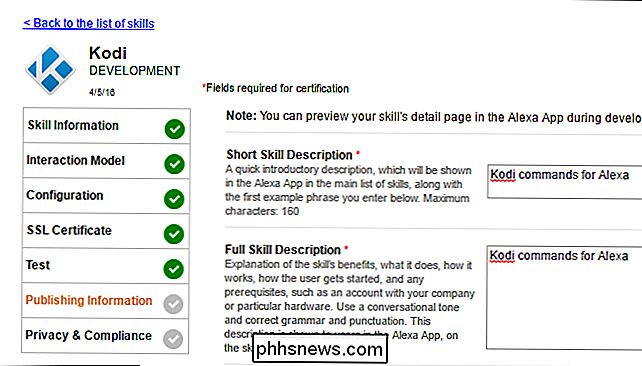
Wählen Sie auf der letzten Seite für beide Datenschutzfragen "Nein" und aktivieren Sie das Kontrollkästchen Komplement. Klicken Sie auf die Schaltfläche "Speichern", wenn Sie fertig sind. Klicken Sie NICHT auf die Schaltfläche "Zur Zertifizierung einreichen".
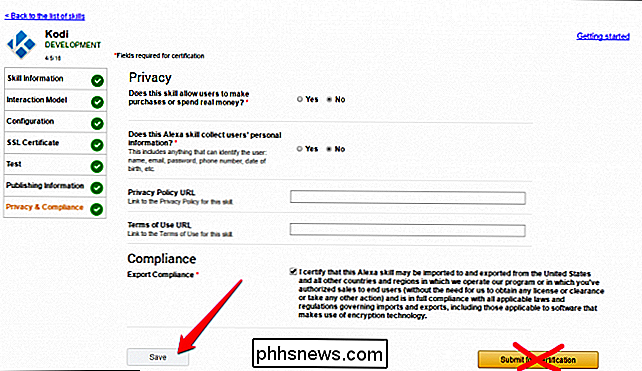
Schritt 6: Testen Sie Ihre neuen Befehle
Wenn alles gut gegangen ist, sollten Sie Ihre neuen Befehle jetzt testen können. Stellen Sie sicher, dass Ihre Kodi-Box eingeschaltet ist, und versuchen Sie etwas wie:
"Alexa, fragen Sie das Wohnzimmer, um die erste Staffel zu spielen, Folge eins von Freunden"
(...) und ersetzen Sie das durch eine Episode habe auf deiner Maschine.) Es kann einen Moment dauern, Alexa, aber hoffentlich sollte sie reagieren und anfangen, die fragliche Show zu spielen. Wenn Sie einen Fehler erhalten und die Episode nicht abgespielt wird, gehen Sie zurück und stellen Sie sicher, dass Sie alles richtig gemacht haben.
Sie können Alexa fragen, ob Sie neue Episoden haben, ob sie die nächste Episode einer Serie spielen soll oder nicht benutze sie, um Kodi zu kontrollieren, so ineffizient es auch sein mag ("Alexa, bitte das Wohnzimmer, inne zu halten", "Alexa, bitte das Wohnzimmer, nach unten zu gehen", etc.). Sehen Sie sich dieSampleUtterances.txtDatei an, um alle Dinge zu sehen, die Alexa mit dieser Integration machen kann. Wenn Sie jemals einen neuen Ausdruck hinzufügen möchten, der einer dieser Funktionen entspricht, melden Sie sich einfach bei Ihrem Amazon Developer-Konto an und fügen Sie ihn der Liste hinzu, die wir in Schritt 4 eingefügt haben.
Es ist nicht die schnellste oder einfachste Methode eingerichtet, aber sobald Sie es funktioniert, ist es einfach eines der coolsten Dinge, die Sie mit Ihrem Amazon Echo tun können, meiner Meinung nach. Jetzt kann ich beim Kochen in der Küche fernsehen, oder wenn die Batterien meiner Fernbedienung leer sind. Das ist die Art von Power, die Amazon Echo entworfen hat, und obwohl es ein bisschen Arbeit braucht, ist es das wert.
Probleme? Sieh dir diesen Thread in den Kodi-Foren sowie die Original-GitHub-Seite an oder schreibe eine Zeile in unsere Kommentare unten.
Titelbild von doomu / Bigstock und Amazon.

So deaktivieren Sie Benachrichtigungstöne in Windows 10
Benachrichtigungen in Windows haben sich im Laufe der Zeit weiterentwickelt, und Windows 10 hat das gesamte Benachrichtigungssystem erweitert. Die Benachrichtigungen werden nun unten rechts auf dem Bildschirm angezeigt und jeder wird von einem Gong begleitet, was lästig sein kann, wenn Dateien zu Ihrer Dropbox hinzugefügt oder ein neues Gerät angeschlossen wird.

Die besten Android-Apps, die Sie auf Ihrem Chromebook verwenden sollten
Wenn Sie das Glück haben, ein modernes Chromebook zu haben, auf dem Android-Apps laufen können, sollten Sie dieses tolle neue Produkt nutzen Feature. Und wenn Sie auf dem Markt für ein neues Chromebook sind, stellen Sie sicher, dass Sie ein Gerät erhalten, das Android-Apps sofort ausführen kann. Hier sind die Apps, die es sich lohnen.



