So ändern Sie die Windows 10-Sperrbildschirm-Zeitüberschreitung

Der Sperrbildschirm von Windows 10 läuft standardmäßig ab und schaltet Ihren Monitor nach einer Minute aus. Wenn Sie möchten, dass es länger bleibt - beispielsweise wenn Sie ein Hintergrundbild haben, das Sie gern sehen, oder Sie Cortana gerne zur Hand haben -, gibt es einen einfachen Registry-Hack, der die Einstellungen zu Ihren Energieoptionen hinzufügt.
Zuerst , müssen Sie die Registrierung angehen, um die Zeitüberschreitungseinstellung zu den Energieoptionen Ihres PCs hinzuzufügen. Sie können das tun, indem Sie die Registrierung manuell bearbeiten oder unsere One-Click-Hacks herunterladen. Nachdem Sie die Einstellung hinzugefügt haben, legen Sie Ihr Zeitlimit über das Standard-Applet "Energieoptionen" in der Systemsteuerung fest. Hier erfahren Sie, wie Sie alles erledigen können:
Hinzufügen von Timeout-Einstellungen zu Energieoptionen durch manuelles Bearbeiten der Registrierung
Um die Timeout-Einstellungen zu den Energieoptionen hinzuzufügen, müssen Sie lediglich eine Einstellung in der Windows-Registrierung vornehmen
Standardwarnung: Der Registrierungseditor ist ein leistungsstarkes Werkzeug. Wenn Sie es falsch verwenden, kann Ihr System instabil oder sogar funktionsunfähig werden. Dies ist ein ziemlich einfacher Hack und solange Sie sich an die Anweisungen halten, sollten Sie keine Probleme haben. Wenn Sie noch nie damit gearbeitet haben, sollten Sie darüber nachdenken, wie Sie den Registrierungseditor verwenden können, bevor Sie beginnen. Sichern Sie die Registrierung (und Ihren Computer!), Bevor Sie Änderungen vornehmen.
Öffnen Sie den Registrierungseditor, indem Sie Start drücken und "regedit" eingeben. Drücken Sie die Eingabetaste, um den Registrierungs-Editor zu öffnen und Änderungen an Ihrem PC zuzulassen
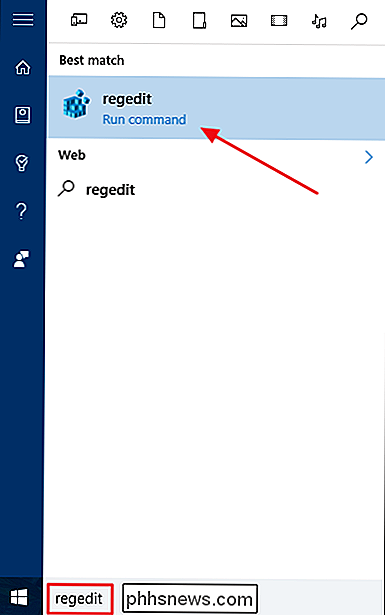
Verwenden Sie im Registrierungseditor die linke Seitenleiste, um zu folgendem Schlüssel zu navigieren:
HKEYLOCAL_MACHINE SYSTEM CurrentControlSet Control Power PowerSettings 7516b95f-f776-4464-8c53-06167f40cc99 8EC4B3A5-6868-48c2-BE75 -4F3044BE88A7
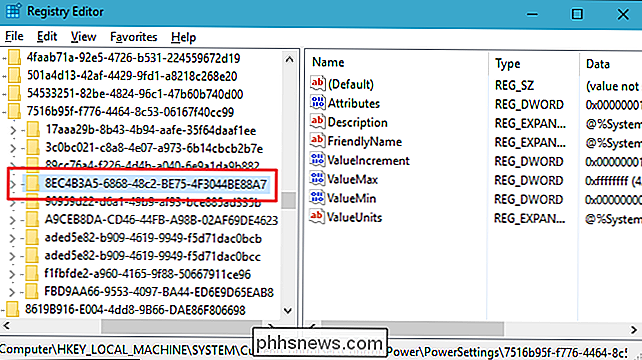
Doppelklicken Sie im rechten Bereich auf den WertAttribute, um das Eigenschaftenfenster zu öffnen.
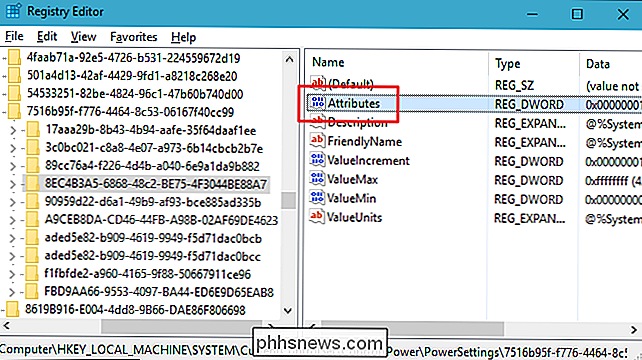
Ändern Sie den Wert im Feld "Wertdaten" von 1 auf 2 und dann Klicken Sie auf OK.
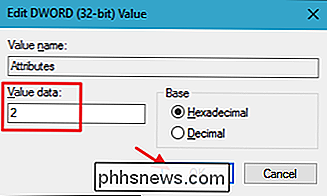
Das ist alles, was Sie in der Registry tun müssen. Im nächsten Schritt ändern Sie die Zeitüberschreitungseinstellung mithilfe der Energieoptionen. Wenn Sie diese Einstellung jemals aus den Energieoptionen entfernen möchten, gehen Sie einfach zurück und ändern Sie den WertAttributevon 2 zurück auf 1.
Laden Sie unseren One-Click-Hack herunter
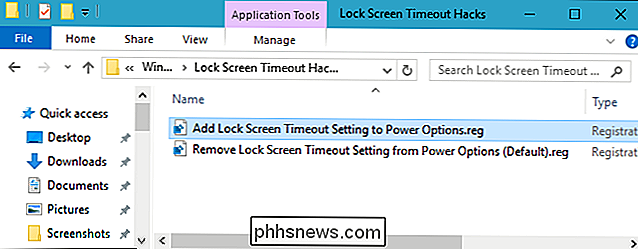
Wenn Sie nicht fühlen Wenn Sie selbst in die Registry eintauchen, haben wir ein paar Registry-Hacks erstellt, die Sie verwenden können. Der Hack "Zeitüberschreitung bei der Sperrzeiteinstellung auf Energieoptionen hinzufügen" erzeugt die Änderungen des WertesAttributevon 1 bis 2. Der Hack "Sperrbildschirm-Zeitüberschreitung von Energieoptionen (Standard) entfernen" ändert dieAttributeWert von 2 zurück bis 1, Wiederherstellen der Standardeinstellung. Beide Hacks sind in der folgenden ZIP-Datei enthalten. Doppelklicken Sie auf das zu verwendende Element und klicken Sie auf die Eingabeaufforderungen. Wenn Sie den gewünschten Hack angewendet haben,werden die Änderungen sofort ausgeführt.
Sperrbildschirm Timeout Hacks
VERWANDT: Wie Sie Ihre eigenen Windows-Registry-Hacks machen
Diese Hacks sind wirklich nur die Taste8EC4B3A5-6868-48c2-BE75-4F3044BE88A7, die auf den Wert Attribute reduziert wurde, über den wir im vorherigen Abschnitt gesprochen und dann in eine .REG-Datei exportiert haben. Wenn Sie eines der beiden aktivieren, wird der Wert auf die entsprechende Zahl gesetzt. Und wenn Sie gerne mit der Registry herumhantieren, sollten Sie sich die Zeit nehmen, um zu lernen, wie Sie Ihre eigenen Registry-Hacks erstellen.
Ändern Sie die Timeout-Einstellung in den Energieoptionen
Nachdem Sie nun die Timeout-Einstellung aktiviert haben, ist es an der Zeit fire-up Power-Optionen und setzen Sie es zur Arbeit. Klicken Sie auf Start, geben Sie "Energieoptionen" ein und drücken Sie die Eingabetaste, um die Energieoptionen zu öffnen.
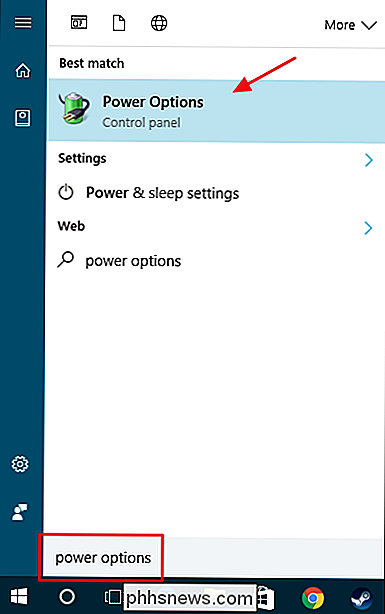
Klicken Sie im Fenster Energieoptionen neben dem von Ihnen verwendeten Energiesparplan auf den Link "Planeinstellungen ändern" Klicken Sie im Fenster "Planeinstellungen bearbeiten" auf den Link "Erweiterte Energieeinstellungen ändern".
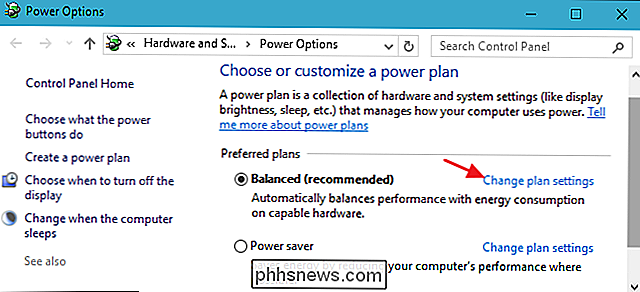
Erweitern Sie im Dialogfeld Energieoptionen den Punkt "Anzeige", und die neue Einstellung wird als "Zeitlimit für die Konsolensperranzeige" aufgelistet. Erweitern Sie das und Sie können dann das Timeout für beliebig viele Minuten einstellen.
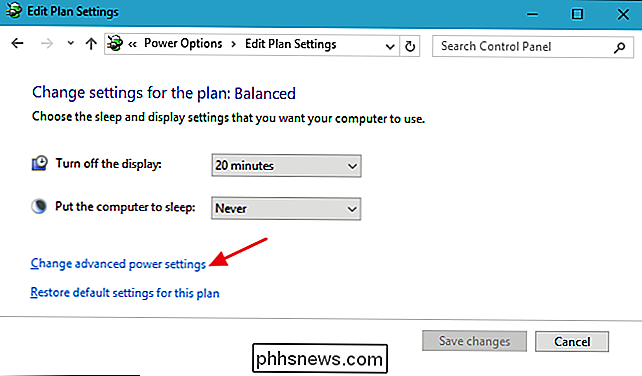
Es ist ein bisschen mühsam, mit der Registry fertig zu werden, nur um diese Einstellung verfügbar zu machen, aber zumindest ist sie da. Und wenn Sie einen Desktop-PC oder einen Laptop an eine Stromquelle angeschlossen haben, ist es schön zu wissen, dass Sie diesen Sperrbildschirm länger als eine Minute aufheben können, wenn Sie möchten.
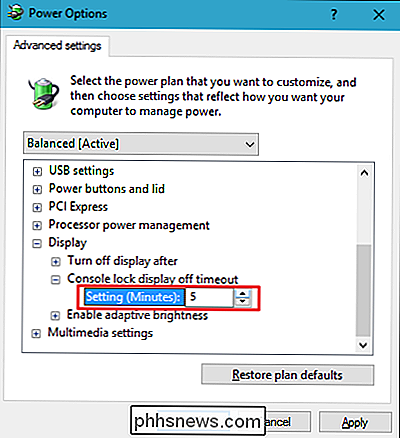

So richten Sie Apple Pay und Google Wallet auf Ihrem Telefon ein
Falls Sie es in letzter Zeit nicht bemerkt haben, wird das Bezahlen mit Ihrem Telefon zu einer ziemlich großen Sache. Wenn Sie ein Android-Telefon oder Apple-iPhone und ein Bankkonto haben, haben Sie bereits alles, was Sie mit einem Tap bezahlen müssen. Es gibt viele Diskussionen, die sich um mobile Zahlungen drehen.

So ändern Sie, wie OS X-Gruppen Benachrichtigungen
Wenn Sie einen Mac verwenden, kennen Sie wahrscheinlich das Benachrichtigungssystem von OS X. Es wird Sie den ganzen Tag über auf Neuigkeiten, neue Nachrichten, Systemereignisse und mehr hinweisen. Was Sie vielleicht nicht wissen, ist, dass Sie ändern können, wie OS X diese Benachrichtigungen gruppiert.



