So brennen Sie eine DVD auf einem Mac
Ich habe bereits darüber gesprochen, wie Sie CDs und DVDs in Windows brennen können. Jetzt ist es an der Zeit zu lernen, wie Sie Discs in OS X brennen können. Es ist erwähnenswert, dass Sie Blu-ray-Discs in Windows brennen können in OS X, da keine Mac-Computer integrierte Blu-ray-Unterstützung enthalten.
Das ist wirklich keine große Sache, weil die meisten Windows-Computer keine Blu-ray-Brenner haben und die meisten Leute immer noch DVDs und CDs brennen. Auch wenn man bedenkt, wie Apple das optische Laufwerk vollständig von dem neuen MacBook und MacBook Air entfernt hat, wird das Brennen von CDs und DVDs auf Macs wahrscheinlich bald der Vergangenheit angehören, ob Sie es wollen oder nicht.
Wenn es darum geht, Discs auf einem Mac zu brennen, gibt es normalerweise ein paar Szenarien: Brennen einer Daten-CD oder eines ISO-Image, Brennen einer Audio-CD oder Brennen einer Video-DVD, die in einem DVD-Player abgespielt werden kann. Abhängig von der Art der Aufgabe, die Sie ausführen müssen, müssen Sie möglicherweise eine andere Software verwenden.
In diesem Artikel werde ich darüber sprechen, wie Sie eine Disc in OS X für verschiedene Zwecke brennen können. Ich werde auch einige Alternativen für Mac erwähnen, mit denen Sie CDs und DVDs brennen können. Leider haben Sie mit Macs nur eine geringere Auswahl. Zum Beispiel, Apple hat iMovie für die Herstellung von awesome bearbeitete Filme, aber Sie können nicht iMovie verwenden, um eine DVD zu brennen!
Brennen Sie eine Daten-CD oder ein ISO-Image
Beginnen wir zunächst mit den einfachen Dingen: Brennen einer einfachen Daten-CD oder einer ISO-Image-Datei. Für ein ISO-Image, lesen Sie sich meinen vorherigen Beitrag zum Brennen von ISO-Images mit OS X durch. Das Brennen einer Daten-CD ist auch wirklich einfach.
Das erste, was Sie tun müssen, ist, alle Daten, die Sie brennen möchten, in einen Ordner zu kopieren. Es spielt keine Rolle, wo sich der Ordner befindet oder welchen Namen Sie dem Ordner geben. Es sollte alles an einem Ort sein.

Klicken Sie nun einfach mit der rechten Maustaste auf den Ordner und wählen Sie Burn "Ordnername" auf Disc . Wenn Sie noch keine Disc im optischen Laufwerk haben, werden Sie gefragt, ob Sie eine einlegen möchten.
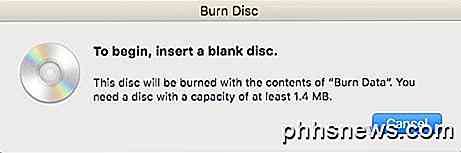
Als nächstes können Sie Ihrer Disc einen Namen geben und die Brenngeschwindigkeit wählen, die automatisch auf die maximale Geschwindigkeit eingestellt werden soll.
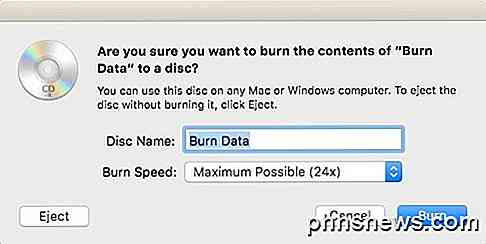
Klicken Sie auf Brennen und die CD oder DVD wird gebrannt. Für Daten-CDs ist es so einfach.

Audio CD brennen
In Windows können Sie eine Audio-CD mit Windows Media Player brennen. Auf einem Mac können Sie Audio-CDs mit iTunes brennen. Öffne iTunes und füge all deine Musik deiner Bibliothek hinzu. Sobald Sie Ihre Musik hinzugefügt haben, müssen Sie eine Wiedergabeliste erstellen.
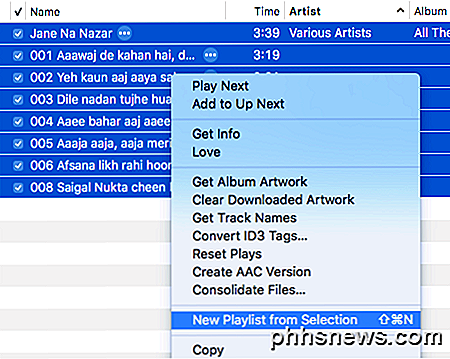
Gehen Sie weiter und wählen Sie die gewünschten Songs auf Ihrer Audio-CD aus, klicken Sie mit der rechten Maustaste und wählen Sie Neue Playliste aus Auswahl . Beachten Sie, dass Sie beim Brennen einer Audio-CD nur bis zu 72 Minuten Audio haben können. Wenn Sie eine MP3-CD brennen, können Sie bis zu 700 MB MP3-Dateien hinzufügen.
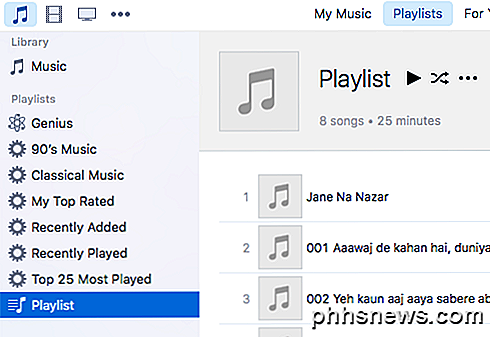
Jetzt sollten Sie Ihre neue Playlist auf der linken Seite unter Playlists sehen . Klicke auf die Playlist, um sie auszuwählen. Klicken Sie nun auf Datei und wählen Sie Playliste auf Disc brennen .
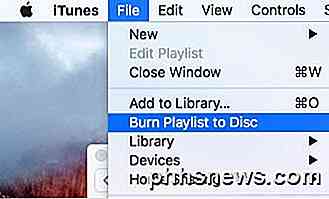
Der Dialog Brenneinstellungen wird angezeigt, in dem Sie auswählen können, wie Sie Ihre Audio-CD erstellen möchten.
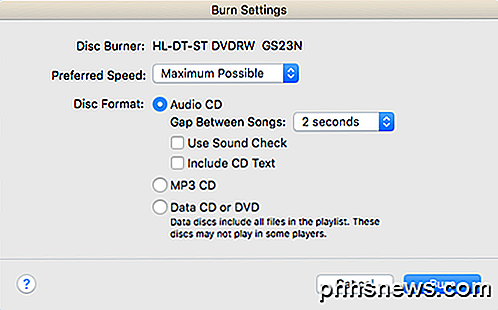
Der Hauptbereich ist das Disc-Format, in dem Sie zwischen einer Audio-CD (72 Minuten), einer MP3-CD (700 MB) oder einer Daten-CD / DVD wählen können. Bei einer Audio-CD können Sie wählen, wie lange die Lücke zwischen den Titeln sein soll. Verwenden Sie Sound Check, um sicherzustellen, dass die Lautstärke in allen Songs konsistent ist und enthalten Sie CD-Text, so dass Name, Interpret usw. auf den Disc-Playern angezeigt werden.
Video-DVD brennen
Unter Windows können Sie eine DVD mit Windows DVD Maker oder einem Programm eines Drittanbieters brennen, wenn Sie kein Windows 7 besitzen. Auf dem Mac gibt es jedoch keine offizielle Software von Apple zum Brennen von DVDs. Früher gab es den iDVD Author, aber das war Teil von iLife 11, das man noch kaufen kann, aber es ist alt und wahrscheinlich nicht das Geld wert.
Für Macs haben Sie nicht viele Optionen. Das einzige kostenlose Programm, das ich empfehlen kann, ist Burn, das auch seit 2011 nicht mehr aktualisiert wurde, aber für die meisten Leute gut genug funktioniert. Zunächst gehen Sie los und laden Sie die Software herunter und führen Sie dann die Anwendung aus. Wenn Sie aufgrund Ihrer Sicherheitseinstellungen eine Meldung erhalten, dass das Programm blockiert ist, dann gehen Sie zu Systemeinstellungen, klicken Sie auf Sicherheit und Datenschutz und dann auf Öffnen .
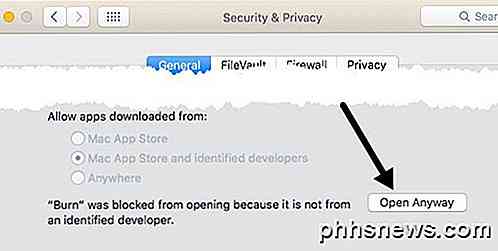
Wenn das Programm geöffnet ist, klicken Sie auf die Registerkarte DVD. Gib deiner DVD einen Titel und klicke dann auf das Drop-Down-Feld und ändere das Format von VCD auf DVD-Video . Als nächstes klicken Sie auf das kleine Plus-Symbol unten links, um ein Video zu Ihrem Projekt hinzuzufügen.
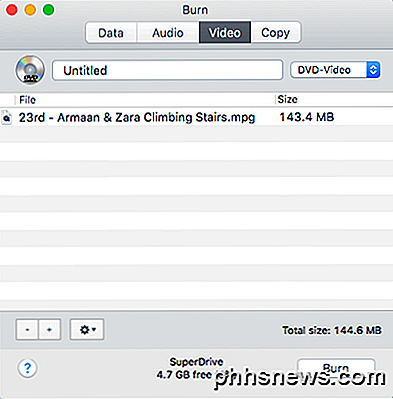
Beachten Sie, dass wenn das Video nicht im richtigen Format vorliegt, eine Meldung angezeigt wird, dass es nicht kompatibel ist, und fragen Sie, ob Sie es in das richtige Format konvertieren möchten. Sie benötigen Videos im MPG-Format, um dieses Programm verwenden zu können.
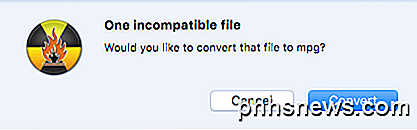
Klicken Sie auf die Schaltfläche Konvertieren und die Datei wird automatisch für Sie konvertiert. Wenn Sie mit diesem Programm nicht konvertieren können, verwenden Sie ein Programm wie HandBrake, um die Dateien für Sie zu konvertieren.
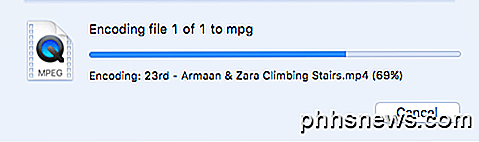
Sobald Sie alle Ihre Dateien hinzugefügt haben, klicken Sie auf die Schaltfläche Brennen, um den Brennvorgang zu starten.
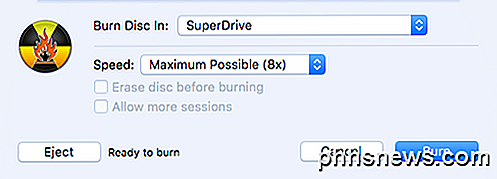
Das ist alles! Es ist nicht schick und die Navigationssteuerelemente für die DVD sind ziemlich einfach, aber es macht den Job kostenlos. Wenn Sie daran interessiert sind, benutzerdefinierte Designs für Ihre DVD zu erstellen, Text und Schaltflächen anzupassen usw., müssen Sie etwas Geld für ein DVD-Authoring-Programm ausgeben.
Die beliebtesten für Mac sind Roxio MyDVD für 49, 99 $ und Voilabits DVDCreator für 39, 99 $. Roxio gibt es schon seit Ewigkeiten und ihre Software ist exzellent.

Für weniger als 10 Dollar ist DVDCreator auch eine ausgezeichnete Wahl für das Erstellen von DVDs. Sie können MyDVD von hier und DVDCreator von hier kaufen. Beide Programme sind preislich fair, wenn man bedenkt, dass sie ziemlich funktionsreich sind.
Fehlerbehebung
Eine schnelle Frustration, die ich erwähnen wollte, war, wenn Sie Probleme beim Brennen einer Disc auf Ihrem Mac bekommen. Aus welchem Grund auch immer, der SuperDrive ist ein super Stück Mist auf den meisten Macs und brennt Disks nicht oft genug.
Der häufigste Fehler, den Sie erhalten, ist der folgende:
Die CD kann nicht gebrannt werden, weil ein unerwarteter Fehler aufgetreten ist (Fehler: 0x8002006E)
Die einzige Lösung laut den Leuten in den Apple Foren ist, einen externen DVD-Brenner zu kaufen und stattdessen zu verwenden. Es ist ziemlich traurig, aber es hat keine oberste Priorität für Apple und deshalb entfernen sie die Laufwerke sowieso von ihren Computern.
Wenn Sie kein anderes Laufwerk erhalten, versuchen Sie es mit einer langsameren Geschwindigkeit (vielleicht 1x oder 2x) und probieren Sie eine andere DVD aus. Das Laufwerk soll + R und -R unterstützen, aber manchmal finde ich, dass ein Format besser funktioniert und nicht so oft fehlschlägt wie das andere. Es ist eine Menge Versuch und Irrtum.
Hoffentlich wird Ihnen dieser Artikel helfen, das zu brennen, was Sie auf OS X benötigen. Wenn Sie Fragen haben, können Sie gerne kommentieren. Genießen!

So finden Sie Ihre verlorenen Windows- oder Office-Produktschlüssel
Wenn Sie eine Neuinstallation von Windows planen, aber Ihren Produktschlüssel nicht finden können, haben Sie Glück, weil er gespeichert ist in der Windows-Registrierung. Es ist einfach nicht zu finden, und es ist unmöglich, ohne Hilfe zu lesen. Zum Glück sind wir hier, um zu helfen. Wie Sie auf dem obigen Screenshot sehen können, ist die Produkt-ID in der Registry gespeichert, aber in einem binären Format, das von Menschen nicht gelesen werden kann, außer Sie sind eine Art von Cylon .

So aktivieren Sie Night Shift auf Ihrem iPhone für einfaches Lesen in der Nacht
Helle blau-weiße Strahlen in Ihrem Gesicht in der Nacht ist nicht so groß für Ihren Schlaf oder allgemeine Gesundheit, aber don ' Keine Sorge: iOS unterstützt die Farbverschiebung, so dass Sie das Licht Ihres iPhones aufwärmen können, um das Lesen in der Nacht zu erleichtern. VERWANDT: Künstliches Licht ruiniert Ihren Schlaf und es ist Zeit etwas dafür zu tun There is Eine wachsende Zahl von Forschungsergebnissen, die darauf schließen lassen, dass künstliches Licht bis spät in die Nacht, insbesondere blaues Licht wie das strahlend blauweiße Leuchten unserer geliebten Geräte, ein ernstes Problem ist, das unseren Schlafrhythmus und die allgemeine Gesundheit beeinflusst.



