So starten Sie Windows 8 Systemwiederherstellungsoptionen
Windows 8 hat das Boot-Menü drastisch überarbeitet, um nicht nur moderner, sondern auch viel benutzerfreundlicher zu sein. Ich muss sagen, dass sie gute Arbeit geleistet haben. Alle älteren Versionen von Windows verwendeten die grundlegende DOS-Textschnittstelle, um Optionen wie Abgesicherter Modus oder Erweiterte Startoptionen auszuwählen.

Die meisten Leute haben sich nicht einmal darum gekümmert, etwas unter dem abgesicherten Modus zu betrachten, weil es für den durchschnittlichen Benutzer ziemlich technisch ist. Jetzt, wenn Sie das Windows 8-Startmenü aufrufen, erhalten Sie eine nette GUI-Oberfläche, die ein modernes Aussehen hat. Dies wird auch Windows RE (Wiederherstellungsumgebung) oder die Systemwiederherstellungsoptionen genannt.
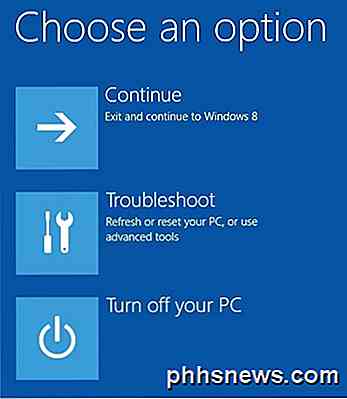
Sie haben drei Möglichkeiten: Windows normal laden ( Continue ), Problembehandlung oder PC ausschalten . Es gibt viel weniger Möglichkeiten, mit denen man das Tool leichter nutzen kann. Ich kenne eine Menge Leute, die Probleme mit Windows 7 hatten, aber nicht herausfinden konnten, wie man die Startup-Reparatur lädt oder in den abgesicherten Modus gelangt. In diesem Artikel werde ich Sie durch die Schritte und verschiedene Methoden führen, um in das Startmenü zu gelangen.
Es ist erwähnenswert, dass das Menü für Windows 10 ziemlich gleich ist, aber es ist ein etwas anderes Verfahren, um dorthin zu gelangen. Lesen Sie meinen anderen Beitrag zum Starten von Windows 10 in Systemwiederherstellungsoptionen.
Methode 1 - UMSCHALT + Neustart
Eine Möglichkeit, Windows 8 in der Windows-Wiederherstellungsumgebung zu starten, besteht darin, einfach die UMSCHALTTASTE zu drücken und dann auf Neu starten zu klicken. Was ist gut an dieser Methode ist, dass Sie es aus Windows heraus tun können, oder Sie können es tun, selbst wenn niemand am System angemeldet ist.
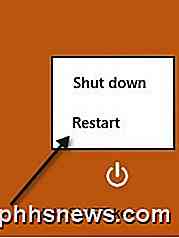
Wenn Sie also Probleme mit einem Windows 8-Computer haben oder von einem sekundären Gerät aus starten und sich nicht am System anmelden können, können Sie in Windows RE immer noch neu starten, indem Sie oben im Startbildschirm auf oder klicken rechts unten, wenn nicht eingeloggt.
Methode 2 - PC-Einstellungen
Die zweite Möglichkeit besteht darin, in Windows 8 zu den PC-Einstellungen zu wechseln . Dazu öffnen Sie die Charms-Leiste und klicken dann auf Einstellungen .
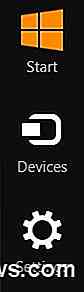
Klicken Sie dann unten in der Einstellungsleiste auf PC-Einstellungen ändern :
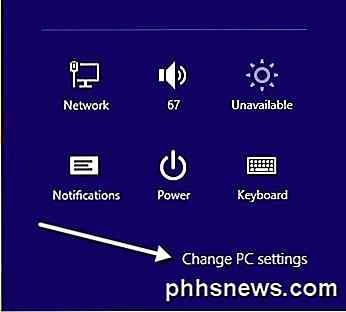
Klicken Sie unten auf Update und Wiederherstellung . Wenn Sie eine ältere Version von Windows 8 verwenden, müssen Sie möglicherweise stattdessen auf Allgemein klicken. Klicken Sie im linken Menü auf Recovery und Sie sehen den erweiterten Startbereich unten. Klicken Sie auf Jetzt neu starten und Sie können loslegen.
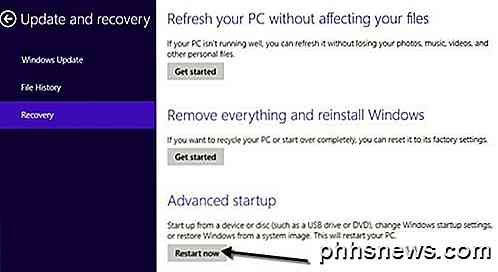
Methode 3 - Automatisches Laufwerk oder Wiederherstellungslaufwerk
Zu guter Letzt, wenn Windows 8 ein Boot-Problem mit dem System entdeckt, wird es automatisch Windows RE Boot-Optionen laden. Wenn Ihr Motherboard die neue UEFI-Firmware unterstützt, geschieht dies automatisch. Wenn nicht, müssten Sie immer noch die F8-Taste drücken, aber Sie werden nicht viel Zeit haben, da Windows 8 so viel schneller lädt.
Am besten wäre es stattdessen, Methode 1 oder 2 zu verwenden. Wenn Sie jedoch überhaupt nicht in Windows 8 booten können und die Startoptionen nicht automatisch verfügbar sind, müssen Sie hoffen, dass Sie einen Windows 8 USB erstellt haben Wiederherstellungslaufwerk Ein Wiederherstellungslaufwerk in Windows 8 ermöglicht es Ihnen, ein bootfähiges USB-Flashlaufwerk zu erstellen, das die Windows RE-Umgebung lädt, falls es nicht automatisch geladen wird und Sie nicht in Windows gelangen können.
Beachten Sie, dass Sie das USB-Wiederherstellungslaufwerk auch von einem anderen Windows 8-Computer aus erstellen und dann auf dem Laufwerk verwenden können, das nicht ordnungsgemäß gestartet wird. Wenn Sie Fragen zu Wiederherstellungsoptionen haben, veröffentlichen Sie einen Kommentar. Genießen!

So finden und entfernen Sie Malware mit Windows Defender Offline
Microsoft bietet seit langem ein Tool "Windows Defender Offline" an, mit dem Sie Malware-Scans von außerhalb von Windows durchführen können. Mit dem Windows 10-Jubiläumsupdate ist dieses Tool in Windows enthalten und noch einfacher zu starten. So verwenden Sie es, unabhängig davon, in welcher Windows-Version Sie arbeiten.

Warum gibt Windows den Ruhezustand an, statt vollständig herunterzufahren?
Die Ruhezustands-Einstellung von Windows kann sehr nützlich sein, wenn Sie Ihren Computer schnell starten müssen, aber manchmal möchten Sie das auch oder müssen Sie Ihr Betriebssystem jedes Mal vollständig herunterfahren, anstatt nur gelegentlich. Vor diesem Hintergrund bietet der SuperUser-Q & A-Post heute eine schnelle und einfache Lösung für das Problem frustrierter Leser.



