HTG Überprüft Google Chromecast: Video auf Ihren Fernseher streamen

Kaum größer als ein USB-Stick verspricht das neue Chrome-to-HDTV-Wunder von Chrome, das Chromecast, einfaches und billiges Videostreaming. Liefert Google? Lesen Sie weiter, während wir den Chromecast für eine high-define drehen.
Was ist der Chromecast?
Der Chromecast ist Googles letzter Vorstoß, um die Lücke zwischen der Cloud und den Wohnzimmer-Followern des Unternehmens und des gesamten Unternehmens zu schließen Cloud-to-HDTV-Bereich wird sich sicherlich an das schlecht erhaltene Google TV-Projekt erinnern. Im Gegensatz zu Google TV wurde der Chromecast jedoch gut aufgenommen und bietet eine reibungslose und komfortable Benutzererfahrung. Das Herz dieser Erfahrung ist ein glückselig einfacher Austausch; Wählen Sie das Video aus, das Sie auf Ihrem Telefon, Tablet oder Computer sehen möchten, und teilen Sie Chromecast mit, dass es auf Ihrem Fernseher angezeigt werden soll. In Kürze werden wir uns mit den Mechanismen des Setups und der Benutzererfahrung befassen.
Das Gerät selbst ist ein kleiner HDMI-Dongle, der aussieht wie ein dicker USB-Stick, nur knapp drei Zentimeter lang. Im Inneren des kleinen Gehäuses befinden sich 16 GB Flash-Speicher, 512 MB RAM, ein Marvel Armada 1500 System-on-a-Chip, das mit einem winzigen Dual-Core-Prozessor mit 1,2 GHz und einem WLAN-Modul ausgestattet ist fest mit einem bulligen Aluminiumkühlkörper verbunden, um die Dinge kühl zu halten. Die Spezifikationen des kleinen Geräts spielen letztlich keine Rolle für den Endverbraucher, aber wir heben sie hervor, um das häufigste Missverständnis über den Chromecast zu beseitigen: dass die kleine Einheit lediglich annimmt, was an sie gesendet wird, wie eine TV-Antenne statt "
" Der Vorteil dieser Anordnung, verglichen mit Apples AirPlay-Streaming, ist, dass das steuernde Gerät (zB Ihr Android-Handy) nur als Verkehrspolizist fungiert, der den Videostream leitet die Quelle zu Chromecast (die ihrerseits den Videostream entschlüsselt und anzeigt). Dies bedeutet, dass selbst wenn das steuernde Gerät ein älteres Android-Telefon ist, das keine flüssige HD-Videowiedergabe anzeigen kann, es keine Rolle spielt, da es Chromecast nur mitteilt, welcher HD-Videostream hochläuft.
Wie installiere ich Chromecast? ?

VERWANDT: So richten Sie Ihren neuen Chromecast ein
In der Verpackung finden Sie vier Komponenten: den Chromecast-Dongle, ein kleines 4-Zoll-HDMI-Verlängerungskabel und ein USB-MiniB-Kabel und einen USB-Leistungstransformator Wenn Sie einen sehr neuen HDTV - oder Media Center - Receiver haben, der HDMI 1.4+ mit MHL unterstützt, können Sie den HDMI - Dongle einfach direkt an Ihren HDTV / Receiver anschließen und er wird die benötigte Leistung direkt vom Gerät beziehen Wenn Sie kein neueres Host-Gerät haben, das HDMI mit MHL unterstützt, müssen Sie Strom von einer sekundären Quelle zur Verfügung stellen.

Je nach Host-Gerät können Sie zwei Wege gehen: Sie können entweder 1) einfach eine Verbindung herstellen Chromecast an das USB-Kabel und dann in den USB-Netztrafo genau wie du bist Einstecken eines Mobiltelefons zum Aufladen, oder Sie können 2) alle nicht betriebsbereiten USB-Anschlüsse am Host-Gerät abschalten (viele HDTV-Geräte versorgen nur ihre Serviceports, wenn sich das Gerät im Betriebs- / Diagnosemodus befindet). Wir hatten einen verfügbaren USB-Anschluss, also entschieden wir uns für Option 2, wie auf dem Foto oben zu sehen, wo der Chromecast den Multimedia-USB-Anschluss unseres Samsung HDTV abzieht. Einer der Vorteile der Verwendung des USB-Anschlusses an Ihrem Fernseher besteht darin, dass Chromecast bei ausgeschaltetem Fernseher ausgeschaltet wird. Wenn Sie also mehr als einen Chromecast in Ihrem Haus haben, können Sie Inhalte nicht versehentlich an einen Chromecast senden (
) Unabhängig davon, wie Sie das Gerät mit Strom versorgt haben, überprüfen Sie, ob die Anzeigeleuchte weiß ist (beim ersten Einschalten flackert es zwischen rot, weiß und dann ganz weiß) und schalten Sie dann Ihren HDTV ein an die entsprechende HDMI-Quelle. Sie werden mit einem Bildschirm wie diesem begrüßt:
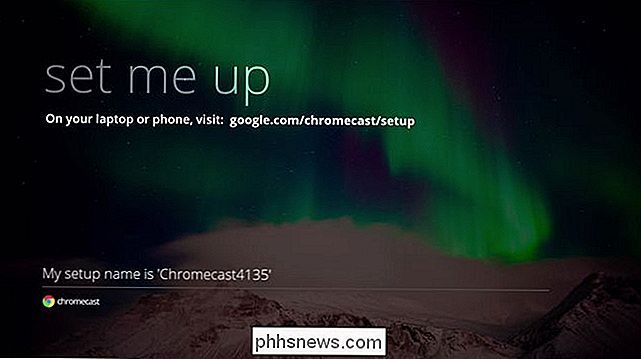
Wenn diese einfache Eingabeaufforderung nicht angezeigt wird, schalten Sie den Fernseher aus, ziehen Sie den Chromecast ab und setzen Sie ihn wieder ein (wenn Sie versuchen, den USB-Anschluss des HDTV zu verwenden Schalten Sie das Gerät ein und wechseln Sie anstelle des USB - Ports zum USB - Transformer.
Wenn dies der Fall ist, führen Sie genau das aus, was Sie vorgeschlagen haben, und navigieren Sie auf Ihrem Mobilgerät oder Computer zur Chromecast-Setup-URL.
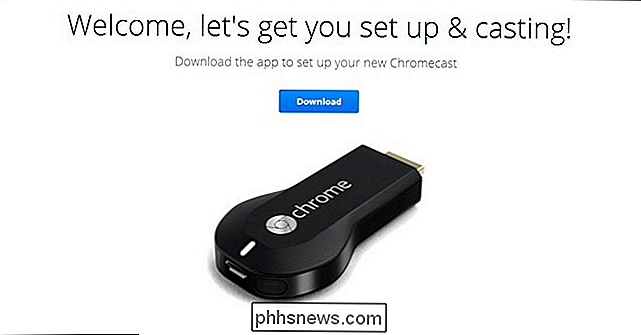
Klicken Sie auf die Download-Schaltfläche, und starten Sie das Installationsprogramm, sobald der Download abgeschlossen ist. Akzeptieren Sie die Datenschutz- und EULA-Hinweise.
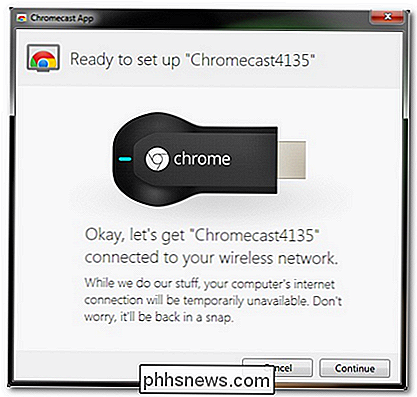
Der Chromecast kann als eigener kleiner Ad-hoc-Wi-Fi-Knoten fungieren und während der Installation das Gerät, von dem Sie die Installation durchführen (sei es Computer, Telefon oder Tablet). trennt die Verbindung mit dem Wi-Fi-Knoten, mit dem es derzeit verbunden ist, und hängt es an den Chromecast an. Dies ist keine große Sache, aber wenn Sie sich zum Beispiel mitten in einem massiven Download-Fest auf Ihrem Laptop befinden, möchten Sie vielleicht die Installation von einem anderen Computer oder mobilen Gerät abschließen.
Wenn Sie auf Weiter klicken Das Gerät trennt die Verbindung zum aktuellen WLAN-Knoten und stellt eine Verbindung zum Chromecast her. Zeigen Sie dann einen Bildschirm wie den folgenden an.
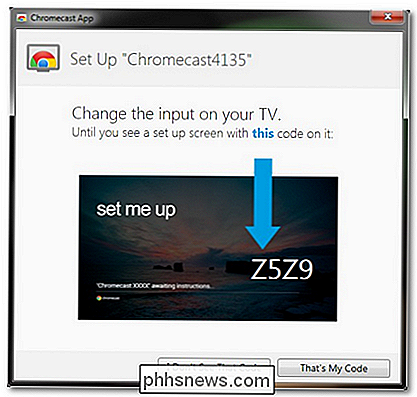
Vergewissern Sie sich, dass Sie mit dem richtigen Chromecast verbunden sind und klicken Sie auf "That's My Code"
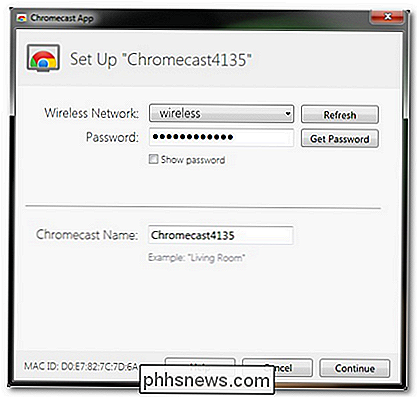
Wählen Sie auf dem nächsten Bildschirm die SSID des Wi-Fi-Knotens, an den der Chromecast angeschlossen werden soll, und das Passwort für diesen Knoten. Sie können auch den Namen von Chromecast ändern. Die Namensänderung ist nicht erforderlich, aber wenn Sie zu Hause zwei oder mehr Chromecasts haben, ist es sehr praktisch zu wissen, in welchem Raum das Video aufgenommen wird.
Nachdem Sie auf Weiter geklickt haben, bestätigt die Installations-App die Verbindung und Ihr HDTV zeigt eine erfolgreiche Verbindung zum Wi-Fi-Knoten an:
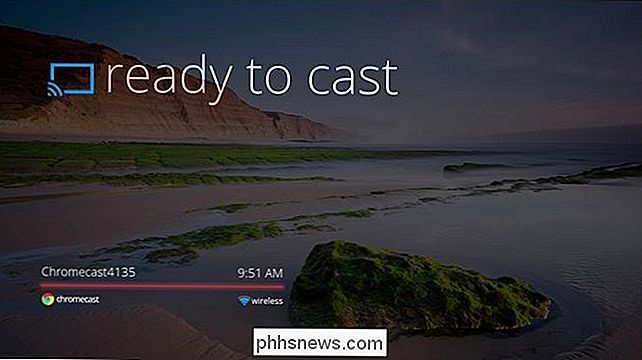
An diesem Punkt ist der Chromecast bereit, Anfragen von jedem mobilen Gerät oder Computer auf dem lokalen Wi-Fi-Knoten zu akzeptieren, der mit Chromecast kompatibel ist.
Wie Sende ich ein Video an den Chromecast?
Jetzt, da der Chromecast installiert und bereit ist zu rocken, müssen wir tatsächlich etwas Video auf den Bildschirm werfen. Sehen wir uns zunächst an, welche Art von Video-Content über Chromecast angezeigt werden kann. Obwohl Chromecast über die Hardwarefunktionen zur Anzeige einer Vielzahl von Videoinhalten und -quellen verfügt, sind derzeit nur wenige Quellen verfügbar, da Google verschiedene Verträge mit Content-Distributoren aushandelt. VERWANDT:
Chromecast More Than Web Pages: 4 Arten von Dateien, die Sie in Chrome sehen können Ab diesem Test können Sie die folgenden Videoquellen auf dem Chromecast sehen: YouTube, Netflix, Google Play Filme und Google Play Musik. Darüber hinaus können Sie auch Chrome-Tabs von Ihrem Computer auf Ihr HDTV-Gerät übertragen. Darin liegt eine Art Schlupfloch im System: Alles, was Sie in Chrome auf Ihrem Computer anzeigen oder spielen können, können Sie auf dem Chromecast anzeigen oder abspielen. Wir erforschen diese Lücke in Chromecast More Than Webpages: 4 Arten von Dateien, die Sie in Chrome anzeigen können.
Wie erhalten Sie den süßen, süßen Stream von YouTube oder Netflix auf Ihren Fernseher? Sobald Sie die richtigen Werkzeuge an Ort und Stelle haben, ist es ein absoluter Schnappschuss. Wenn Sie von Ihrem Computer streamen, müssen Sie die entsprechende Chrome-Erweiterung herunterladen, um die Übertragung von unterstützenden Quellen zu ermöglichen. Nach der Installation der Erweiterung wird nun das Chromecasting-Symbol in der Chrome-Symbolleiste angezeigt:
Zusätzlich zum Symbol, das angezeigt wird, können Sie den Tab auch auf beliebigen ausspielbaren Videoinhalten wie Netflix-Streams und YouTube anzeigen Videos, etwa so:
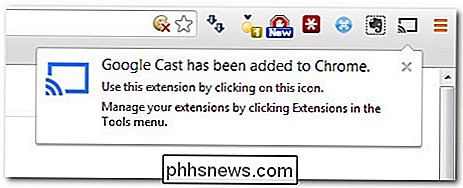
Ungefähr fünf Sekunden nach dem Übertreten des Streams von Ihrem Laptop auf den Chromecast wird das Video auf Ihrem Fernseher gestartet und der Computer ist nur ein Steuerelement, um das Video anzuhalten, zu scrubben und anderweitig zu bearbeiten.

Darin liegt der Grund, warum die mobile App so viel ansprechender ist als die computerbasierte Browser-Erweiterung. Wenn das Gerät, das Sie zum Steuern des Chromecast verwenden, nur eine Fernbedienung mit einem Bildschirm ist, macht es wenig Sinn, einen Computer mit voller Größe für die Aufgabe zu verwenden, wenn es viel bequemer ist, Ihr Telefon oder Tablet zu verwenden.
Zum Glück Es gibt Unterstützung für Android- und iOS-Anwendungen und es ist kinderleicht, die entsprechende App herunterzuladen, um Ihr Smartphone in eine Chromecast-Fernbedienung zu verwandeln. Lassen Sie uns einen Blick darauf werfen, wie es mit dem Android-Betriebssystem funktioniert.
Nachdem Sie die Chromecast-App aus dem Google Play Store übernommen haben, können Sie sie starten (wenn Sie Chromecast mit der mobilen App installiert haben, haben Sie diesen Schritt bereits abgeschlossen). Die Chromecast App selbst führt das Streaming nicht durch. Sie installiert lediglich die Hilfsanwendung und ermöglicht Ihnen, Konfigurationsänderungen an verfügbaren Chromecast-Einheiten vorzunehmen (siehe Abbildung oben).
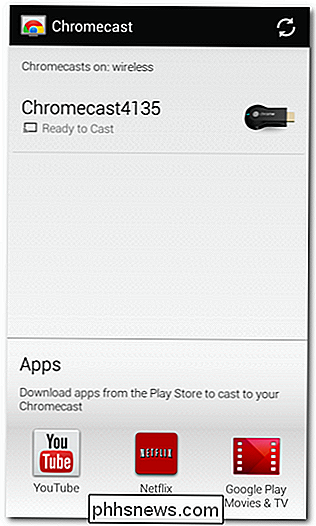
Die wahre Magie ist, wenn Sie die offizielle YouTube-, Netflix-, Google Movie- oder Google Music-App starten und nach dem Chromecast-Symbol suchen:
Klicken Sie auf dieses Symbol und Sie werden aufgefordert, den Speicherort des Videos auszuwählen:
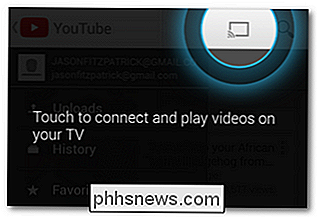
Auswählen Chromecast, und Sie befinden sich im Geschäft mit Großbildschirmen:
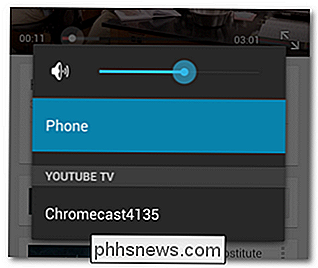
Dies ist nach wie vor unser beliebtestes Teil des Chromecast-Erlebnisses auf dem Mobilgerät: Sobald Sie den Stream auf das eigentliche Chromecast-Gerät übertragen, können Sie das Gerät weiterhin verwenden Sie wünschen (schauen Sie sich Informationen über die TV-Show an, spielen Sie ein Spiel, lesen Sie die Nachrichten, was auch immer).

Nun, da wir Ihnen gezeigt haben, wie Sie es einrichten und Video-Streams dorthin streamen, was ist mit Video Qualität und Inhalt? Angenommen, Sie haben eine Breitbandverbindung, die schnell genug ist, um HD-Videostreaming und einen Router zu unterstützen, der Wireless G oder bessere Übertragungsgeschwindigkeiten unterstützt (fast jeder tut dies), ist die Videoqualität fantastisch. Wir warfen HD-YouTube-Videos, Netflix-Filme und -Shows und Einkäufe von Google Play und die Wiedergabe war hervorragend.

Außerhalb von 5-10 Sekunden warten, bis der Stream hochläuft und 2-3 Sekunden leicht pixeliger Inhalt Ganz am Anfang, als der Chromecast anfänglich entschlüsselt und gepuffert wurde, gab es keinerlei Hinweise darauf, dass wir Streaming-Inhalte anstelle von lokalem Video-Content oder kabelgebundenem Content angesehen haben. Tatsächlich war das Chromecast-basierte Streaming dem HD-Content, der von unserem lokalen Kabelanbieter downstream gestreamt wurde, tatsächlich weit überlegen.
Das Gute, das Schlechte und das Urteil
Wir hatten Glück, unseren Chromecast vor den Händlern zu haben Überschwemmt mit Bestellungen und habe schon einige Stunden damit verbracht, große YouTube-Inhalte und

Stapel von Netflix-Shows und Filmen zu genießen. Nach so vielen Wochen des Spielens mit dem Spiel, dem Spielen mit Nachbarn und dem Hinsetzen kompletter Technik-Neulinge, die unkontrolliert durch die Benutzeroberfläche navigieren, haben wir mehr als ein paar positive Dinge über Chromecast zu sagen. Das Gute:
Wenn der einfache Zugriff auf YouTube-, Netflix- und Google Play-Inhalte Ihr Ziel ist, ist der 35-Euro-Preis des Chromecasts ein lächerliches Schnäppchen.
- Die Einheit ist winzig und unaufdringlich; es ist so klein, dass man sich keine Sorgen machen muss, es einzubauen oder Kabel zu verwalten, einfach einstecken.
- Das ganze Smartphone / der Computer als Fernbedienung ist perfekt für das Streaming von Videoinhalten; die meisten Leute schauen sich schon an, was sie auf ihren Geräten sehen wollen, also macht das Hinzufügen einer Send-to-TV-Taste Sinn.
- Auch wenn der Tab-Casting-Aspekt klirrender ist als der native Netflix, YouTube usw. Streaming-Erfahrung ermöglicht es Ihnen weiterhin,
- alles zu streamen, das Sie in einen Chrome-Tab einfügen können. Die mobile App leitet Regie und entschlüsselt nicht, wodurch Ihr Telefon oder Tablet für andere Aufgaben weit geöffnet bleibt
- The Bad:
Begrenzter Inhalt; Auch wenn zwischen YouTube, Netflix und Google Play keine Inhalte mehr verfügbar sind, möchten wir immer noch Zugriff auf mindestens die gängigsten Inhaltsanbieter wie Amazon Instant Video und Hulu Plus haben. Während Google behauptet, dass diese Quellen (und andere wie Pandora) derzeit verhandelt werden, werden wir es glauben, wenn wir es sehen. Die Low-End-Roku-Einheit kostet derzeit nur 40 US-Dollar. Abgesehen davon, dass sie keinen Zugriff auf YouTube und Google Play (beide Google-Eigenschaften) haben, kann sie auf hunderte weitere Videoquellen als Chromecast zugreifen 't kind freundlich. Auch wenn wir in der Rubrik "Gut" (und wir lieben es) das App-Erlebnis "send-it-from-my-phone" applaudiert haben, gibt es einen Schluckauf, wenn es darum geht, das Gerät mit Kindern zu benutzen. Wenn Sie beispielsweise Kinder haben, die alt genug sind, Netflix-Inhalte für Kinder anzusehen, aber nicht alt genug, um ein Smartphone oder Tablet mit Vorsicht zu behandeln, sind Sie so klein wie das Pausieren von Inhalten für Badezimmerpausen. »
- Vermisst wirklich grundlegende Sicherheitsfunktionen / Grenzen. Wir verstehen, dass Chromecast Ihren Freunden das Teilen von Inhalten von ihren Telefonen auf Ihr Fernsehgerät sehr einfach macht, aber wir hätten es gerne gesehen, wenn Sie selbst die elementarsten Sicherheitsvorkehrungen getroffen hätten
- jemand
- mit Zugriff auf Ihren Wi-Fi-Knoten von der Bereitstellung von Inhalten auf Ihrem Fernsehbildschirm. Ob es darum geht, Ihren Neffen mit fragwürdigem Geschmack von schockierenden Oma oder Schergen auf dem Wi-Fi-Knoten Ihres Wohnheims davon abzuhalten, Inhalte auf verfügbaren Chromecasts hochzuladen, es wäre schön, den einfachsten Mechanismus zu sehen, um dies zu verhindern. Das Urteil: Wir sind mit Chromecast zufrieden und haben für andere Bildschirme in unserem Büro und zu Hause mehr bestellt. Für $ 35 ist das Gerät ein fantastischer Wert, wenn es mit einem Netflix-Konto gepaart wird. Es macht einen tollen Job, YouTube-Videos aus dem Telefon- / PC-Silo zu brechen und sie auf den großen Bildschirm zu stellen, ohne dass sich jemand um ein Tablet drängt Sie verwenden Google Play als Ihren Media Store, der Content ist genau dort. Selbst der größte Kritikpunkt, den jeder (einschließlich uns) auf den Chromecast geworfen hat, dass es an zusätzlichen Content-Kanälen mangelt, ist keine wirkliche Kritik, da Google bei der Auslieferung des Chromecast recht transparent war. Sie sagten: "Hey, es wird billig sein und du wirst Netflix, YouTube, Google Play und den Chrome-Tab direkt aus dem Fenster werfen." Und genau das lieferten sie. Es ist einfach einzurichten, es ist einfach genug, dass selbst die am wenigsten technologisch ausgerichteten Testpersonen keine Probleme hatten, Inhalte auf dem iPad zu finden und auf die große Leinwand zu übertragen und während der ganzen Stunden Filme, Fernsehshows und Videos zu sehen Clips, es hat den Stream nicht fallen lassen oder Artefakt-gefüllte Bilder ein einziges Mal ausgespuckt.
Wenn Sie nach einem einfachen Weg suchen, um Inhalte von Ihrem Mobilgerät und PC auf das Wohnzimmer HDTV, den Chromecast zu bekommen ist eine solide Option zu einem sehr attraktiven Preis.

Was ist ein Makroobjektiv in der Fotografie?
Ein Makroobjektiv ist ein Objektiv, das für die Aufnahme von Nahaufnahmen des Motivs entwickelt wurde. Wenn Sie jemals ein Foto von den Augen eines Spinnens oder den Adern eines Blattes gesehen haben, war das ein Makrofoto. Die meisten Makrofotos werden mit der Kamera innerhalb eines Fußes des Objekts aufgenommen.

So geben Sie mehrere Fotos gleichzeitig auf Instagram
Instagram ändert sich. Vorbei ist die einfache Filter App; an seiner Stelle ist eines der beliebtesten sozialen Netzwerke der Welt. Um die Bedürfnisse von Millionen von Benutzern zu unterstützen, hat Instagram ständig neue Funktionen eingeführt und neue hinzugefügt. Im neuesten Update können Sie jetzt mehrere Bilder zu demselben Instagram-Post hinzufügen.



