So machen Sie Screenshots auf Ihrer Apple Watch

Sie finden Ihre Apple Watch wirklich nützlich und möchten Dinge wie Ihre Fitness- und Aktivitätsleistungen, Ihr individuelles Zifferblatt, Ihre erhaltenen Nachrichten teilen und fast alles andere auf Ihrem Bildschirm. Glücklicherweise ist es sehr einfach, einen Screenshot Ihrer Uhr zu erstellen.
Ab watchOS 3 müssen Sie die Screenshots-Funktion auf Ihrer Uhr aktivieren. Es ist standardmäßig nicht aktiviert. Öffnen Sie dazu die Watch-App und tippen Sie auf dem Bildschirm "Meine Watch" auf "Allgemein". Scrollen Sie dann nach unten und tippen Sie auf den Schieberegler "Bildschirmfotos aktivieren", damit er grün wird.
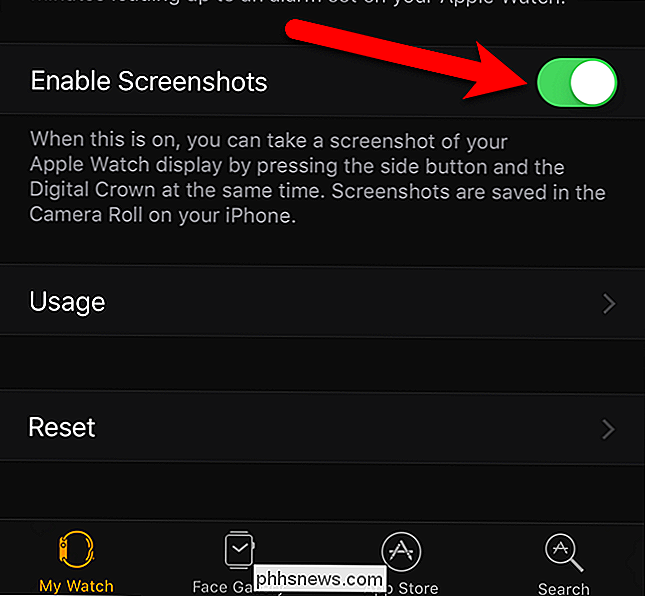
Sobald Sie die Bildschirmfotos auf Ihrer Uhr aktiviert haben, öffnen Sie die Uhr, das Dock, eine App oder eine Benachrichtigung, die Sie erfassen möchten und arrangiere die Dinge genau so, wie sie im Screenshot erscheinen sollen. Halten Sie die Seitentaste kurz gedrückt und drücken Sie dann kurz auf die digitale Krone.
HINWEIS: Wenn Sie die Seitentaste zu lange gedrückt halten, sehen Sie den Bildschirm, über den Sie die Uhr ausschalten oder einstellen können im Gangreserve-Modus. Wenn das passiert, drücken Sie auf die digitale Krone, um zu Ihrer Position zurückzukehren.
Der Bildschirm Ihrer Uhr wird kurz weiß und Sie spüren ein Klopfen an Ihrem Handgelenk. Wenn Sie den Ton auf Ihrer Uhr aktiviert haben, hören Sie auch den Auslöser der Kameraauslösung.
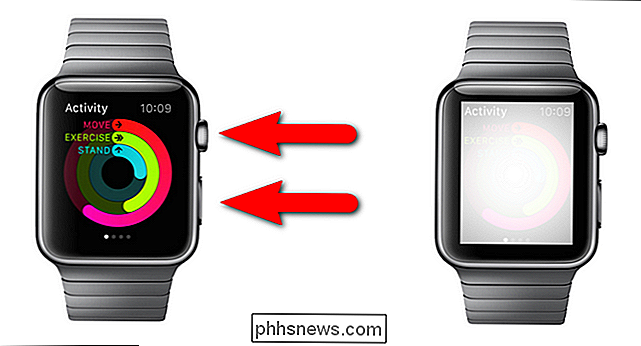
Der Screenshot wird nicht auf Ihrer Uhr gespeichert. Es wird direkt auf Ihr iPhone in die App "Fotos" übertragen. Tippen Sie auf dem Startbildschirm Ihres Telefons auf das Symbol "Fotos".
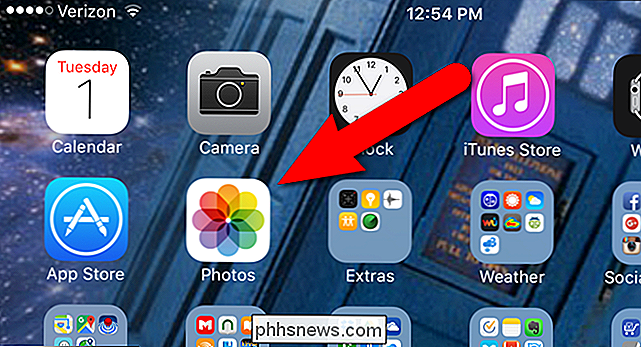
Screenshots von der Uhr werden im Album "Kamera-Rolle" gespeichert. Wenn der Bildschirm "Alben" in der App "Fotos" derzeit nicht angezeigt wird, tippen Sie unten auf dem Bildschirm auf "Alben".
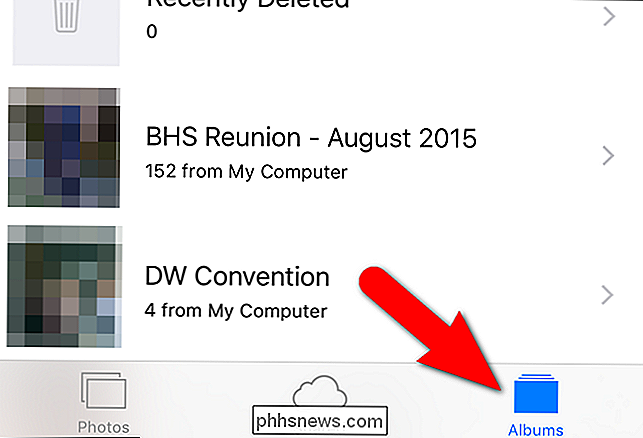
Tippen Sie in der Albenliste auf "Kamerarollen".
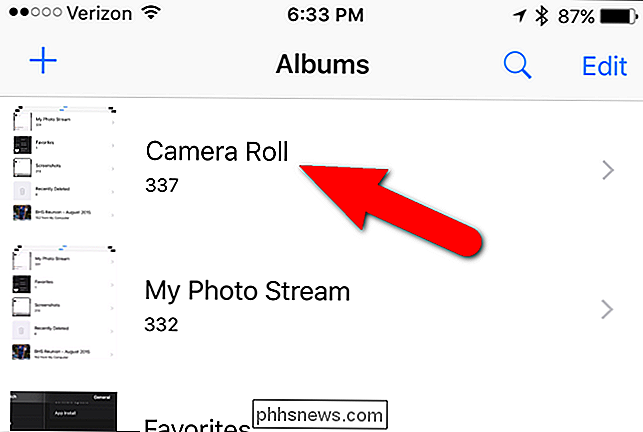
In der "Kamerarolle "Album, tippen Sie auf den Screenshot, auf den Sie zugreifen möchten.
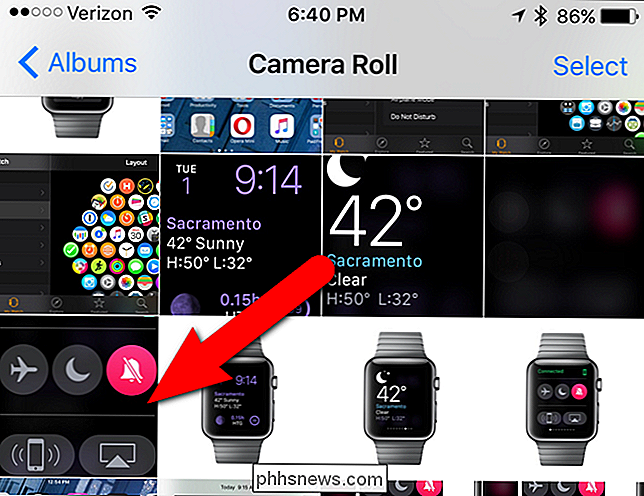
Das Foto wird auf einem Bildschirm mit einigen Optionen am unteren Bildschirmrand angezeigt. Tippen Sie auf das Herzsymbol, um das Bild zu Ihrem Favoritenalbum hinzuzufügen, tippen Sie auf das Papierkorbsymbol, um das Bild zu löschen, oder teilen Sie das Bild, indem Sie auf das Symbol zum Teilen tippen.
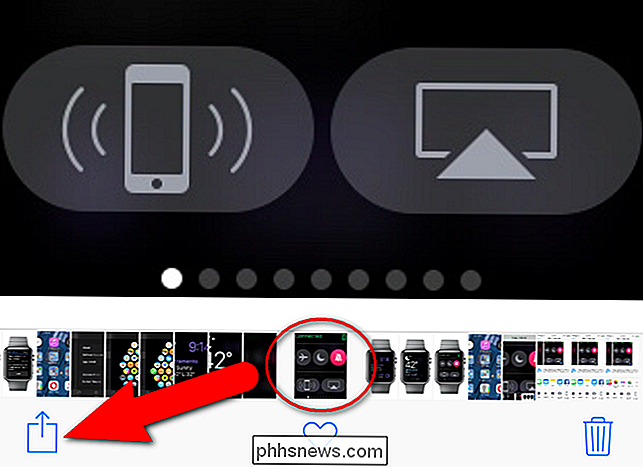
VERWANDT : So passen Sie das iOS-Freigabemenü an
Mit dem iOS-Freigabesystem können Sie etwas von der aktuellen App an eine andere App auf Ihrem Telefon senden. Die Box mit dem Pfeil nach oben greift auf das "Share Sheet" -System oder das Sharing-Menü zu, das sehr nützlich und anpassbar ist. Lesen Sie unseren Artikel zum Anpassen und Verwenden des iOS-Freigabemenüs.

Keine Sorge: Wi-Fi ist nicht gefährlich
Es gibt eine erschütternde Anzahl von Artikeln im Internet, die über die Gefahren von "Wi-Fi-Strahlung" sprechen und darüber, wie riskant es ist Ihre Gesundheit. Mach dir keine Sorgen: es ist ein Haufen Unsinn. Wenn du keinen weiteren Satz mehr lesen willst, ist das in Ordnung, wir werden den ganzen Artikel für dich verderben: Wi-Fi stellt absolut keine Gefahr für die Gesundheit von irgendjemandem dar .

So wählen Sie den besten Cloud-Service für Ihre Anforderungen und Geräte aus
Die Cloud ist allgegenwärtig und bietet unzählige Dienste und Produkte, von denen viele den durchschnittlichen Benutzer nicht einmal verwenden begreifen. Cloud-Speicher ist jedoch definitiv etwas, das fast jeder nutzt, also welcher ist unserer Meinung nach der Beste für Sie? Es gibt wirklich nur vier Cloud-Speicher-Dienste, die wir ernsthaft in Betracht ziehen: Dropbox, OneDrive, Google Drive und Apple iCloud.



