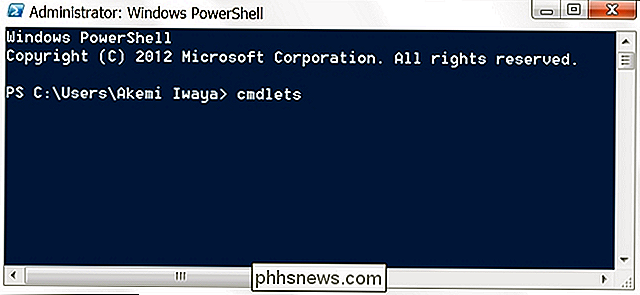So laden Sie Anwendungen auf Fire TV und Fire TV Stick herunter

Amazons Fire TV und Fire TV-Stick läuft technisch mit Android ... aber Sie würden es nicht vom Schauen wissen. Amazon hat eine Wand von Inhalten für seine Set-Top-Box und will nicht, dass Google (mit seiner eigenen konkurrierenden Plattform) die Party zum Absturz bringt. Obwohl der Fire TV nur offiziellen Zugriff auf den Appstore von Amazon hat, können Sie auch andere Apps installieren.
Die meisten Android-Apps sind für Telefone konzipiert und verfügen nicht über die erforderlichen API-Aufrufe und Design für die Verwendung mit einer TV-Remote-Schnittstelle. Es gibt einige Ausnahmen, von denen die meisten bereits für Android TV oder Fire TV verfügbar sind. Einfache Spiele, wie 2048, sind tendenziell auch auf dem Fernseher spielbar. Seien Sie nicht überrascht, wenn Sie von Apps, die die Fire TV-Plattform nicht offiziell unterstützen, visuelle Bugs oder Abstürze sehen.
Zuerst: Apps von Drittanbietern in den Einstellungen aktivieren
Um Apps von außerhalb von Amazon zu installieren Appstore - ein Prozess, der als "Sideloading" bezeichnet wird - Sie müssen zuerst eine Einstellung aktivieren. Rufen Sie die Fire TV-Startseite auf und navigieren Sie ganz rechts zum Tab Einstellungen. Markieren Sie "Gerät" und dann "Entwickleroptionen".
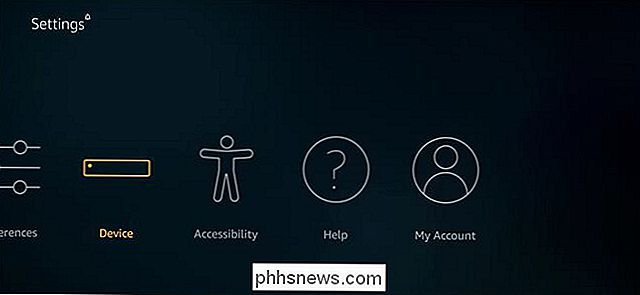
Markieren Sie "Apps aus unbekannten Quellen", und drücken Sie dann die mittlere Taste. Wählen Sie "Einschalten" auf dem Warnbildschirm. Das ist es - Sie sind bereit, Apps außerhalb des Amazon Appstore zu installieren.
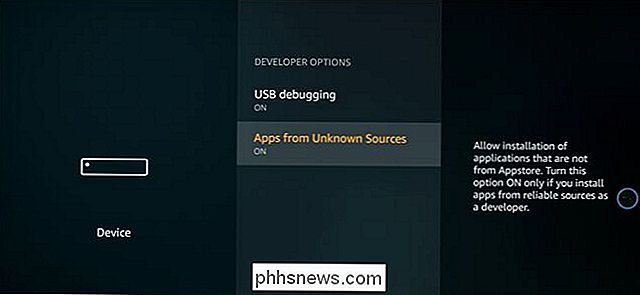
Sie müssen nun die gewünschten Apps in Form von APK-Installern finden. Sie haben dazu einige Möglichkeiten: Sie können sie von Ihrem Android-Telefon laden, im Internet surfen oder sie von einem Cloud-Speicherdienst wie Dropbox laden. Option 1: Apps von Ihrem Android-Telefon laden
Die schnellste und einfachste Möglichkeit, eine App auf Ihr Fire TV zu übertragen, ohne Apps von Drittanbietern oder langweilige Eingaben über die Fernbedienung verwenden zu müssen, ist die Verwendung eines Android-Telefons (falls vorhanden). Mit der Apps2Fire-App im Play Store können Sie jede App, die bereits auf Ihrem Telefon installiert ist, auf die Set-Top-Box übertragen. Laden Sie die App herunter und stellen Sie sicher, dass sich Ihr Telefon im selben Wi-Fi-Netzwerk wie Ihr Fire TV-Gerät befindet. Sie müssen außerdem sicherstellen, dass "ADB Debugging" im Bildschirm "Einstellungen> Gerät> Entwickleroptionen" auf dem Fire TV aktiviert ist.
Öffnen Sie die App auf Ihrem Telefon und tippen Sie dann auf die Dreipunkt-Schaltfläche in der oberen Zeile. Klicken Sie in diesem Bildschirm auf "Netzwerk". Warten Sie, bis der Scanvorgang abgeschlossen ist. Daraufhin werden alle an Ihr lokales Netzwerk angeschlossenen Geräte anhand ihrer IP-Adresse und ihres Gerätenamens angezeigt.
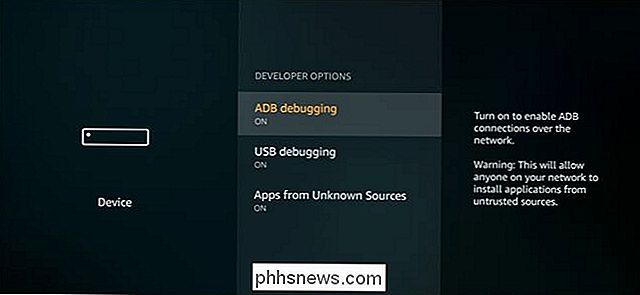
In meinem Fall ist das Gerät mit der Bezeichnung "amazon-c630d5b29" natürlich mein Fire TV. Wenn Sie nicht wissen, welches das richtige Gerät ist, navigieren Sie mit der Fire TV-Fernbedienung zu Einstellungen> Gerät> Über> Netzwerk. Die IP-Adresse befindet sich im Display rechts. Tippe auf das richtige Gerät und wähle dann auf den Registerkarten oben auf dem Bildschirm "Lokale Apps" aus.
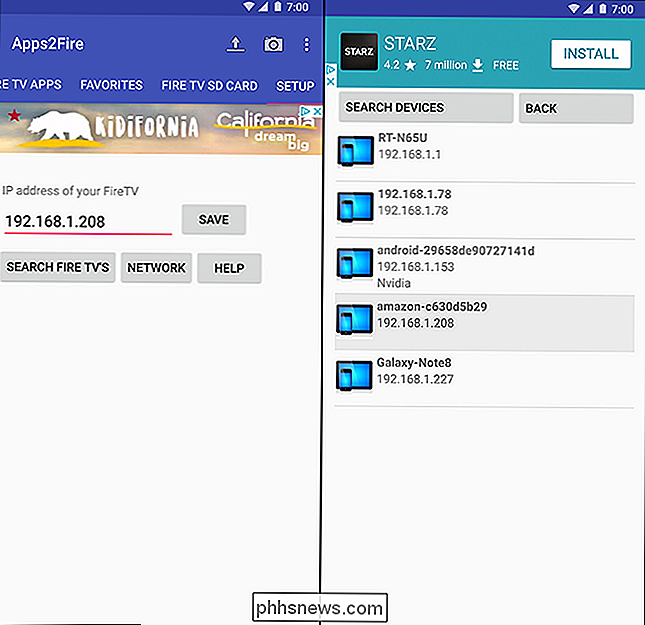
In dieser Liste kannst du auf eine der Apps auf deinem Telefon tippen, dann auf "Installieren" und es wird gesendet das Netzwerk zu deinem Fire TV. Sie müssen nicht einmal etwas auf dem Fernsehgerät tun, es wird sich im Hintergrund installieren und automatisch auf Ihrem Startbildschirm erscheinen.
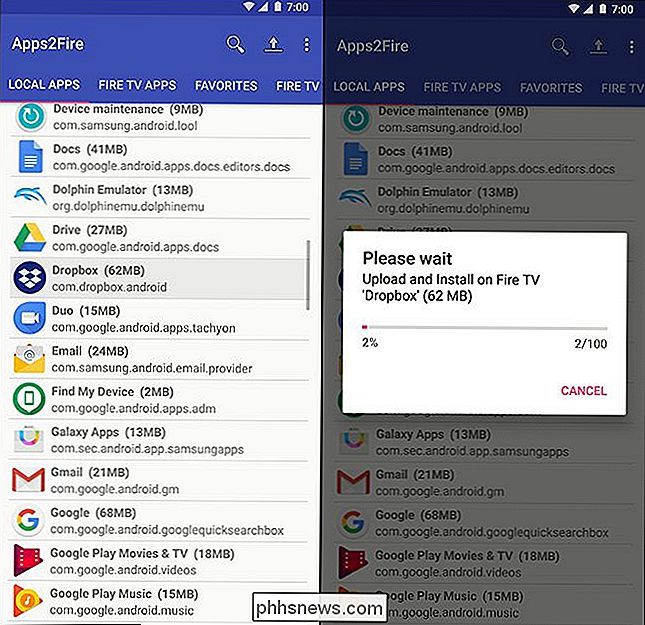
Option 2: Herunterladen von Apps aus dem Internet auf Ihrem Fire TV
Wenn Sie nicht ' Wenn Sie ein Android-Telefon haben, können Sie Apps manuell von Ihrem Browser herunterladen. Gehe zurück durch das Einstellungsmenü, bis du zur Fire TV-Startseite gelangst. Suchen Sie dann mit dem Suchtool ganz links oder der Alexa-Sprachsuche auf der Fernbedienung nach "Downloader". Heben Sie das folgende Ergebnis hervor, um zur App-Seite im Amazon Appstore zu gelangen.
Diese kleine App existiert für Ein Grund: Andere Apps herunterladen. Es ist ein Barebones-Browser, mit dem Sie zu jeder Website im Internet navigieren und APK-Dateien herunterladen können. Anschließend wird automatisch das Installationsfenster geöffnet. Die Navigation erfolgt entweder direkt zu einer Download-Adresse von der Homepage oder mit dem Browser im Seitenmenü. Mit der Fernbedienung können Sie den Cursor und die Bildschirmtastatur zum Eingeben von Web-URLs oder Suchbegriffen bewegen.
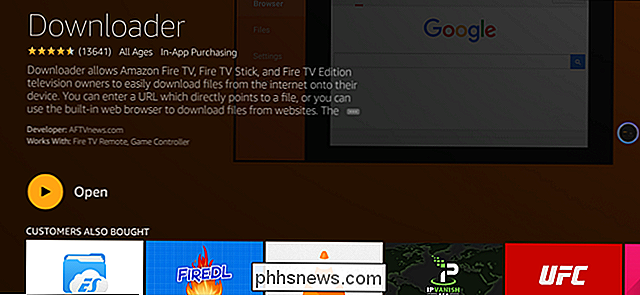
Sie können Android-APKs überall finden, aber seien Sie vorsichtig bei Websites, die Sie nicht kennen. Wir empfehlen die Verwendung von APK Mirror. Es ist eine sehr vertrauenswürdige Quelle, die nur verifizierte Apps akzeptiert, die auf Änderungen überprüft wurden und nur frei verfügbare Inhalte hosten, so dass keine Piraterie involviert ist. (Full Disclosure: Ich habe für den Besitzer von APK Mirror gearbeitet.)
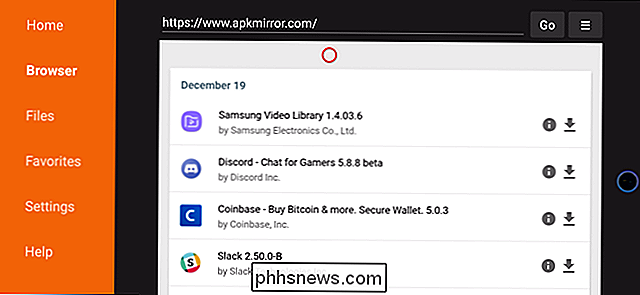
Sobald Sie eine Datei ausgewählt haben, beginnt die Downloader-App automatisch mit der Installation. Markieren und wählen Sie "Installieren", um zu beginnen, und dann "Fertig", um zu beenden. Ihre App wird auf der Startseite und unter "Apps" angezeigt.
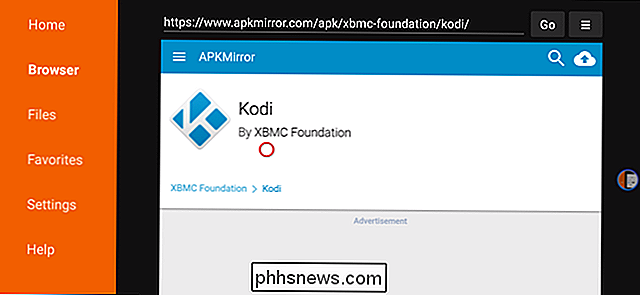
Option 3: Download auf Ihrem Computer und Laden aus Cloud Storage
Was aber, wenn Sie bereits die APK-Dateien installiert haben, die Sie installieren möchten? (Oder was, wenn Sie lieber von Ihrem Computer aus surfen möchten als Ihr Fire TV?) In diesem Fall können Sie die APK-Dateien auf Ihren PC herunterladen und dann auf Ihren bevorzugten Cloud-Speicherclient wie Dropbox, Google Drive oder OneDrive übertragen . Wechseln Sie dann zurück zu Ihrem Fire TV-Gerät und suchen Sie mit dem Suchmenü oder der Alexa-Sprachtaste nach "ES File Explorer".
Markieren Sie den ES File Explorer im Ergebnisfenster, klicken Sie darauf und laden Sie die App herunter. Wenn es geöffnet ist, navigieren Sie mit den Richtungstasten zur Spalte ganz links und klicken dann auf "Netzwerk". Markieren Sie "Cloud" und klicken Sie darauf.
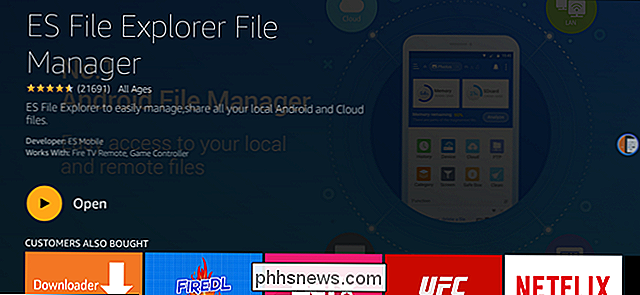
Hier können Sie Ihren bevorzugten Cloud-Speicherdienst auswählen, anmelden und Verbinden Sie sich mit Ihren Dateien.
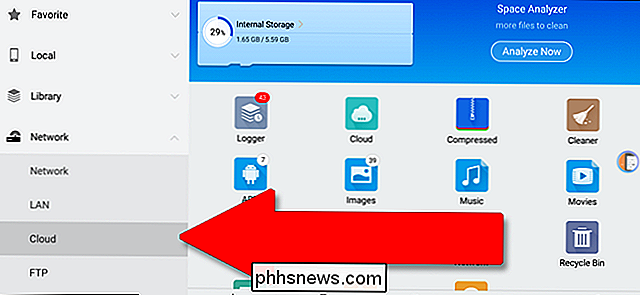
Markieren Sie die APK-Dateien in dem Ordner, den Sie oben erstellt haben, klicken Sie darauf und befolgen Sie die Anweisungen auf dem Bildschirm, um sie herunterzuladen und zu installieren. Einfach.
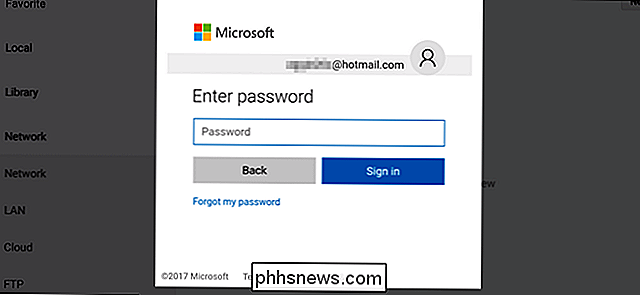
Es gibt andere Möglichkeiten, Ihre APKs auf ein Fire TV-Gerät zu laden, aber sie sind ein bisschen mehr involviert. Sie können Android Debug Bridge (ADB) entweder über eine direkte USB-Verbindung oder Wi-Fi, oder Sie können APKs auf einem Flash-Laufwerk laden und verwenden Sie einen Datei-Explorer, um sie direkt zu öffnen (wenn Sie eine der älteren Versionen der Hardware mit einem Standard-USB-Anschluss). ES File Explorer verfügt sogar über lokale Server- und FTP-Verbindungen. Aber diese drei Optionen sollten ausreichen, um Ihnen den Einstieg zu erleichtern, damit Sie alle gewünschten Apps direkt auf Ihrem Fernseher erhalten können.
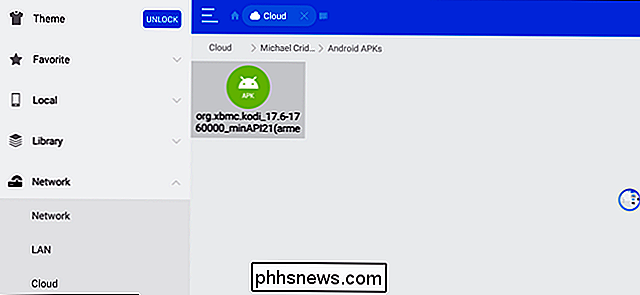

So finden Sie Ihre privaten und öffentlichen IP-Adressen
Jedes Gerät in Ihrem Netzwerk hat eine private IP-Adresse, die nur von anderen Geräten im lokalen Netzwerk erkannt wird. Aber Ihr ISP weist Ihnen eine öffentliche IP-Adresse zu, die andere Geräte im Internet sehen können. So funktioniert das und wie können Sie diese IP-Adressen finden. Eine IP-Adresse (oder Internetprotokolladresse) identifiziert jeden vernetzten Computer und jedes Gerät in einem Netzwerk.
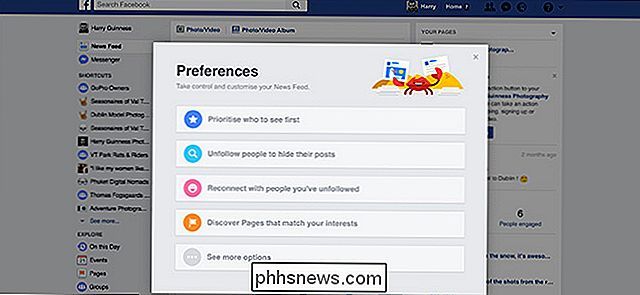
So bereinigen Sie Ihren Facebook-News-Feed in nur wenigen Klicks
Auf Facebook ist der News-Feed der König. Die dahinter stehenden Algorithmen steuern, welche Beiträge du von deinen Freunden und deinen Freunden siehst. Jede kleine Aktion, die du auf Facebook machst, wird verfolgt und es wird alles berücksichtigt, um herauszufinden, welche Beiträge zuerst angezeigt werden.