Wie man einen einfachen lokalen Minecraft-Server betreibt (mit und ohne Mods)

Es ist zwar einfach genug, eine Minecraft-Karte mit anderen lokalen Spielern in deinem Netzwerk zu teilen, aber es ist schön, rennen zu können ein dedizierter Server, so dass die Leute kommen und gehen können, ohne dass der ursprüngliche Game-Host Minecraft geladen hat. Heute schauen wir uns an, wie man einen einfachen lokalen Minecraft Server sowohl mit als auch ohne Mods betreibt.
Warum einen Minecraft Server betreiben?
Eines der frustrierendsten Elemente des lokalen Mehrspieler-Spiels von Minecraft (sowohl für den PC als auch für die PE-Edition) ist, dass der ursprüngliche Spiel-Host aktiv sein muss, um auf vorherige Kreationen zuzugreifen. Wenn zum Beispiel zwei Eltern und zwei Kinder Minecraft in einem Haushalt spielen und ein Wochenende lang ein paar Stunden an einer großen Struktur von Kid # 2 arbeiten, dann braucht jeder Kid, wenn jemand wieder an dieser Welt / Struktur arbeiten will # 2, um ihr Spiel zu starten und es mit allen anderen zu teilen, indem du es zum LAN öffnest. Berücksichtigen Sie, dass sich jede Welt auf jedem einzelnen Computer befindet und plötzlich wird es für mehr als eine Person zur mühsamen Arbeit, auf einer bestimmten Karte zu arbeiten.
Ein viel effizienterer Weg ist ein eigenständiger Server im lokalen Netzwerk. Auf diese Weise können Spieler kommen und gehen, wie es ihnen gefällt, ohne dass sich eine Person einloggen und ihre Welt teilen muss. Noch besser, du kannst einen Minecraft-Server auf einem Rechner hosten, der nicht wirklich dazu geeignet ist, Minecraft zu spielen (wir haben bescheidene Minecraft-Server ohne Probleme von kleinen Raspberry-Pi-Kisten betrieben).
Werfen wir einen Blick darauf, wie Richten Sie einen lokalen Minecraft-Basisserver mit und ohne Mods ein.
Einrichten eines einfachen Vanilla Minecraft-Servers
Es gibt zwei Möglichkeiten, den einfachen von Mojang mitgelieferten Minecraft-Server zu installieren. Eine Methode ist sehr Windows-zentriert, da Sie einfach eine .EXE-Datei herunterladen und mit einem praktischen kleinen grafischen Benutzerfenster ausführen. Diese Methode hilft jedoch nicht unbedingt OS X- und Linux-Benutzern, daher verwenden wir die .JAR-basierte Methode, die dazu beiträgt, den Prozess auf allen Plattformen zu erweitern, wobei nur geringfügige Änderungen erforderlich sind, um zwischen den Betriebssystemen zu wechseln.
Der erste Schritt ist das Herunterladen der offiziellen Minecraft Server JAR-Datei. Ab diesem Tutorial ist die Version 1.7.10. Du findest es unten auf der offiziellen Minecraft.net-Download-Seite. Unabhängig von Ihrem Betriebssystem möchten Sie die .JAR-Datei.
Nachdem die Datei heruntergeladen wurde, verschieben Sie die .JAR-Datei an einen festeren Speicherort. Wir haben die Datei in einen / HTG Test Server / abgelegt. Sie können es überall platzieren, aber markieren Sie es deutlich, legen Sie es an einem sicheren Ort, und beachten Sie, dass sobald Sie die .JAR-Datei alle Server-bezogenen Sachen heruntergeladen werden / entpackt in Ordner der. JAR befindet sich in, also don Platzieren Sie es nicht wie ein Laufwerksstammverzeichnis oder einen Benutzerordner.
Führen Sie den Server zum ersten Mal aus, indem Sie an der Eingabeaufforderung den folgenden Befehl aus dem Verzeichnis ausführen, in dem sich die .JAR-Datei befindet:
Windows: java -Xmx1024M -Xms1024M -jar minecraft_server.1.7.10.jar nogui
OS X: java -Xms1G -Xmx1G -jar minecraft_server. 1.7.10.jar nogui
Linux: java -Xms1G -Xmx1G -jar minecraft_server. 1.7.10.jar nogui
Die obigen Befehle führen die Minecraft Server JAR Datei aus. Der Befehl führt Java aus, weist 1 GB Speicher / max. 1 GB zu, gibt an, dass die Datei ein JAR ist, benennt das JAR und gibt an, dass keine GUI benötigt wird. Sie können die zugewiesenen / maximalen Speicherwerte nach oben anpassen, wenn Sie dies für besonders große Welten oder Server mit vielen Spielern (z. B. während einer LAN-Party) benötigen, aber wir empfehlen nicht, die Speicherwerte zu verringern.
Wenn Sie Hilfe bei der Installation von Java unter Linux benötigen, indem Sie eine Verknüpfung für den Startvorgang unter OS X oder ein anderes Betriebssystemspezifisches Problem erstellen, empfehlen wir Ihnen, die ausführliche Anleitung zum Starten der Server-JAR-Datei im offiziellen Minecraft-Wiki zu lesen .
Wenn Sie den Server das erste Mal ausführen, sehen Sie eine Nachricht wie die folgende:
[Server thread / INFO]: Starten von minecraft server version 1.7.10
[Server thread / INFO]: Laden von Eigenschaften
[Server thread / WARN]: server.properties ist nicht vorhanden
[Serverthread / INFO]: Generieren einer neuen Eigenschaftendatei
[Server thread / WARN]: Fehler eula.txt laden
[Server thread / INFO]: Sie müssen dem EULA zustimmen, um den Server zu betreiben. Weitere Informationen finden Sie unter eula.txt.
[Server thread / INFO]: Server wird gestoppt
Das ist völlig normal. Suchen Sie im Serververzeichnis nach der EULA.txt-Datei, öffnen Sie sie und bearbeiten Sie den Eintrag "eula = false" auf "eula = true", um Ihre Zustimmung zur Mojang-Serverbenutzervereinbarung anzuzeigen. Speichern und schließen Sie das Dokument. Führen Sie den Serverbefehl erneut aus. Sie können es mit oder ohne das "Nogui" -Tag abhängig von Ihren Bedürfnissen / Wünschen ausführen. Wenn Sie es mit dem "nogui" -Tag ausführen, bleiben die Serverausgabe und die Befehlsschnittstelle im Terminalfenster, in dem Sie den Befehl gestartet haben:
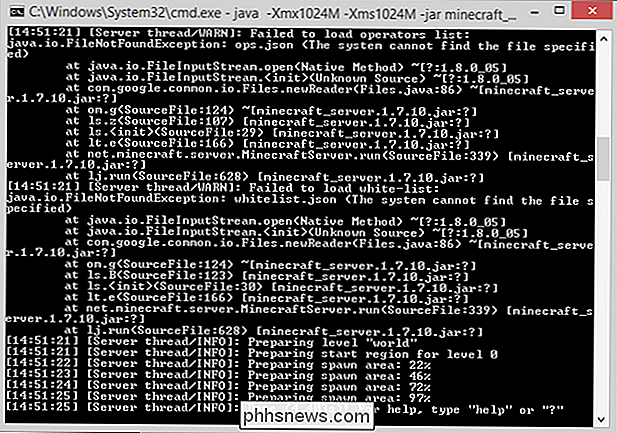
Wenn Sie das "nogui" -Tag entfernen, wird ein GUI-Fenster geöffnet und sauberer angezeigt und einfacher zu verwalten Server Erfahrung:
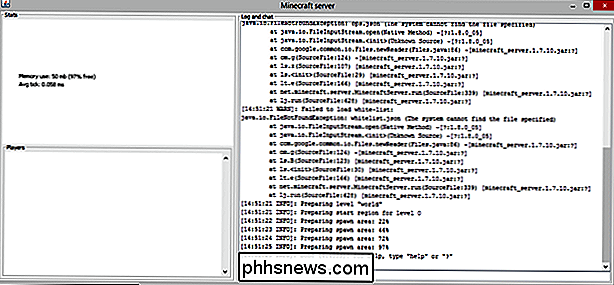
Die GUI-Oberfläche zeigt Ihnen genau, was Sie im Terminal-Fenster im großen rechten Fenster sehen würde, sowie ein Statistik-Fenster in der oberen linken und eine Liste der aktuell geloggten in Spielern in der unteren rechten Ecke. Sofern Sie den Server nicht auf einem Rechner mit Ressourcen betreiben (oder einem kopflosen Gerät wie einem Medienserver oder Raspberry Pi) empfehlen wir die Verwendung der GUI.
Während der zweiten Ausführung des Servers, nachdem Sie die EULA akzeptiert haben, zusätzliche Dateien werden heruntergeladen und die Standardwelt wird generiert. Die Standard-Welt befindet sich in / world / und sieht sehr ähnlich aus wie ein normaler alter /.minecraft/saves/[someworldname]/ Ordner von normalen Minecraft (in der Tat ist es). Sie können in der zufällig generierten Welt spielen oder Sie können den Inhalt von / world / löschen und durch den Inhalt eines gespeicherten Spiels aus einer Standalone-Version von Minecraft oder einem World Save ersetzen, den Sie aus dem Internet heruntergeladen haben.
Lassen Sie uns Trete unserem frisch geprägten Server bei und sieh, wie es aussieht. Um an Ihrem Spiel teilnehmen zu können, müssen Sie sich im selben LAN befinden wie der Host - Computer und Sie müssen die IP - Adresse des Host - Computers kennen.
Starten Sie mit der IP - Adresse Minecraft und klicken Sie auf Multiplayer Hauptmenü und fügen Sie den neuen Server hinzu oder verwenden Sie die Direktverbindungsfunktion. Wenn Sie Hilfe zu einer dieser Optionen benötigen, lesen Sie den Abschnitt Verbindung mit Remote-Servern der Minecraft Multiplayer Server-Lektion aus unserem vorherigen Handbuch.

Hier sind wir auf dem brandneuen Server. Alles sieht gut aus und die Welt lädt reibungslos. Eine Sache, die Sie sofort bemerken werden, ist, dass das Spiel im Survival-Modus ist. Dies ist der Server-Standard, aber wir zeigen Ihnen, wie Sie ihn in einem Moment ändern können.
Auf der Server-Seite sehen Sie einen Strom von Hinweisen im Konsolenfenster, wenn Dinge darauf passieren: Spieler Beitritt, Sterben von Spielern, Kommunikation mit Spielern und andere Hinweise. Darüber hinaus können Sie Serverbefehle sowohl im Konsolenfenster verwenden als auch wenn Sie ein OP oder "Operator" auf dem Server sind. Es gibt Dutzende von Befehlen, von denen viele eher unklar und selten benutzt werden. Sie können die gesamte Befehlsliste im Minecraft-Wiki lesen, aber wir werden diejenigen hervorheben, die für die Inbetriebnahme Ihres Servers am wichtigsten sind.
Beachten Sie : , wenn Sie den Befehl in eingeben Im Server-Konsolenfenster brauchen Sie nicht das führende "/", aber Sie tun es, wenn Sie es im Chat-Fenster als Player auf dem Server eingeben.
| / defaultgamemode [s / c / a] | Schaltet den Server um Standardmodus für neue Spieler zwischen Survival-, Kreativ- und Abenteuermodus. |
| / Schwierigkeit [p / e / n / h] | Schaltet die Schwierigkeitsgrade zwischen Friedlich, Einfach, Normal und Schwer um. |
| / Spielmodus [s / c / a] [player] | Das gleiche wie / defaultgameModus, außer auf Spieler für Spieler angewendet. |
| / list | Listet alle aktuellen Spieler auf. |
| / (de) op [player] / deop [player] | Gibt benannten Spieler Operator-Privilegien (oder nimmt sie weg). |
| / save- (all / on / off) | "alle" speichert sofort die Welt, "on "Aktiviert die Weltspeicherung (dies ist der Standardzustand) und" aus "schaltet die automatische Speicherung aus. Es ist am besten, dies in Ruhe zu lassen, es sei denn, Sie möchten eine sofortige Sicherung erzwingen, um Ihre Arbeit mit dem Befehl / save-all zu sichern. |
| / setworldspawn [x y z] | Legt den Spawnpunkt für alle Spieler fest, die die Welt betreten. Ohne Koordinaten setzt er den Punkt, auf dem die ausführende Operation steht, mit Argumenten weist er diesen Koordinaten den Spawn-Punkt zu. |
| / spawnpoint [Spieler] [x y z] | Wie Weltenspawn, aber für einzelne Spieler; Erlaubt es, einen einzigartigen Spawnpunkt für jeden Spieler festzulegen. |
| / stop | Schaltet den Server herunter. |
| / Zeit eingestellt [Wert] | Ändert die Spielzeit; akzeptiert "Tag", "Nacht" oder einen Wert von 0 bis 24000, wobei als Referenz 6000 Mittag und 18000 Mitternacht ist. |
| / tp [Zielspieler] [Ziel] | Teleportiert den Spieler. Das erste Argument muss immer der Zielspieler sein. Das zweite Argument kann ein anderer Spieler sein (Spieler A nach B senden) oder x / y / z Koordinaten (Spieler A zum Ort senden). |
| / Wetter [klar / Regen / Donner] | Ändert das Wetter. Zusätzlich können Sie ein zweites Argument hinzufügen, um das Wetter für X Sekunden zu ändern (wobei X zwischen 1 und 1.000,00 liegen kann). |
Dies sind die unmittelbar nützlichsten Befehle zum Ausführen eines kleinen Heimservers. Es gibt zusätzliche Befehle, die nützlich sind, wenn Sie Ihren Heimserver für öffentliche oder halböffentliche Zwecke öffnen (wie / kick und / ban), die aber normalerweise nicht für den Privatgebrauch benötigt werden.
Jetzt haben wir erfolgreich gestartet unser privater Home-Server, fragen Sie sich vielleicht (vor allem nach all den Lektionen, die ihnen gewidmet sind), wie wir einige tolle Mods in unseren Server injizieren können. Nächster Schritt, Server-Modding.
Einrichten eines einfachen modifizierten Minecraft-Servers
Genau wie du Forge-Mod-Lader in eine eigenständige Minecraft-Installation einschleusen kannst, kannst du einfach den Forge-Mod-Lader in den Minecraft-Server injizieren.
Du kannst Verwenden Sie dasselbe Installationsprogramm, das Sie für Forge im vorherigen Modding-Lernprogramm verwendet haben. Führen Sie es einfach erneut aus (es spielt keine Rolle, ob Sie die EXE-Datei oder die JAR-Datei verwenden) und passen Sie die Einstellungen entsprechend an:
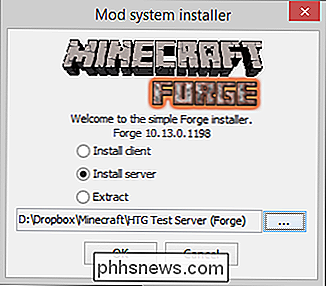
Wählen Sie "Server installieren" und verweisen Sie auf ein neues Verzeichnis. Sie müssen keinen Server installieren und dann Forge installieren, wie Sie Minecraft installieren müssen und dann Forge installieren, wie wir es in der clientseitigen Anleitung getan haben.
Hinweis : Wenn Sie nach unten gesprungen sind Da Sie sich über Mods auf Ihrem Server so gefreut haben, möchten wir Sie dennoch ermutigen, den vorherigen Abschnitt zu lesen, da einige der Schritte identisch sind und wir nicht alle im Detail für diesen Teil des Tutorials wiederholen
Geben Sie ihm eine Minute Zeit, um sowohl den Server als auch die Forge-Dateien herunterzuladen, und besuchen Sie dann den Installationsordner. Die nächsten Schritte werden dem Vanilla Minecraft Server-Setup sehr ähnlich sein.
Führen Sie im Ordner die Datei "forge. *. Universal.jar" mit genau dem Befehl aus, den Sie verwendet haben, basierend auf Ihrem Betriebssystem aus dem Vanilla Installationsabschnitt dieses Lernprogramms
Der Server wird ausgeführt und dann angehalten, was darauf hinweist, dass Sie wie im vorherigen Abschnitt die EULA akzeptieren müssen. Öffne die neu erstellte EULA.txt und bearbeite die "false" auf "true" genau wie beim letzten Mal.
Führe den Server erneut aus, um zu bestätigen, dass alles korrekt installiert ist und nur für ein extra gutes Maß, tritt der Welt bei. Denken Sie daran, wenn Sie der Welt beitreten, müssen Sie sich einem modifizierten Client anschließen (Vanilla-Clients können nicht an modifizierten Servern teilnehmen). Registriere eine passende Version von Minecraft with Forge installiert, aber ohne Mods geladen, die den Zustand des Servers widerspiegeln.
Alles sieht gut aus. Wir haben sogar in der Nähe eines Dorfes spawnen können, was immer Spaß macht. Zeigen wir diesen Dorfbewohnern, wie man feiert, indem wir ein Portal in eine magische Dimension bringen.

Kein Deal; Wir haben gerade einen Diamanten in eine Pfütze geworfen und alle Dorfbewohner starren uns an, als hätten wir unseren Verstand verloren. Möglicherweise haben wir Forge installiert, aber wir vermissen die Komponente, die die Magie ermöglicht: Twilight Forest mod.
Nachdem wir nun wissen, dass Forge korrekt installiert ist, müssen wir als nächstes die gewünschten Mods installieren. Der Prozess ist sehr einfach. Du musst nur sicherstellen, dass sich die mod .JAR-Datei (in diesem Fall der Twilight Forest-Mod) im Ordner "/ mods /" für deinen neuen Forge-Server befindetund den Ordner / mods / für den Minecraft-Client, mit dem du dem Server beitrittst.
Beende deinen Minecraft-Client und stoppe den Server mit dem Befehl "stop", kopiere die Dateien und starte den Server neu. Dann starte deinen Client neu und schließe dich dem Server an.

Worte können nicht die Enttäuschung ausdrücken, die wir empfanden, als der Dorfbewohner in das frisch erzeugte Twilight Forest-Portal fiel und nicht in den Wald teleportieren konnte. Wir müssen an seiner Stelle gehen.

Das Portal endete direkt neben einem Schloss. Im Ernst, das könnte der glücklichste Kartensamen aller Zeiten sein: Wir begannen neben einem Dorf in der Überwelt, machten dort ein Portal und landeten neben einem Schloss im Twilight Forest (wenn du mit Twilight Forest am 1.7 spielst). 10 (oder andere 1.7. * Versionen) der Seed ist: 1065072168895676632)!
Extra Tweaks und Tricks für deinen Server
An diesem Punkt bist du bereit zu rocken, entweder mit oder ohne Mods, je nachdem welche Version du installiert hast . Das bedeutet jedoch nicht, dass Sie an Ihrem Server herumgebastelt haben. Lass uns ein paar zusätzliche Dinge besprechen, die du tun kannst, um deine Servererfahrung zu verbessern.
Mehr Mods
Du kannst immer mehr Mods installieren. Bedenke, dass mehr Mods mehr CPU / GPU / RAM Ressourcen benötigen. Notieren Sie sich die Mods, die Sie installieren, denn jeder, der sich Ihrem Server anmeldet, muss diese Mods installiert haben. Generell sollten sich der / mod / Ordner des Clients und der / mod / Ordner des Servers gegenseitig spiegeln.
Brauchen Sie Ideen für gute Server Mods? Triff die Ressourcen, die im Abschnitt "Wo finde ich Mods?" In unserem Minecraft-Modding-Lernprogramm aufgeführt sind.
Öffnen deines Servers für Remote-Spieler
Wenn du mit Personen außerhalb deines lokalen Netzwerks spielen möchtest, kannst du Port-Forwarding einrichten So können Spieler außerhalb Ihres Heimnetzwerks auf den Server zugreifen. Die meisten Heim-Breitbandverbindungen können viele Spieler leicht unterstützen. Da der Server kein Passwortsystem hat, sollten Sie in Erwägung ziehen, eine Whitelist auf dem Server zu erstellen. Verwenden Sie den Befehl und die Parameter / whitelist [ein / aus / list / add / remove / reload] [Spielername] , um die Whitelist anzupassen und anzuzeigen.
Feinabstimmung mit Server.Properties
Innerhalb der Server-Ordner finden Sie eine Datei namens server.properties. Wenn Sie diese Datei in einem Texteditor öffnen, finden Sie eine einfache Konfigurationsdatei, die manuell bearbeitet werden kann. Während einige dieser Einstellungen über Server / In-Game-Befehle verfügbar sind, sind viele von ihnen nicht.
Mit einfachen Wahr / Falsch oder numerischen Knöpfen ist es möglich, Spielern im Survival-Modus zu fliegen, Nether auszuschalten, Server anzupassen Timeout-Einstellungen und eine Vielzahl anderer Variablen. Während viele der Einstellungen ziemlich selbsterklärend sind, erfordern einige wenige ein tiefergehendes Verständnis der beteiligten Variablen. Sehen Sie sich diese detaillierte Aufschlüsselung der server.properties-Variablen an.
Bewaffnet mit einem Server mit oder ohne Modding, müssen Sie sich jetzt nicht mehr darum kümmern, dass die richtige Person zur richtigen Zeit online ist, um auf Ihre Welt zuzugreifen ( und du kannst deine Welt ganz einfach über deinen gesamten Haushalt oder mit Freunden im ganzen Land teilen.

So fügen Sie Musik zu PowerPoint-Präsentationen hinzu
Wenn Sie eine PowerPoint-Präsentation erstellen, kann das Hinzufügen von ein paar Musiktiteln, Voiceovers oder Soundeffekten viel dazu beitragen, die Präsentation interessanter und unterhaltsamer zu gestalten. Das Hinzufügen von Audiodateien zu PowerPoint ist ein einfacher Vorgang, und PowerPoint bietet außerdem die Möglichkeit, einfache Aufgaben auf dem Audio auszuführen, z. B. da

Warum verwenden Wechseldatenträger weiterhin FAT32 anstelle von NTFS?
Microsoft Windows XP hat bereits 2001 mit dem NTFS-Dateisystem für seine internen Laufwerke begonnen. Es ist jetzt 17 Jahre später, also warum Sind USB-Flash-Laufwerke, SD-Karten und andere Wechseldatenträger weiterhin FAT32? Dies ist kein Fehler, den Hersteller machen. Während Sie diese Laufwerke mit einem anderen Dateisystem wie NTFS formatieren können, möchten Sie sie wahrscheinlich mit FAT32 formatiert lassen.



