So migrieren Sie Ihre Windows-Installation auf ein Solid-State-Laufwerk

Viele ältere (oder billigere) Windows-Laptops haben traditionelle mechanische Festplatten, die heutzutage ziemlich veraltet und langsam sind. Das Upgrade auf ein neues, superschnelles Solid State Drive (oder SSD) ist der sicherste Weg, um einen alten Computer zu beschleunigen. Es gibt ein Problem: Das Verschieben Ihrer Windows-Installation kann schwierig sein, zumal SSDs oft kleiner sind als ihre herkömmlichen Festplatten-Gegenstücke.
Es gibt jedoch eine Möglichkeit, Ihre Windows 7, 8 oder 10 Installation ohne Neuinstallation auf eine SSD zu migrieren Windows. Es dauert ein paar zusätzliche Schritte, aber viel weniger Zeit.
Was Sie brauchen
Abgesehen von Ihrer SSD benötigen Sie ein paar andere Dinge, damit dieser Prozess funktioniert. Wir empfehlen Folgendes:

Eine Möglichkeit, Ihre SSD mit Ihrem Computer zu verbinden
. Wenn Sie einen Desktop-Computer haben, können Sie normalerweise Ihre neue SSD neben Ihrer alten Festplatte auf demselben Rechner installieren, um sie zu klonen. Wenn Sie jedoch einen Laptop verwenden, ist dies normalerweise nicht möglich. Sie müssen also ein SATA-zu-USB-Kabel kaufen (siehe rechts), mit dem Sie eine 2,5-Zoll-Festplatte oder ein SDD anschließen können zu Ihrem Laptop über USB.Sie können Ihre SSD auch in einem externen Festplattengehäuse installieren, bevor Sie den Migrationsprozess starten, obwohl das ein wenig zeitaufwändiger ist.- Eine Kopie von EaseUS Todo Backup alle Funktionen, die wir benötigen, um die vor uns liegende Aufgabe zu erfüllen, laden Sie die kostenlose Version herunter und installieren Sie sie wie jedes andere Windows-Programm WARNUNG: Vergewissern Sie sich, dass Sie auf der Seite "Zusätzliche Software installieren" auf "Anpassen" klicken deaktiviere alle Kästchen - sonst wird EaseUS versuchen, einige gebündelte Crapware zusammen mit dem Disk Cloning Tool zu installieren.
- Eine Sicherungskopie deiner Daten. Wir können das nicht genug betonen. Es ist völlig dumm, mit deinem herumzuspielen Festplatte ohne Backup.Auschecken Sie unsere Anleitung zum Sichern Ihres Computers, und stellen Sie sicher, y Sie haben eine vollständige Sicherung Ihrer wichtigen Daten, bevor Sie fortfahren.
- Eine Windows-System-Reparatur-CD. Dies ist ein Just-in-Case-Tool. Wenn Ihr Master-Boot-Record beschädigt ist, können Sie die Windows-Reparatur-CD in wenigen Minuten installieren und reparieren. Befolgen Sie diese Anweisungen für Windows 7 und diese Anweisungen für Windows 8 oder 10. Vergessen Sie nicht, eine Kopie unseres Handbuchs zur Reparatur des Bootloaders auszudrucken, damit Sie ihn bei Bedarf reparieren können. Nicht wirklich. TU es. Brennen Sie diese CD, und drucken Sie diesen Artikel aus. Wenn Sie ihn zur Hand haben, ersparen Sie sich die Suche nach einem anderen Computer, auf dem Sie die Boot-CD erstellen können.
Schritt 1: Richten Sie Ihre aktuelle Festplatte ein
Wenn Sie Wenn Sie auf ein Laufwerk migrieren, das kleiner ist als das aktuelle - was häufig der Fall ist, wenn Sie auf eine SSD umsteigen - werden Sie sofort auf ein Problem stoßen. Auf Ihrem Ziellaufwerk ist nicht genug Platz für all Ihre Dateien!
Um die Kapazität jedes Laufwerks zu überprüfen, schließen Sie Ihre SSD an Ihren Computer an und warten Sie, bis sie im Windows Explorer angezeigt wird. Klicken Sie mit der rechten Maustaste auf jedes Laufwerk und wählen Sie "Eigenschaften". In den beiden folgenden Screenshots sehen Sie, dass der von unserem alten Laufwerk (links) genutzte Speicherplatz (141 GB) größer ist als der von unserem neuen Laufwerk (rechts) (118 GB).
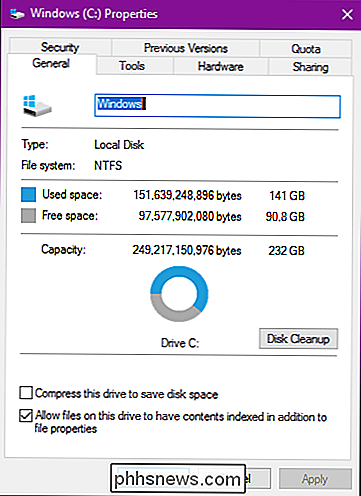
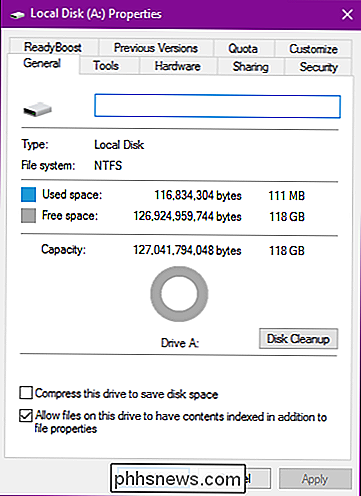
Sie werden wahrscheinlich auf etwas Ähnliches stoßen. Bevor Sie also Ihre Daten migrieren, müssen Sie Ihre aktuelle Festplatte bereinigen.
RELATED: 7 Möglichkeiten, Festplattenspeicher freizugeben
Löschen Sie zunächst alle Dateien, die Sie nicht haben brauchen. Das bedeutet alte Filme, TV-Shows, Musik, alte Backups und alles andere, was viel Platz in Anspruch nimmt. Deinstallieren Sie alle Programme, die Sie nicht mehr verwenden, und führen Sie anschließend die Datenträgerbereinigung durch, um anderen Junk auf Ihrem System zu entfernen. Vielleicht möchten Sie sogar ein Programm wie CCleaner ausführen, um sicherzustellen, dass alles blitzsauber ist.
Das hilft ein wenig, aber in einigen Fällen ist es vielleicht nicht genug. Wenn Sie keine Dateien mehr löschen, müssen Sie einen neuen Speicherort für Ihre persönlichen Dateien suchen, z. B. Bilder, Dokumente, Filme, Musik usw., da sie nicht auf Ihr neues Laufwerk passen.
Sie haben mehrere Möglichkeiten:
- Eine externe Festplatte : Wenn Sie eine externe Festplatte herumliegen haben (die Sie nicht für wichtige Backups verwenden!), Ist es jetzt an der Zeit, sie zu benutzen. Sie müssen alle Ihre wertvollen Dateien dorthin verschieben, um Ihre Windows-Partition zu verkleinern.
- Ein zweites internes Laufwerk : Dies ist normalerweise keine Option für viele Laptop-Benutzer, aber wenn Sie Als Desktop-Benutzer können Sie eine große, billige zusätzliche Festplatte kaufen und Ihre Dateien dorthin verschieben. Sie können sogar den Speicherort Ihrer Dokumente, Musik und anderer Ordner nach der Migration verschieben, sodass Windows nie einen Beat überspringt.
VERWANDT: Speichern von Speicherplatz durch Abladen lokaler Dateien in die Cloud
- Cloud storage : Wenn Sie keine zusätzlichen Festplatten haben, können Sie diese zusätzlichen Dateien in eine Cloud-basierte Lösung wie Dropbox oder OneDrive verschieben. Denken Sie daran, dass, wenn Sie Ihre persönlichen Dateien noch nicht in der Cloud gespeichert haben, es einige Zeit dauern kann (wie Tage oder sogar Wochen), um sie hochzuladen, seien Sie also vorbereitet. Nachdem Sie alle Ihre Daten in Ihre Cloud-Ordner verschoben haben, können Sie sie synchronisieren, um Speicherplatz freizugeben.
Denken Sie daran, da Ihre neue Festplatte kleiner als Ihre alte Festplatte ist, müssen Sie eine neue finden permanenter Ort, um sie zu speichern, also wählen Sie die Lösung, die am besten für Sie langfristig funktioniert.
Schritt 2: Aktualisieren Sie Ihre SSD-Firmware
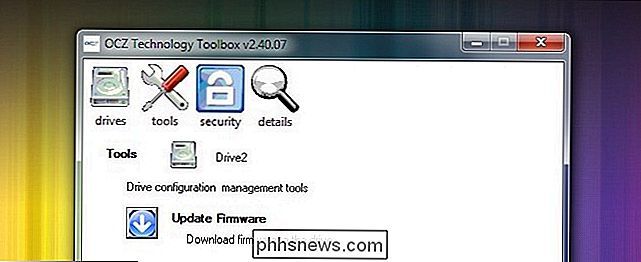
SSDs sind technologisch das neue Kind auf dem Block. Einige der SSDs der ersten Generation hatten verschiedene Bugs und Probleme, die nur mit erheblichen Firmware-Updates verbannt wurden. Jede Laufwerksfirma verfügt über eine eigene Technik zum Aktualisieren der Firmware - einige erfordern einen Neustart mit einer speziellen CD, um die Firmware zu flashen, und einige erlauben es Ihnen, die Firmware innerhalb von Windows zu flashen, wenn das Laufwerk nicht das primäre Betriebssystemlaufwerk ist. OCZ zum Beispiel hat eines der oben genannten In-Windows-Tools (siehe Screenshot oben). Besuchen Sie die Website Ihres Laufwerksherstellers, um mehr über Ihr Laufwerk zu erfahren und die Firmware zu aktualisieren. Jetzt ist die beste Zeit, um die Firmware zu aktualisieren, da es kein Risiko von Datenverlust gibt, da Sie noch nichts kopiert haben.
Schritt Drei: Klonen Sie Ihr Laufwerk mit EaseUS Todo Backup
Jetzt ist es endlich soweit für das Hauptereignis. Starten Sie die EaseUS-Anwendung und klicken Sie im Hauptbildschirm auf "Clone".
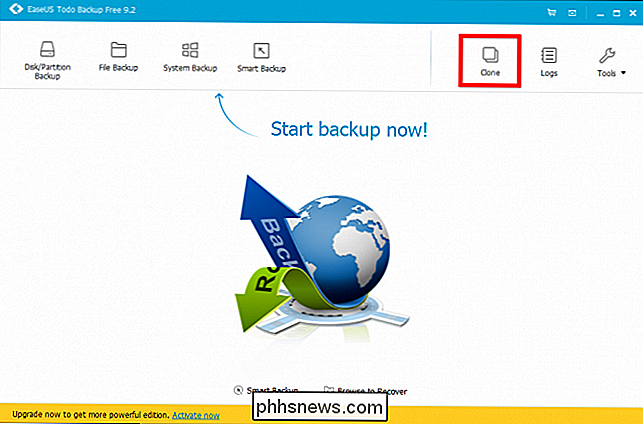
Wählen Sie zuerst Ihre Quelldiskette aus. Dies wird Ihr aktuelles Windows-Systemlaufwerk sein. Unser Systemlaufwerk besteht aus drei Partitionen: einer aktiven Startpartition, der eigentlichen Windows-Partition und einer Wiederherstellungspartition. Wir wollen alle drei klonen, also werden wir nur ein Häkchen neben der Festplatte platzieren, um sicherzustellen, dass alle ausgewählt sind. Klicken Sie auf "Weiter", um fortzufahren.
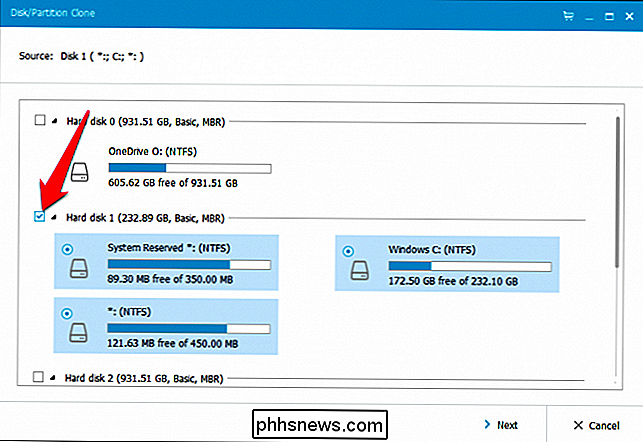
Jetzt müssen Sie Ihre SSD als Ziel wählen. In unserem Fall ist das "Hard Disk 4" mit 119 GB nicht zugewiesenem Speicherplatz. Machen Sie absolut sicher Sie wählen das richtige Laufwerk, oder Sie könnten Daten verlieren!
Setzen Sie ein Häkchen damit, und aktivieren Sie dann das Kontrollkästchen "Optimieren für SSD", um sicherzustellen, dass Sie die bestmögliche Leistung erhalten aus der resultierenden Windows-Installation.
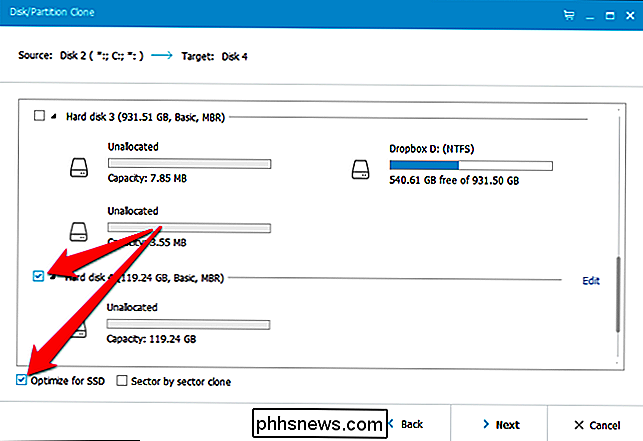
Nun, bevor Sie auf "Weiter" klicken, nehmen Sie sich eine Minute Zeit, um auf die Schaltfläche "Bearbeiten" neben Ihrer SSD zu klicken.
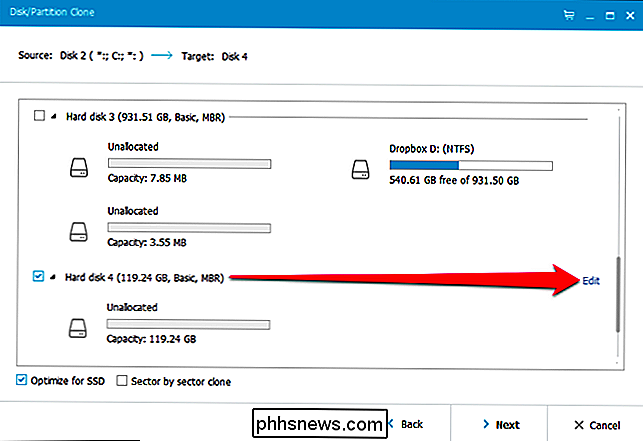
EaseUS zeigt Ihnen, wie das Laufwerk aussehen wird. In einigen Fällen müssen Sie hier möglicherweise etwas optimieren. Zum Beispiel wollte EaseUS auf meiner SSD die Boot- und Recovery-Partitionen viel größer machen, obwohl sie weniger als ein Gigabyte an Daten enthalten. Ich hätte lieber diesen Platz auf meiner Haupt-Windows-Partition, also musste ich die Größe ändern, bevor ich fortfahre.
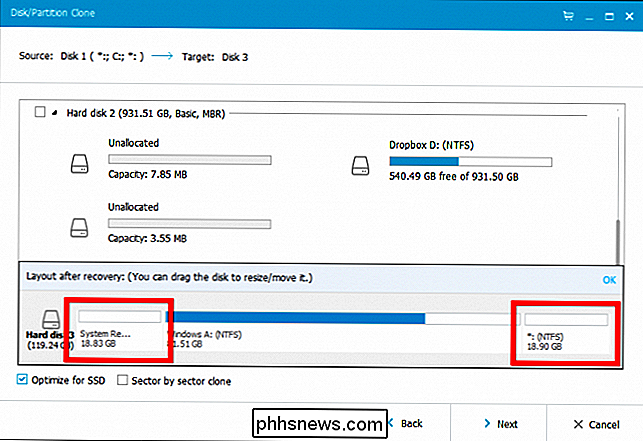
Um die Größe dieser Partitionen zu ändern, wählen Sie zuerst eine aus und ziehen dann die Griffe zwischen den Partitionen, als ob Sie die Größe ändern würden ein Datei-Explorer-Fenster.

Ich habe dann die Größe meiner Haupt-Windows-Partition geändert, um den Rest des leeren Platzes zu füllen.

Abhängig vom Layout Ihres Laufwerks müssen Sie die Dinge möglicherweise auf andere Weise ändern. Wenn Sie fertig sind, klicken Sie auf "OK", um fortzufahren. Überprüfen Sie, ob alles gut aussieht, und klicken Sie auf "Weiter", um den Kopiervorgang zu starten.
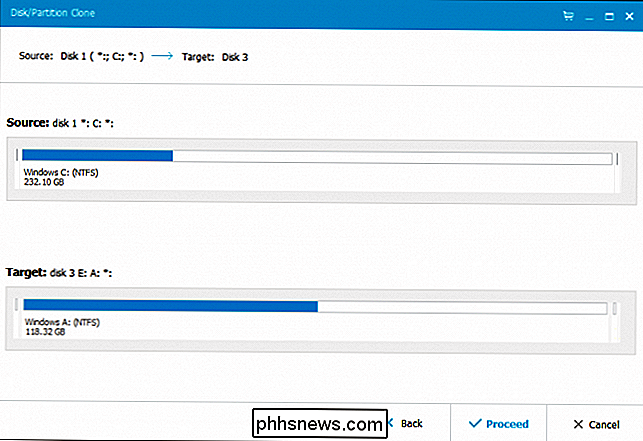
Wenn Sie die folgende Warnung erhalten, klicken Sie zum Fortfahren auf "OK".
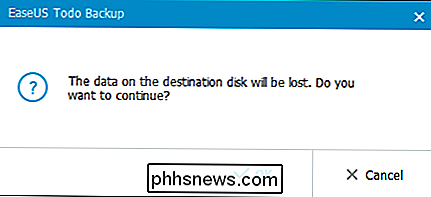
Die tatsächliche Länge des Vorgangs hängt davon ab, wie groß Ihr Quelllaufwerk ist, sowie von der Geschwindigkeit des Speichermediums und Ihres Computers. Für uns dauerte es ca. 10 Minuten.
RELATED: Wie kommt man zu Windows '"Shrink Volume" Unzulänglichkeitsprobleme
Wenn Sie während dieses Vorgangs auf Fehler stoßen, müssen Sie möglicherweise ein drittes verwenden. Defragmentierungstool auf Ihrem aktuellen Systemlaufwerk - in einigen Fällen können Systemdateien, die sich am Ende eines Laufwerks befinden, die Größenänderung erschweren.
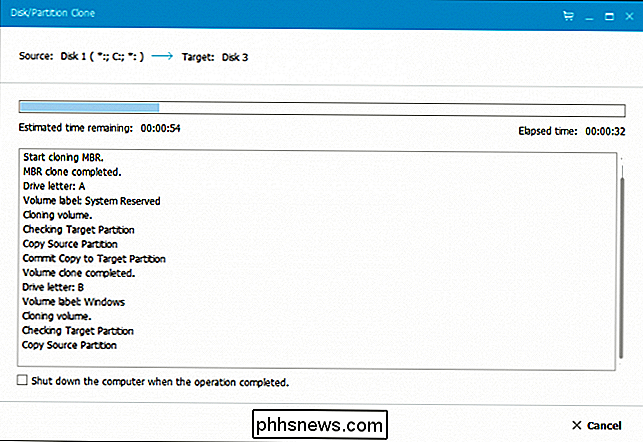
Wenn der Vorgang abgeschlossen ist, klicken Sie auf "Fertig stellen".
Wie Sie sehen können Im folgenden Screenshot erscheint unser neues Systemlaufwerk bereits im Datei-Explorer. Jetzt müssen Sie nur noch anfangen.
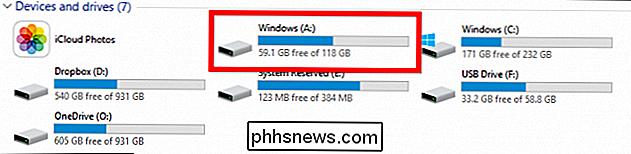
Dafür sind die nächsten Schritte ziemlich einfach. Fahren Sie Ihren Computer herunter, entfernen Sie das alte Laufwerk und installieren Sie das neue Laufwerk an der gleichen Stelle. Starten Sie Ihren Computer neu und es sollte automatisch von Ihrem neuen Laufwerk booten.
Wenn Sie einen Desktop-Computer verwenden und das alte Laufwerk an Ort und Stelle lassen möchten - vielleicht als Backup- oder Speichergerät - dann müssen Sie in Ihrem booten System-BIOS (normalerweise durch Drücken der Taste Löschen, bevor das Windows-Startlogo angezeigt wird). Von dort aus müssen Sie Ihr BIOS auf das neue Laufwerk als erstes zum Booten bringen. Sie können unsere Anweisungen zum Booten von USB befolgen, um dies zu tun - wählen Sie einfach Ihre neue Festplatte anstelle einer Disc oder eines USB-Laufwerks in den Anweisungen.
In jedem Fall sollten Sie feststellen, dass Ihre SSD jetzt aufgelistet ist wie das C: fahren. (Wenn dies nicht der Fall ist, überprüfen Sie, ob Sie die obigen Schritte korrekt ausgeführt haben.)
Schritt 4: Beenden Sie die Endbearbeitung Ihrer SSD
Sobald Ihr neues Systemlaufwerk betriebsbereit ist, müssen Sie es tun ein paar letzte Dinge, um sicherzustellen, dass alles in Topform läuft. Wir empfehlen Folgendes:
Stellen Sie sicher, dass TRIM aktiviert ist. TRIM ist ein spezieller Befehlssatz, mit dem SSDs leeren Speicherplatz auf der Festplatte effektiv verwalten können (wenn Sie neugierig sind, können Sie hier mehr lesen). Öffnen Sie die Eingabeaufforderung und geben Sie den folgenden Befehl ein:
fsutil Verhaltensabfrage DisableDeleteNotify
Dieser langwierige Befehl hat eine sehr einfache Ausgabe, entweder eine 0 oder eine 1. Wenn Sie eine 1 erhalten, ist TRIM nicht aktiviert. Wenn Sie eine 0 erhalten, ist TRIM aktiviert. Wenn Sie es aktivieren müssen, geben Sie den folgenden Befehl ein:
fsutil Verhaltenssatz DisableNotify 0
Stellen Sie sicher, dass die Defragmentierung deaktiviert ist . Es besteht keine Notwendigkeit, eine SSD zu defragmentieren, und in der Tat ist es ratsam nicht . Windows sollte das automatisch behandeln, aber es tut nicht weh zu überprüfen. Öffnen Sie das Startmenü und geben Sie im Feld Ausführendfrguiein, um das Defragmentierungsprogramm zu öffnen. Klicken Sie auf die Schaltfläche Planen, dann klicken Sie auf "Select Disks" Deaktivieren Sie Ihre SSD (die Ihr Laufwerk C: sein sollte) und klicken Sie auf OK.
Wiederherstellen Sie Ihre persönlichen Dateien . Hier müssen Sie einige Entscheidungen treffen. Während es möglich ist, dass Ihre Dokumente und vielleicht sogar Ihre Bilder auf Ihre neue SSD passen, ist es unwahrscheinlich, dass Ihre Video- und Musikdateien dies erfordern, dh Sie müssen sie woanders aufbewahren, zB auf einem zweiten internen Laufwerk (Sie (kann dafür übrigens Ihr altes Laufwerk verwenden) oder eine externe Festplatte.
Wenn Sie möchten, können Sie Ihre speziellen Benutzerordner sogar auf diesen neuen Speicherort verweisen, so dass Windows immer zuerst nach den fraglichen Dateien sucht. Klicken Sie einfach mit der rechten Maustaste auf Ihre Dokumente, Musik oder andere Benutzerordner und gehen Sie zu Eigenschaften> Ort> Verschieben ...
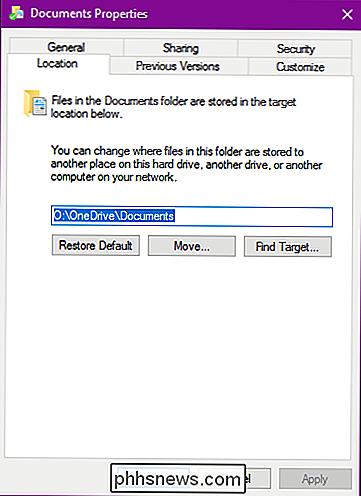
Ein Wort zu anderen SSD-Optimierungen und -Tricks. Seien Sie vorsichtig, wenn Sie über diese einfachen Korrekturen hinaus optimieren . Viele SSD-Anleitungen schlagen vor, die Leistung zu erhöhen, indem der Superfetch ausgeschaltet wird (es gibt zweifelhafte Beweise, dass diese Optimierung die Leistung überhaupt verbessert) oder die Auslagerungsdatei deaktiviert (wodurch die Schreibvorgänge auf die SSD reduziert werden, Programme jedoch zum Absturz führen können). In diesen Tagen sollten Sie nicht viel tun müssen, um Ihre SSD optimal laufen zu lassen.
Die Optimierungen, die wir hier vorgeschlagen haben, werden definitiv die Leistung verbessern und keine negativen Nebenwirkungen haben. Gehen Sie vorsichtig vor, indem Sie Tweaks implementieren, die Sie in anderen Handbüchern und Diskussionsforen finden. Und denken Sie daran: Moderne SSDs haben möglicherweise nur begrenzte Schreibzugriffe, aber sie sind weit weniger eingeschränkt als die alten SSDs. Der alte Ratschlag, Dinge zu vermeiden, die auf Ihr Laufwerk schreiben, ist ziemlich veraltet. Sie werden wahrscheinlich Ihren Computer ersetzen, bevor Sie Ihre SSD fast fertig haben!
Herzliche Glückwünsche! Sie haben Ihre Festplatte geklont, Stunden der Neuinstallation von Windows eingespart und Ihre Apps angepasst, und Sie können eine schnellere und ruhigere Systemfestplatte nutzen.

So schließen Sie mit den neuesten Dongles an Ihr neues MacBook an
Apple hat mit seinen neuen MacBook Pros ziemlich viel Spaß gemacht. Während die Touch Bar vielleicht die meiste Aufmerksamkeit auf sich gezogen hat, hat Apple den Top-of-the-Line-Laptop, der die Leute zum Reden bringt, entfernt. Nämlich: ports. Es scheint, dass Apple es sich zur Aufgabe gemacht hat, jeden dazu zu bringen, USB-C zu benutzen.

Warum ist das Erstellen eines bootfähigen USB-Laufwerks komplexer als das Erstellen bootfähiger CDs?
Das Erstellen bootfähiger CDs und DVDs ist meist ein einfacher und unkomplizierter Vorgang, aber warum ist es bei der Erstellung von bootfähigem Flash komplizierter? fährt? Gibt es wirklich so viel Unterschied zwischen den beiden? Der heutige SuperUser Q & A Post hat die Antwort auf die Frage eines neugierigen Lesers.




