So weisen Sie Tasten auf dem Controller Ihrer PlayStation 4 neu zu

Sonys PlayStation 4 bietet eine Tasten-Neuzuordnung für die DualShock 4-Controller. Wenn Sie das Steuerschema eines Spiels nicht mögen, können Sie die Tasten umschalten und es komfortabler machen. Das Spiel muss nicht einmal sein eigenes Button-Remapping anbieten.
Es besteht eine gute Chance, dass du nie über dieses Feature stolperst, wenn du es nicht irgendwo hörst, da Sony dies als "Zugänglichkeits-Feature" kategorisiert. Hier ist, was Sie wissen müssen, wie es funktioniert:
- Diese Änderung wird auf der Betriebssystemebene vorgenommen, und Spiele sind sich dessen nicht bewusst. Angenommen, Sie spielen ein Spiel und die Aufforderungen auf dem Bildschirm weisen Sie darauf hin, "X" zu drücken. Wenn Sie die Schaltfläche "Kreis" so umgestaltet haben, dass sie als X fungiert, wird Ihnen das Spiel trotzdem aufgefordert, "X" zu drücken. Sie müssen jedoch die Circle-Taste an Ihrem Controller drücken. Die PS4 sendet dann einen "X" -Eingang an das Spiel. Spiele sind sich nicht bewusst, dass Sie Schaltflächen neu zugeordnet haben, daher müssen Sie sich daran erinnern, welche Schaltfläche Sie als welche zugeordnet haben.
- Ihr neues Tastenzuordnungslayout wirkt sich auf alle Spiele aus. Sie können nicht nur ein Profil für ein bestimmtes Spiel ändern. Sie können jedoch Ihre benutzerdefinierten Tastenzuordnungen im Bildschirm Einstellungen schnell aktivieren oder deaktivieren, wenn Sie sie für bestimmte Spiele deaktivieren möchten.
- Jedes Benutzerprofil verfügt über eigene Einstellungen für die Tastenzuordnung. Wenn Sie mehrere Profile auf Ihrer PS4 haben, können Sie die Tastenzuordnung für ein Profil konfigurieren und andere Benutzerprofile nicht beeinflussen.
In diesem Sinne sprechen wir darüber, wie Sie das erreichen können.
Wie Sie Ihre PS4-Controller-Tasten
Um diese Einstellungen zu finden, melden Sie sich auf Ihrer PS4 an und drücken Sie die PlayStation-Taste auf dem Controller, um auf den Startbildschirm zuzugreifen.
Drücken Sie "Up" auf dem Controller, um auf die Symbolleiste zuzugreifen Wählen Sie das Symbol "Einstellungen" und drücken Sie die Taste "X".

Wählen Sie im Einstellungsbildschirm die Kategorie "Eingabehilfen" und drücken Sie "X".
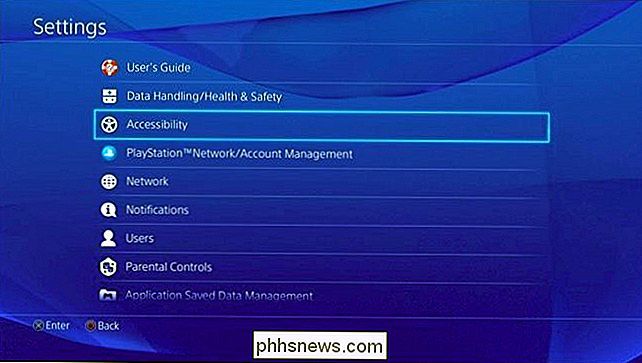
Blättern Sie im Eingabehilfenbildschirm nach unten , wählen Sie "Tastenbelegung" und drücken Sie "X".
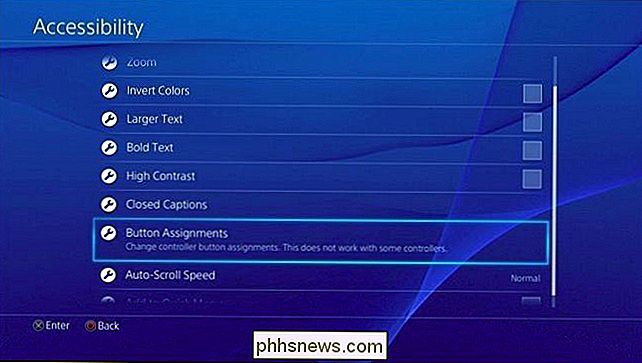
Aktivieren Sie die Option "Benutzerdefinierte Tastenbelegung aktivieren", indem Sie "X" drücken.
Hier wird die Option "Tastenbelegung anpassen" angezeigt. Wählen Sie es aus und drücken Sie "X".
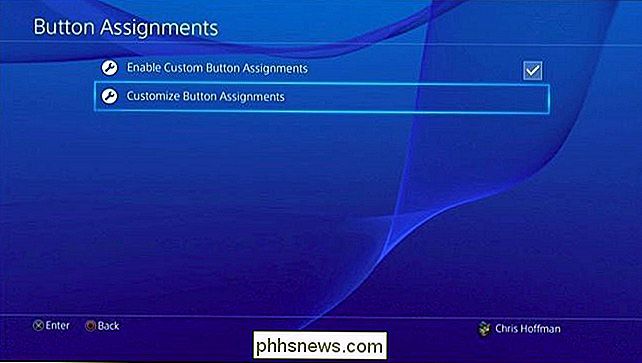
Der Customize Button Assignment-Bildschirm ermöglicht es Ihnen, eine Taste einer anderen zuzuweisen. Die Schaltfläche auf der linken Seite stellt die physische Schaltfläche auf Ihrem Controller dar, während die Schaltfläche auf der rechten Seite darstellt, wie die PS4 sie interpretiert. Die erste Schaltfläche hier ist beispielsweise "Dreieck -> Dreieck". Wenn Sie also die Dreieck-Taste auf Ihrem Controller drücken, interpretiert die Konsole dies als eine Dreieck-Taste.
Nehmen wir an, Sie möchten Dreieck und Platz herum. Sie würden "Dreieck -> Dreieck" wählen und "X" drücken. Sie können dann "Quadrat" von der Liste wählen, die erscheint. Das Drücken dieser Taste wird nun "Dreieck -> Quadrat" anzeigen. Dies bedeutet, dass die PS4, wenn Sie die Dreieck-Taste auf Ihrem Controller drücken, dies als einen quadratischen Knopfdruck interpretieren wird. Die Quadrat-Taste kann dann so konfiguriert werden, dass sie als Dreieck funktioniert, oder du kannst andere Tasten neu zuordnen.
Wenn du fertig bist, wähle "Bestätigen", um diesen Bildschirm zu verlassen und deine Änderungen zu speichern.
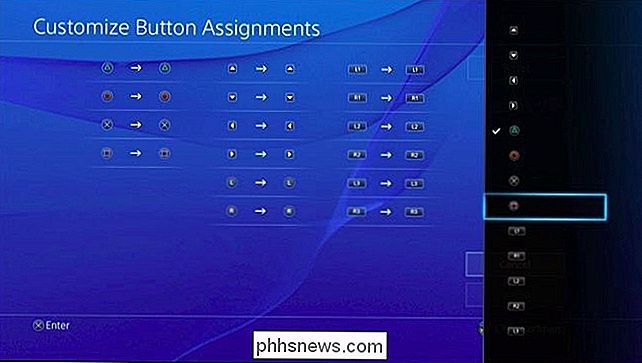
Die PlayStation 4 ermöglicht es dir Ordnen Sie die Schaltflächen Dreieck, Kreis, X, Quadrat, Hoch, Runter, Links, Rechts, Linker Stick, Rechter Stick, L1, R1, L2, R2, L3 und R3 neu zu. Für den linken Stick und den rechten Stick können Sie nur die Sticks vertauschen - zum Beispiel könnten Sie die Richtungseingangsfunktion des linken Sticks als den rechten Stick verwenden und umgekehrt.
Die Tasten sind alle auf dem PS4-Controller beschriftet, außer dem L3 und R3 Tasten. Die Taste L3 beinhaltet "Klicken" oder Drücken des linken Sticks nach unten, während die Taste R3 "Klicken" oder Drücken des rechten Sticks nach unten bedeutet.
So überprüfen Sie Ihre Tastenbelegung
Sie können den Tastenbelegungsbildschirm später jederzeit erneut aufrufen um eine Grafik zu sehen, die Ihre benutzerdefinierten Tastenbelegungen anzeigt. Wenn Sie während eines Spiels überprüfen müssen, drücken Sie einfach die PlayStation-Taste und navigieren Sie zu Einstellungen> Eingabehilfen> Tastenzuweisungen. Sie können dann zum Spiel zurückkehren und sofort dort weitermachen, wo Sie aufgehört haben.
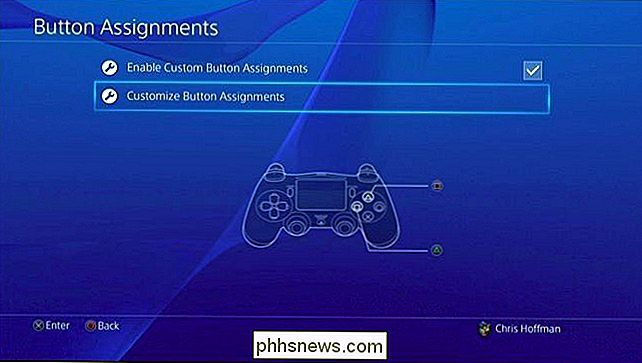
So deaktivieren Sie benutzerdefinierte Tastenzuweisungen
Um die benutzerdefinierte Tasteneinrichtung zu deaktivieren, rufen Sie einfach den Bildschirm "Tastenzuweisungen" auf und deaktivieren Sie die Einstellung "Benutzerdefinierte Tastenzuweisungen aktivieren". Ihr benutzerdefiniertes Tastenlayout wird gespeichert, so dass Sie diese Einstellung später wieder aktivieren und das zuletzt erstellte Tastenbelegungsprofil erneut verwenden können, ohne es neu einzurichten.
Es wäre schön, wenn Sie mit der PlayStation 4 automatisch laden könnten Button-Mapping-Profile werden geladen, wenn Sie ein bestimmtes Spiel starten, diese Funktion ist jedoch nicht verfügbar. Aber das ist immer noch eine große Verbesserung, da Sie Ihre Steuerelemente in Konsolenspielen nicht anpassen können.

Erstellen Sie Ihre eigenen CD- und DVD-Etiketten mit kostenlosen MS Word-Vorlagen
Obwohl viele Leute immer noch das Ende von CDs und DVDs ankündigen, denke ich immer noch, dass sie für eine Weile hier sind. Sicher, die meisten von uns teilen persönliche Videos, die heutzutage über Cloud-Dienste auf unseren Smartphones aufgenommen wurden, aber Filme und längere Heimvideos sind noch einfacher zu teilen und auf CD, DVD oder Blu-ray Discs zu sehen.Bren

Nein, Windows 10 wird kein Abonnement erfordern: So sieht Microsoft stattdessen Geld aus
Microsoft Windows 10-Nachricht war nicht immer klar. Sie haben erklärt, dass das Windows 10-Upgrade für das erste Jahr kostenlos sein wird und dass sie in Zukunft "Windows 10 als Dienst" vorantreiben werden. Einige Gerüchte sagen, dass Windows 10 ein kostenpflichtiges Abonnement oder eine Gebühr erfordert in Zukunft, wenn Sie es weiterhin verwenden oder Updates erhalten möchten.



