So schützen Sie Dokumente und PDF-Dateien mit Eigentümer- und Benutzerkennwörtern in LibreOffice

Es gibt zwei Möglichkeiten, eine PDF-Datei zu schützen: ein Besitzerkennwort und ein Benutzerkennwort. Wir erklären Ihnen den Zweck und zeigen Ihnen, wie Sie sie auf Ihre PDF-Dateien anwenden.
Mit dem Kennwort "Eigentümer" oder "Berechtigungen" können Sie Berechtigungen für eine PDF-Datei festlegen. Wenn Sie beispielsweise nicht zulassen möchten, dass eine PDF-Datei gedruckt wird oder Seiten extrahiert werden, können Sie auswählen, was Sie zulassen möchten, und kein Eigentümerkennwort für die PDF-Datei zulassen und anwenden. Das Besitzer-Passwort kann auch als Master-Passwort bezeichnet werden. Sie können diese Berechtigungen ändern.
Mit dem Benutzer- oder Öffnen-Kennwort können Sie festlegen, dass der Benutzer ein Kennwort eingeben muss, um die PDF-Datei auch anzeigen zu können. Wenn sie nicht das richtige Passwort eingeben, wird die PDF-Datei nicht geöffnet.
Es gibt mehrere Online-Dienste zum Schutz von PDF-Dateien, z. B. PDFProtect. Wenn Sie jedoch ein sensibles Dokument mit einem Kennwort versehen möchten, sind Sie wahrscheinlich nicht in der Lage Sie können es nicht bequem auf einen Dienst hochladen, den Sie nicht kennen. Wir konzentrieren uns also auf die beste Offline-Option in diesem Handbuch.
VERWANDT: So schützen Sie Dokumente und PDF-Dokumente mit Microsoft Office
Wir haben behandelt, wie Sie eine passwortgeschützte PDF-Datei in Microsoft erstellen Word, aber das fügt nur ein Benutzerkennwort hinzu. Es gibt keine Option, ein Besitzerkennwort hinzuzufügen. Wir haben einige Nachforschungen angestellt und festgestellt, dass die beste Option, um Ihre PDF-Dateien offline zu schützen, die kostenlose Office-Suite LibreOffice ist. Wir zeigen Ihnen, wie Sie ein Microsoft Word- oder LibreOffice Writer-Dokument mit einem Passwort schützen und wie Sie eine passwortgeschützte PDF-Datei aus einem Dokument erstellen.
HINWEIS: Wir verwenden eine Word-Datei in unserem Beispiel, aber Sie können die Das gleiche gilt für LibreOffice Writer-Dokumente (.odt-Dateien). Sie können PDF-Dateien auch in LibreOffice öffnen. Sie öffnen sich in LibreOffice Draw, selbst wenn Sie in Writer, Calc oder Impress sind, aber die Prozedur für das Passwort, das sie in Draw schützt, ist die gleiche wie in den anderen LibreOffice-Programmen und wird in "Wie wandle ich ein Dokument in ein Passwortgeschützte PDF-Datei "Abschnitt unten. Sie würden eine ungeschützte PDF-Datei in eine passwortgeschützte konvertieren.
So fügen Sie einem Dokument Open- und Permissions-Passwörter hinzu
Bevor Sie beginnen, laden Sie LibreOffice herunter und installieren Sie es, oder Sie können die portable Version herunterladen LibreOffice sollte nicht installiert werden. Öffnen Sie LibreOffice Writer und öffnen Sie eine Word-Datei. Klicken Sie auf den Abwärtspfeil auf der Schaltfläche "Speichern" in der Symbolleiste und wählen Sie "Speichern unter" aus dem Dropdown-Menü.
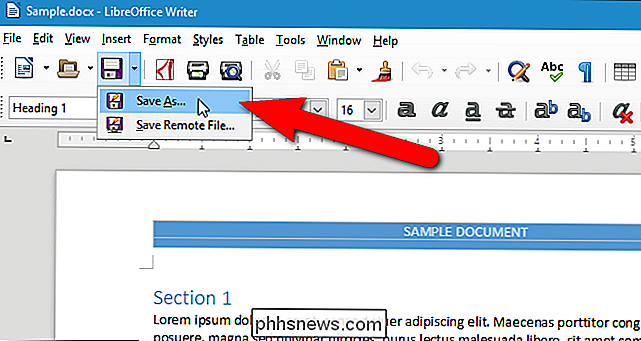
Navigieren Sie im Dialogfeld "Speichern unter" zu der Stelle, an der Sie das geschützte Dokument speichern möchten. In unserem Beispiel ersetzen wir das ursprüngliche Dokument. Wenn Sie das geschützte Dokument als neue Datei speichern möchten, geben Sie einen anderen Namen für die Datei in das Feld "Dateiname" ein. Um das Dokument mit einem Passwort zu schützen, aktivieren Sie das Kontrollkästchen "Mit Passwort speichern". Klicken Sie dann auf "Speichern".
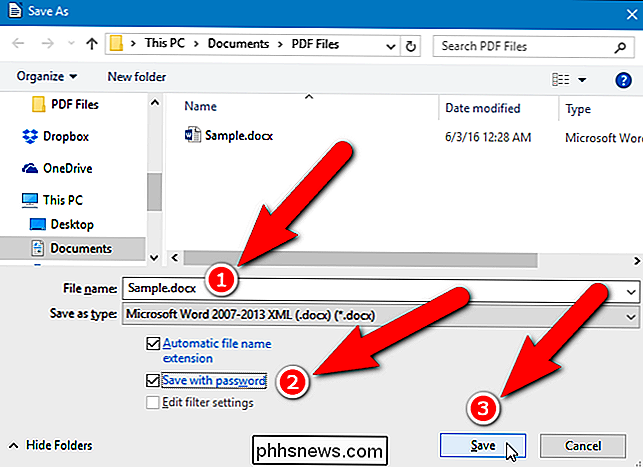
Wenn Sie die ursprüngliche Datei ersetzen, wird das Dialogfeld "Speichern unter" angezeigt. Klicken Sie auf "Ja", um die Datei zu ersetzen.
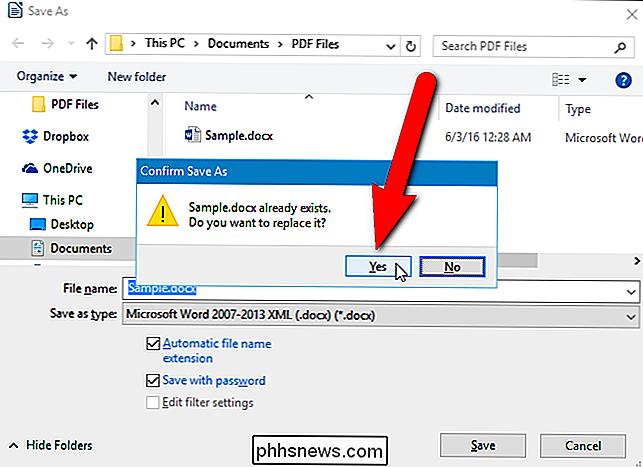
Im Dialogfeld "Kennwort festlegen" können Sie zwei Arten von Kennwörtern angeben, genau wie die Benutzer- und Besitzerkennwörter für PDF-Dateien. Um vom Benutzer die Eingabe eines Passworts zur Anzeige des Dokuments (wie das Benutzerpasswort) zu verlangen, geben Sie ein Passwort in das Feld "Passwort zum Öffnen eingeben" und das Feld "Passwort bestätigen" unter "File Encryption Password" ein. Wenn Sie das Dokument auch vor Änderungen schützen möchten (wie das Besitzerkennwort), klicken Sie in der Mitte des Dialogfelds auf "Optionen" und geben Sie ein Passwort in das Feld "Passwort zur Bearbeitung erlauben" und das Feld "Passwort bestätigen" ein Kennwort für die Dateifreigabe.
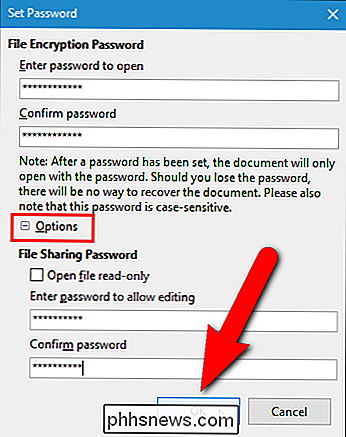
HINWEIS: Das Kennwort für die Dateifreigabe funktioniert nur für LibreOffice Writer-Dokumente, nicht für Word-Dokumente. Wenn Sie das Kennwort für die Dateifreigabe verwenden möchten, speichern Sie Ihr Dokument als ODT-Datei. Dies ist die erste Option in der Dropdown-Liste "Dateityp" im Dialogfeld "Speichern unter" oben.
Ein Kennwort eingeben Um die Bearbeitung automatisch zu ermöglichen, wird das Dokument im schreibgeschützten Modus geöffnet. Wenn Sie die Datei standardmäßig im schreibgeschützten Modus ohne Passwort öffnen möchten, aktivieren Sie das Kontrollkästchen "Datei schreibgeschützt öffnen" und lassen Sie die Passwortfelder unter "File Sharing Password" leer.
Klicken Sie auf "OK".
Wenn Sie das Dokument mit einem offenen Passwort versehen haben, werden Sie beim nächsten Öffnen der Datei aufgefordert, das offene Passwort einzugeben.
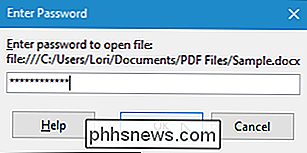
Wenn Ihre Datei ein LibreOffice Writer-Dokument ist (.odt ) und Sie haben ihm ein Passwort für die Dateifreigabe zugewiesen, das Dokument wird im schreibgeschützten Modus geöffnet. Um das Dokument zu bearbeiten, klicken Sie in der gelben Leiste auf die Schaltfläche "Dokument bearbeiten".
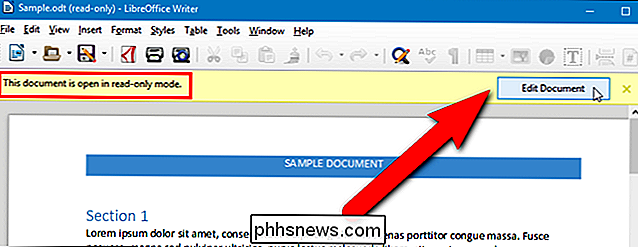
Sie werden aufgefordert, das Dateifreigabe-Passwort einzugeben, um die Datei zu ändern.
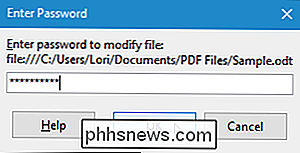
So konvertieren Sie ein Dokument in ein Passwort geschützt PDF-Datei
Sie können auch ein Word-Dokument oder ein LibreOffice-Dokument in eine passwortgeschützte PDF-Datei konvertieren und Benutzer- und Besitzerkennwörter darauf anwenden. Öffnen Sie dazu das Dokument und wählen Sie im Menü Datei den Befehl "Als PDF exportieren".
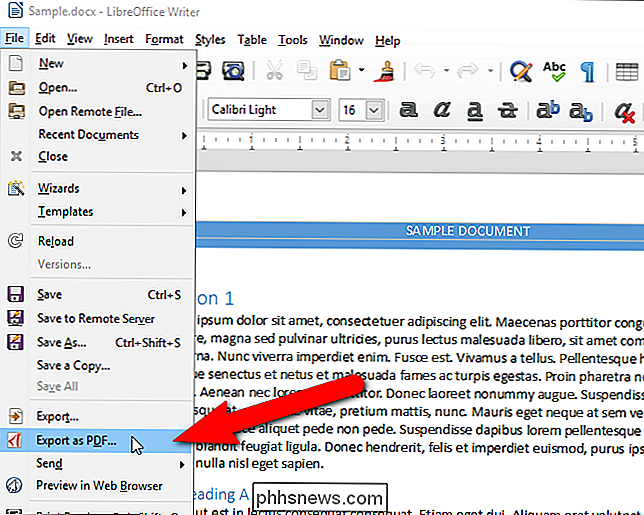
Klicken Sie im Dialogfeld "PDF-Optionen" auf die Registerkarte "Sicherheit".
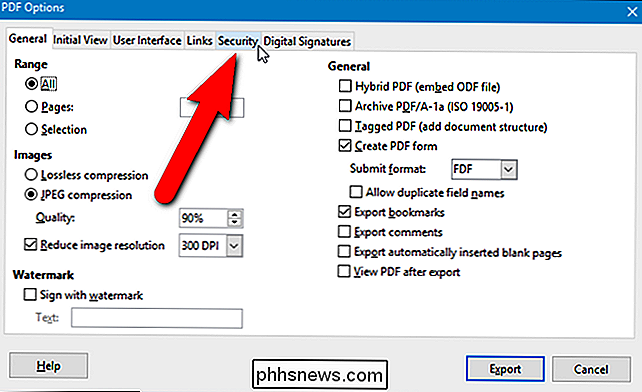
Unter Dateiverschlüsselung und -berechtigung gibt es zunächst " Kein offenes Passwort gesetzt "(Benutzer Passwort) und" Kein Erlaubnis Passwort gesetzt "(Besitzer Passwort). Um diese Kennwörter festzulegen, klicken Sie auf "Kennwörter festlegen".
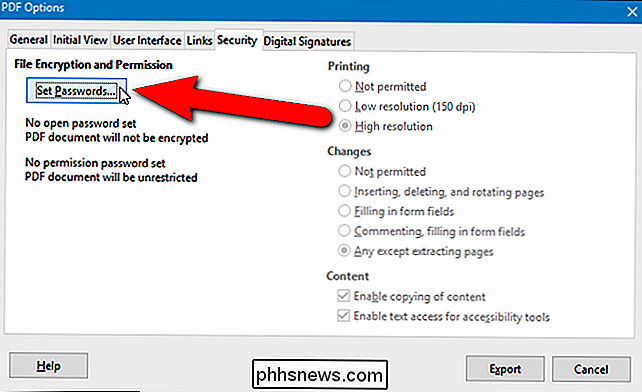
Geben Sie im Dialogfeld Kennwörter festlegen unter Kennwort festlegen das Benutzerkennwort zweimal ein, das zum Anzeigen der PDF-Datei erforderlich ist. Geben Sie unter Berechtigungskennwort festlegen das Benutzerkennwort ein, das verhindert, dass die PDF-Datei gedruckt, bearbeitet oder Inhalte daraus extrahiert werden. Klicken Sie auf "OK".
HINWEIS: Sie müssen nicht beide Kennwörter verwenden, aber wir empfehlen, dass Sie für mehr Sicherheit tun. Eine PDF-Datei mit nur einem der beiden verwendeten Passwörter (eines davon) ist nicht so sicher wie eines mit beiden Passwörtern. Planet PDF erklärt, warum zwei Passwörter beim Sichern von PDF-Dateien besser sind als eins.
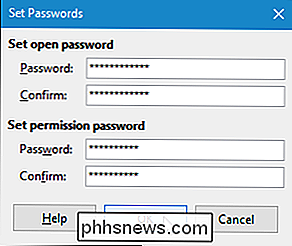
Sie kehren zum Dialogfeld PDF-Optionen zurück und der Status der von Ihnen festgelegten Kennwörter wird unterhalb der Schaltfläche Kennwörter festlegen angezeigt. Wenn Sie ein Berechtigungskennwort (Eigentümer) festlegen, werden die Optionen auf der rechten Seite des Dialogfelds aktiviert. Wenn Sie nicht möchten, dass jemand das Dokument druckt oder Änderungen an dem Dokument vornimmt, wählen Sie "Nicht erlaubt" unter Drucken und Änderungen. Wenn Sie nur die Art des Drucks und die Änderungen, die vorgenommen werden können, einschränken möchten, wählen Sie eine andere Option unter Drucken und Änderungen. Wenn Sie nicht möchten, dass andere Inhalte aus Ihrer PDF-Datei kopieren, stellen Sie sicher, dass das Kontrollkästchen "Kopieren von Inhalten aktivieren" deaktiviert ist. Aus Gründen der Barrierefreiheit empfiehlt es sich, das Kontrollkästchen "Textzugriff für Eingabehilfen aktivieren" zu aktivieren. Klicken Sie auf "Exportieren".
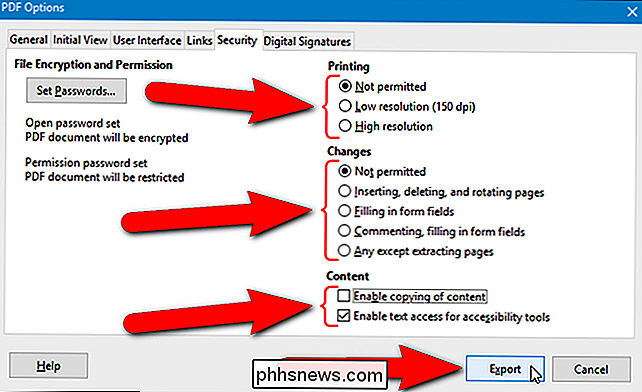
Navigieren Sie im Dialogfeld "Exportieren" zu dem Ordner, in dem Sie die passwortgeschützte PDF-Datei speichern möchten. Geben Sie einen Namen für die Datei in das Feld "Dateiname" ein und klicken Sie auf "Speichern".
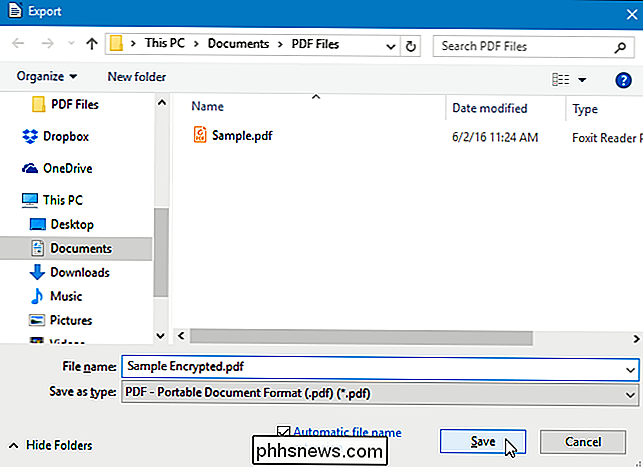
Wenn Sie der PDF-Datei ein offenes (Benutzer-) Passwort zugewiesen haben, werden Sie beim nächsten Öffnen nach dem Passwort gefragt.
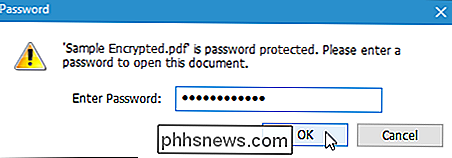
Sie sehen rechts neben dem Dateinamen in der Titelleiste "(SECURED)" und geben an, dass es sich um eine verschlüsselte PDF-Datei handelt.
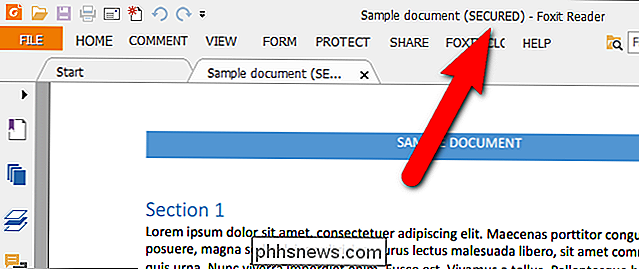
Wenn Sie der PDF-Datei ein Berechtigungskennwort (Eigentümer) zugewiesen haben Um das Drucken nicht zuzulassen, werden Sie feststellen, dass die Option "Drucken" ausgegraut ist, wenn Sie auf die Registerkarte "Datei" klicken.
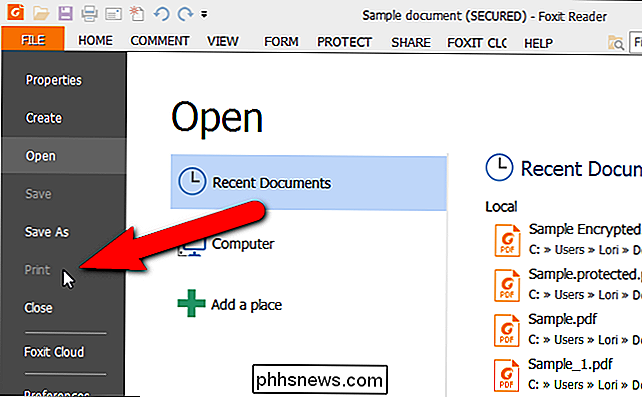
Die Verfahren zum Hinzufügen von Passwörtern und Berechtigungen zu einem Dokument und zum Konvertieren eines Dokuments in ein Passwort geschützt PDF-Dateien sind in LibreOffice Calc, Impress und Draw ebenfalls identisch.

So planen Sie Neustarts für Updates in Windows 10
Sie arbeiten an einem wichtigen Dokument, wenn Windows sich selbst aktualisiert und Sie darüber informiert, dass es neu gestartet wird. Anstatt wütend zu werden und Ihren Computer anzumelden, dass Sie noch keinen Neustart durchführen können, können Sie jetzt einen bequemeren Zeitpunkt für den Neustart des Computers nach Aktualisierungen festlegen.

So verwenden Sie Ihr Smartphone, um Geld einfach an Familie und Freunde zu senden
Wenn Sie jemals versucht haben, die Registerkarte nach einem Essen mit Freunden in einem Restaurant zu teilen, wissen Sie, wie frustrierend es ist Man kann versuchen, sich gegenseitig zu bezahlen, wenn die Einrichtung ein Limit von zwei Karten pro Tisch auferlegt. Einige Freunde haben Bargeld, andere graben sich in ihren Taschen nach Vierteln und andere "vergessen, den Geldautomaten zu schlagen" Sie sagten, sie würden es am nächsten Tag tun.



