Verhindern, dass Windows 10 Updates automatisch herunterlädt

Windows 10 PCs suchen automatisch nach Updates und installieren alle gefundenen Updates. Sie können die Kontrolle darüber übernehmen und Windows 10 Updates in Ihrem Zeitplan installieren, aber diese Optionen sind ausgeblendet. Windows Update möchte wirklich automatisch unter Windows 10 aktualisieren.
Professional, Enterprise und Education-Editionen von Windows 10 haben dafür Zugriff auf Gruppenrichtlinien und Registrierungseinstellungen, aber sogar Home-Editionen von Windows 10 bieten Ihnen eine Möglichkeit, Updates von zu stoppen automatisch herunterladen
Automatisches Herunterladen von Updates für eine bestimmte Verbindung verhindern
VERWANDT: Was Sie über Windows Update unter Windows 10 wissen müssen
Wenn Sie eine Verbindung als "gemessen" festlegen, hat Windows 10 gewonnen Updates nicht automatisch herunterladen. Windows 10 stellt automatisch bestimmte Arten von Verbindungen - z. B. Mobilfunkdatenverbindungen - als Meter ein. Sie können jedoch jede Verbindung als eine gemessene Verbindung einrichten.
Wenn Sie also nicht möchten, dass Windows 10 Updates automatisch über Ihre Heimnetzwerkverbindung herunterlädt, stellen Sie es einfach als eine gemessene Verbindung ein. Windows 10 lädt Updates automatisch herunter, wenn Sie Ihr Gerät an ein Netzwerk ohne Netzwerkverbindung anschließen oder wenn Sie das Netzwerk, mit dem es verbunden ist, erneut als nicht synchronisiert festlegen. Und ja, Windows wird sich diese Einstellung für jedes einzelne Netzwerk merken, so dass Sie sich von diesem Netzwerk trennen und alles wieder anschließen können.
Haben Sie eine Internetverbindung mit begrenzten Daten? Markieren Sie es einfach als Meter und Windows 10 lädt Updates nicht automatisch herunter. Wenn Ihre Verbindung unbegrenzte Downloads zu einem bestimmten Zeitpunkt anbietet, z. B. mitten in der Nacht, können Sie die Verbindung zu diesen Zeiten gelegentlich als ungezählt kennzeichnen, um Updates herunterzuladen und sie nach dem Herunterladen der Updates als gemessen zu markieren.
RELATED : So stellen Sie eine Ethernet-Verbindung in Windows 8 und 10 ein
Um diese Option für ein Wi-Fi-Netzwerk zu ändern, öffnen Sie die App Einstellungen, wechseln Sie zu Netzwerk & Internet> WLAN und klicken Sie auf den Namen des Wi-Fi-Netzwerks, mit dem Sie gerade verbunden sind. Aktivieren Sie die Option "Als gemessene Verbindung festlegen" auf der Eigenschaftenseite. Diese Option betrifft nur das Wi-Fi-Netzwerk, das Sie gerade bearbeiten, Windows speichert diese Einstellung jedoch für jedes einzelne Wi-Fi-Netzwerk, für das Sie es ändern.
Um diese Option für ein kabelgebundenes Ethernet-Netzwerk zu ändern, öffnen Sie die Einstellungen App, gehen Sie zu Netzwerk & Internet> Ethernet und klicken Sie auf den Namen Ihrer Ethernet-Verbindung. Aktivieren Sie die Option "Als gemessene Verbindung festlegen" auf der Eigenschaftenseite.
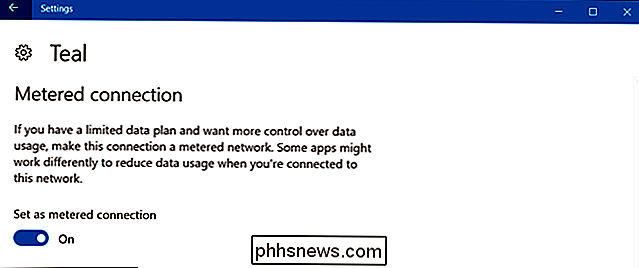
Nach Aktivierung dieser Option wird Windows Update "Updates sind verfügbar" angezeigt. Wir laden die Updates herunter, sobald Sie eine Verbindung mit Wi-Fi herstellen, oder Sie können die Updates über Ihre Datenverbindung herunterladen. (Gebühren können anfallen.) "Wenn Sie eine Verbindung als gemessen markieren, haben Sie Windows dazu gebracht zu glauben, dass es ein Mobiltelefon ist Datenverbindung - zum Beispiel könnten Sie Ihren PC an Ihr Smartphone binden. Sie können auf die Schaltfläche Download klicken, um Updates in Ihrer Freizeit herunterzuladen und zu installieren.
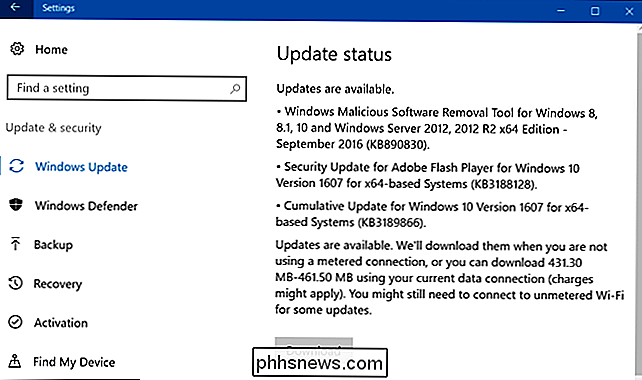
Windows Update stoppen Von automatischem Neustart Ihres Computers
VERWANDT: So legen Sie "Aktive Stunden" fest So wird Windows 10 bei a nicht neu gestartet Bad Time
Vielleicht stört Sie das automatische Herunterladen nicht, aber Sie möchten nicht, dass Windows neu gestartet wird, während Sie gerade mitten in etwas sind. Windows 10 ist in Ordnung, da Sie damit ein 12-Stunden-Fenster mit dem Namen "Aktive Stunden" einrichten können, in dem es nicht automatisch neu startet.
Um Aktive Stunden einzustellen, gehen Sie zu Einstellungen> Update & Sicherheit> Windows Update. Klicken oder tippen Sie unter Update-Einstellungen auf "Aktive Stunden ändern". Hier legen Sie die Zeiten fest, in denen Windows nicht automatisch neu gestartet werden soll.
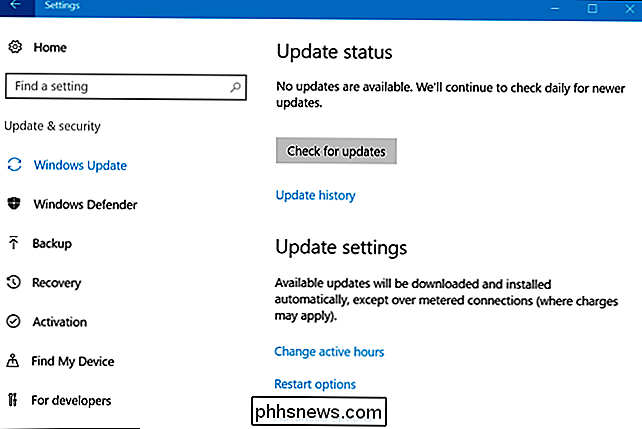
Sie können diese aktiven Stunden auch überschreiben, um bestimmte Neustarts zu planen, wenn ein Update bereit ist. Weitere Informationen dazu finden Sie hier.
Verhindern, dass Windows Update bestimmte Updates und Treiber installiert
VERWANDT: So deinstallieren und blockieren Sie Updates und Treiber unter Windows 10
Wenn Windows 10 darauf besteht, ein bestimmtes Update oder einen Treiber zu installieren, der Probleme verursacht, können Sie verhindern, dass Windows Update dieses bestimmte Update installiert. Microsoft bietet keine integrierte Möglichkeit zum Blockieren von Updates und Treibern, die automatisch heruntergeladen werden. Es bietet jedoch ein herunterladbares Tool, mit dem Updates und Treiber blockiert werden können, damit Windows sie nicht herunterladen kann. Dadurch können Sie bestimmte Updates deaktivieren, sie deinstallieren und sie vor der Installation verbergen.
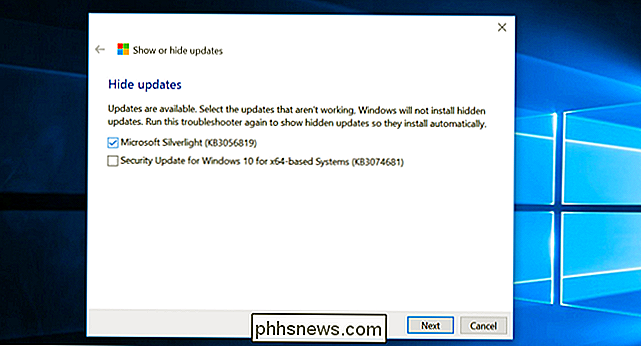
Verwenden Sie Gruppenrichtlinien zum Deaktivieren automatischer Updates (nur Professional Editions)
VERWANDT: Sollten Sie ein Upgrade auf die Professional Edition von Windows 10 durchführen?
Anmerkung des Editors: Diese Option scheint im Jubiläumsupdate für Windows 10 nicht mehr zu funktionieren, aber wir haben sie hier für den Fall gelassen jeder will es versuchen. Gehen Sie auf eigenes Risiko vor.
Sie sollten in Betracht ziehen, automatische Updates aus Sicherheitsgründen aktiviert zu lassen. Es gibt jedoch eine Option, mit der Sie auswählen können, wie Updates in Ihrem eigenen Zeitplan installiert werden sollen. Sie ist jedoch in Gruppenrichtlinien eingebettet. Nur Professional, Enterprise und Education von Windows 10 haben Zugriff auf den Gruppenrichtlinieneditor. Um auf den Gruppenrichtlinieneditor zuzugreifen, drücken Sie Windows-Taste + R, geben Sie die folgende Zeile in das Dialogfeld Ausführen ein und drücken Sie die Eingabetaste:
gpedit.msc
Navigieren Sie zu Computerkonfiguration Administrative Vorlagen Windows-Komponenten Windows-Update
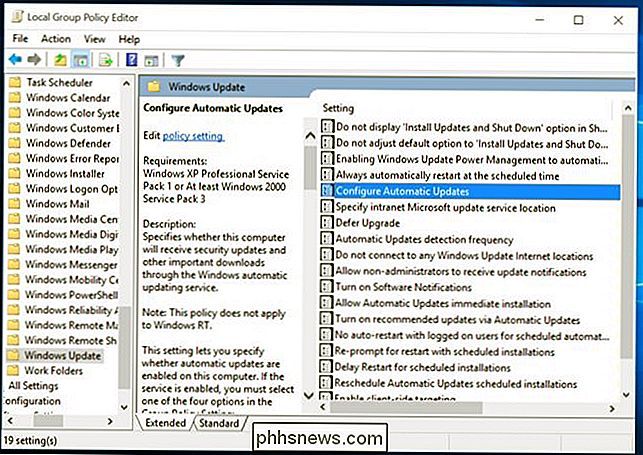
Suchen Sie die Einstellung "Automatische Updates konfigurieren" im rechten Bereich und doppelklicken Sie darauf. Stellen Sie es auf "Aktiviert" und wählen Sie dann Ihre bevorzugte Einstellung. Sie können beispielsweise "Automatisch herunterladen und für die Installation benachrichtigen" oder "Zum Herunterladen benachrichtigen und zur Installation benachrichtigen" angeben. Speichern Sie die Änderung.
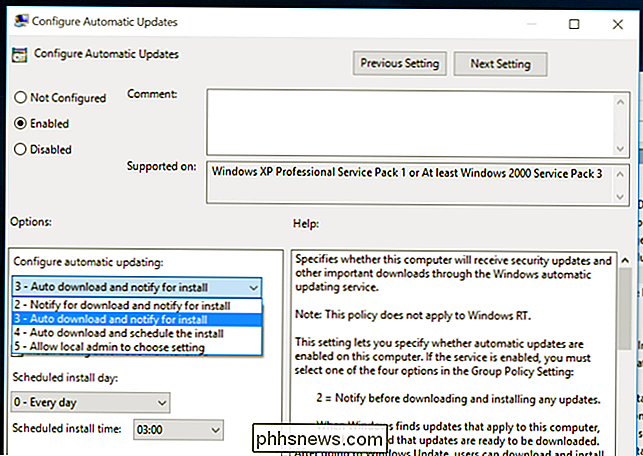
Rufen Sie den Windows Update-Bereich auf, klicken Sie auf "Nach Updates suchen" und wählen Sie dann "Erweitert" Optionen. "Sie sollten sehen, dass Ihre neue Einstellung hier durchgesetzt wird. Außerdem wird eine Notiz angezeigt mit dem Inhalt "Einige Einstellungen werden von Ihrer Organisation verwaltet", die Sie darüber informiert, dass diese Optionen nur in Gruppenrichtlinien geändert werden können.
Um dies später zu deaktivieren, doppelklicken Sie auf den Gruppenrichtlinien-Editor die Einstellung "Automatische Updates konfigurieren" und dann von "Aktiviert" zu "Nicht konfiguriert" ändern. Speichern Sie Ihre Änderungen, rufen Sie das Windows Update-Fenster erneut auf, klicken Sie auf "Nach Updates suchen" und wählen Sie dann "Erweiterte Optionen". lch sehe, dass alles auf die Standardeinstellung zurückgesetzt wird. (Windows Update scheint nur die Einstellungsänderung zu bemerken, nachdem Sie auf "Nach Updates suchen" geklickt haben.)
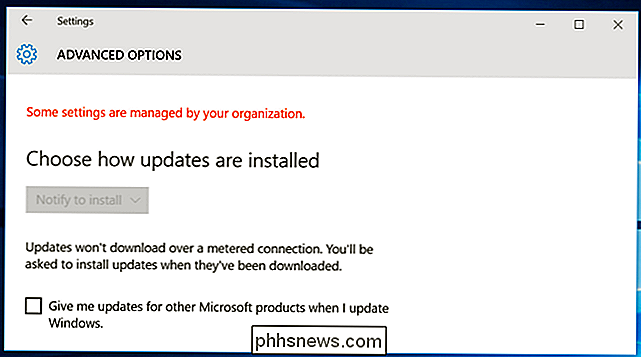
Verwenden Sie die Registrierung, um automatische Updates zu deaktivieren (nur Professional Editions)
Anmerkung des Editors: Diese Option ist noch aktiv existiert, scheint im Jubiläumsupdate für Windows 10 nicht mehr zu funktionieren, aber wir haben es hier gelassen, falls es jemand ausprobieren möchte. Gehen Sie auf eigenes Risiko vor.
Diese Einstellung kann auch in der Registrierung konfiguriert werden. Dieser Registrierungs-Hack funktioniert genauso wie die oben genannte Gruppenrichtlinieneinstellung. Es scheint jedoch auch nur auf Professional-Editionen von Windows 10 zu funktionieren.
Laden Sie unsere Deaktivierung Automatische Updates unter Windows 10 Registry Hack herunter und doppelklicken Sie auf eine der enthaltenen REG-Dateien, um Windows Update zum Herunterladen zu benachrichtigen und zur Installation zu benachrichtigen , automatisch herunterladen und für die Installation benachrichtigen oder die Installation automatisch herunterladen und planen. Es gibt auch eine REG-Datei, die den Registrierungswert löscht, den die anderen Dateien erstellen, sodass Sie zu den Standardeinstellungen zurückkehren können. Dies funktionierte nur, wenn wir es unter Windows 10 Pro und nicht Home ausprobierten.
Nachdem Sie diese Option geändert haben, rufen Sie den Windows Update-Bereich in der App Einstellungen auf und klicken Sie auf "Nach Updates suchen". Sie können dann auf "Erweiterte Optionen" klicken Ich werde deine neue Einstellung hier sehen. (Sie müssen erst nach Updates suchen, bevor Windows Update Ihre geänderten Einstellungen feststellt.)
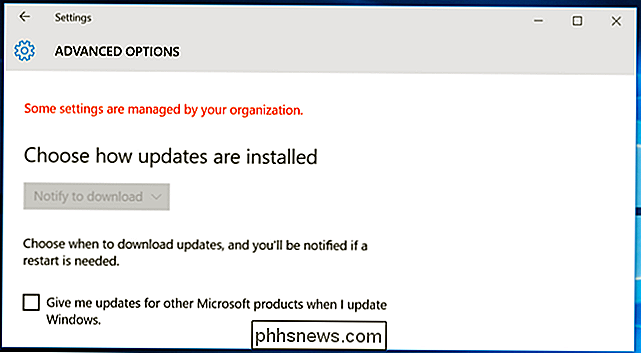
Wenn Sie dies selbst vornehmen möchten, müssen Sie unter HKEY_LOCAL_MACHINE SOFTWARE Policies Microsoft die genaue Einstellung vornehmen, die Sie ändern müssen. Windows WindowsUpdate AU - Sie müssen dort die letzten paar Schlüssel erstellen. Erstellen Sie einen DWORD-Wert mit dem Namen "AUOptions" unter dem AU-Schlüssel, und geben Sie einen der folgenden Werte an:
00000002 (Zum Herunterladen benachrichtigen und zur Installation benachrichtigen)
00000003 (Automatisch herunterladen und zur Installation benachrichtigen)
00000004 (Die Installation automatisch herunterladen und planen)
Es gibt einen weiteren "Trick", der die Runde macht. Dazu muss der Windows Update-Systemdienst im Windows-Dienstverwaltungstool deaktiviert werden. Dies ist keine gute Idee und verhindert, dass Ihr Computer sogar wichtige Sicherheitsupdates erhält. Es wäre zwar schön, wenn Microsoft mehr Auswahlmöglichkeiten für die Installation von Updates hätte, aber Sie sollten Sicherheitsupdates nicht vollständig deaktivieren. Um zu verhindern, dass Windows Updates automatisch von einem PC herunterlädt, müssen Sie die Verbindung nur als gemessen festlegen.

Warum hat meine Windows 10 Home Edition Remote Desktop und BitLocker?
Es ist kein Geheimnis, dass auf den Home Editions von Windows-Systemen bestimmte Funktionen eingeschränkt oder ohne Upgrade nicht zugänglich gemacht wurden Warum sollte eine Person Funktionen sehen, die angeblich nicht enthalten sind? Der heutige SuperUser F & A Beitrag hat die Antwort auf die Frage eines verwirrten Lesers.

Raus aus dem Auto: So verwenden Sie die Aufnahmemodi Ihrer Kamera für bessere Fotos
Wenn Sie Ihre DSLR-Kamera optimal nutzen möchten, lernen Sie am besten die verschiedenen Aufnahmemodi kennen als nur die ganze Zeit Auto zu benutzen. Mit all den Buchstaben und Symbolen, die das Zifferblatt umgeben (wie M, Av, Tv und P), kann es jedoch etwas verwirrend werden. Hier finden Sie eine Anleitung für den Erstbesucher, um den Auto-Modus zu verlassen und bessere Fotos zu erstellen.



