Wie Sie Ihren Computer dazu bringen, Dokumente zu lesen

Seit Beginn des Computerzeitalters haben es die Leute immer genossen, dass Computer mit ihnen sprechen. Heutzutage ist diese Funktionalität direkt in Windows integriert und Sie können sie einfach verwenden, um Dokumente von Ihrem PC lesen zu lassen.
Die Verwendung der Text-to-Speech-Funktion Ihres Computers kann Ihnen viel Zeit ersparen, wenn Sie lernen müssen Tests, Bücher lesen, Berichte überprüfen, oder wenn Sie nur zuhören möchten anstatt zu lesen. Während die Stimme computergeneriert klingt, gibt es immer die Möglichkeit, neue SAPI-kompatible Sprachprofile von verschiedenen Seiten im Internet herunterzuladen, obwohl die meisten nicht frei sind.
Die meisten Windows-PCs sind mit mindestens zwei Amerikanern ausgestattet Englische Stimmen (ein Mann, eine Frau). Viele Computer bieten auch eine Vielzahl von Stimmen, die verschiedene Sprachen sprechen. Durch Zugriff auf die Einstellungen über Ihr Control Panel, auf die wir später eingehen werden, können Sie die Tonhöhe, Geschwindigkeit und Lautstärke der SAPI-Stimme Ihres Computers anpassen.
In diesem Artikel werden wir behandeln, wie Sie Ihren PC erreichen Interpretieren Sie die zwei häufigsten Arten von Dokumenten, die die meisten Menschen verwenden - PDFs und Word-Dokumente - und sprechen Sie ihre Inhalte mit Ihnen. Wir werden auch ein wenig über die Feinabstimmung der Stimme Ihres PCs sprechen.
Adobe Reader zum Lesen von PDF-Dokumenten haben
Adobe Reader ist die Standardauswahl für viele Benutzer zum Anzeigen von PDF-Dateien. Während Adobe Reader im Laufe der Jahre aufgebläht wurde, sind aktuelle Versionen besser und recht angenehm zu bedienen. Adobe Reader kann Dokumente auch für Sie lesen. Wenn Sie Reader noch nicht installiert haben, besuchen Sie die Adobe Reader-Download-Seite. Deaktivieren Sie die optionalen McAfee-Downloads, und klicken Sie anschließend auf die Schaltfläche "Jetzt installieren".
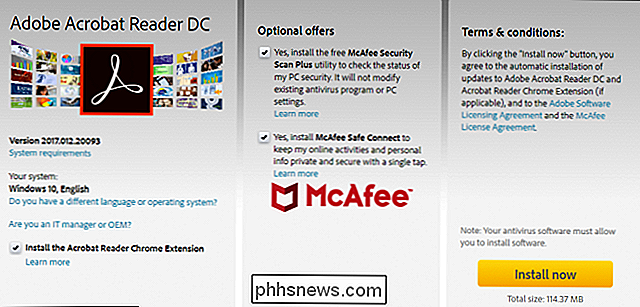
VERWANDT: Anzeigen und Deaktivieren installierter Plug-Ins in jedem Browser
Hinweis: Adobe Reader ebenfalls installiert Browser-Plugins, um PDF-Tools in Ihren Browser zu integrieren. Wenn Sie dies nicht verwenden möchten, können Sie die folgenden Schritte ausführen, um Plugins in Ihrem bevorzugten Webbrowser zu deaktivieren und das Plug-in "Adobe Acrobat" zu deaktivieren.
Wenn Sie Reader installiert haben, öffnen Sie eine PDF-Datei dass Sie möchten, dass der Computer Ihnen vorliest. Öffnen Sie das Menü "Ansicht", zeigen Sie auf das Untermenü "Laut lesen", und klicken Sie dann auf den Befehl "Lautlos aktivieren". Sie können auch STRG + UMSCHALT + Y drücken, um das Feature zu aktivieren.
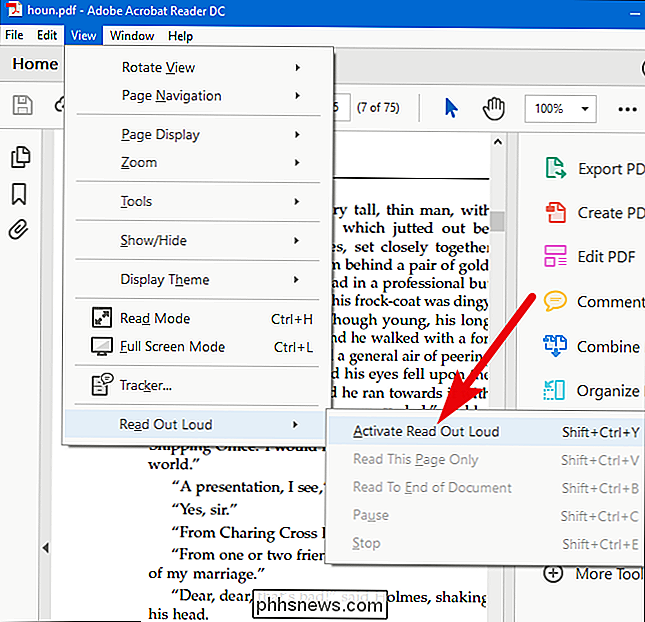
Wenn die Funktion "Lautes Lesen" aktiviert ist, können Sie auf einen einzelnen Absatz klicken, damit Windows Ihnen das vorliest. Auf dem Bildschirm wird eine Fortschrittsleiste angezeigt, die Sie über die Auswahl informiert.
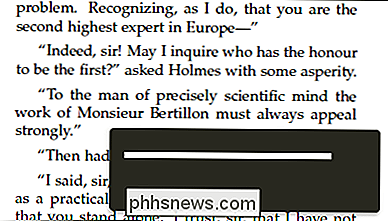
Sie können auch andere Optionen auswählen, indem Sie zum Menü Ansicht> Laut lesen zurückkehren. Dort kann Reader die aktuelle Seite lesen, von der aktuellen Position bis zum Ende des Dokuments lesen oder die Lesung anhalten, anhalten und abspielen. Wenn Sie damit fertig sind, können Sie auch die Funktion zum Auslesen deaktivieren.
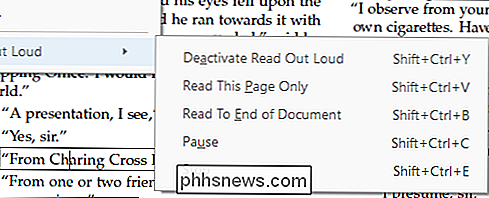
Lassen Sie Word-Dokumente von Microsoft Word lesen
Wenn Sie .doc-, .docx- oder .txt-Dateien haben, die Sie auf Ihrem Computer haben möchten Um das zu lesen, können Sie das direkt in Microsoft Word tun.
Am einfachsten beginnen Sie, indem Sie den Befehl "Sprechen" rechts neben der Symbolleiste für den Schnellzugriff oben im Word-Fenster hinzufügen. Klicken Sie auf den kleinen Abwärtspfeil rechts neben der Symbolleiste für den Schnellzugriff und anschließend auf die Option "Weitere Befehle".
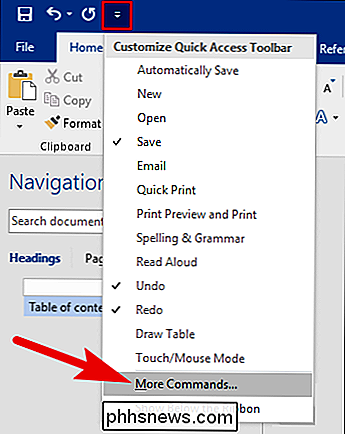
Klicken Sie im Fenster "Word-Optionen" auf die Dropdown-Liste "Befehle auswählen" und wählen Sie dann "Alle" Befehle "Option. Scrollen Sie in der Befehlsliste nach unten und wählen Sie den Befehl "Sprechen". Klicken Sie auf die Schaltfläche "Hinzufügen" und dann auf "OK", um das Fenster zu schließen.
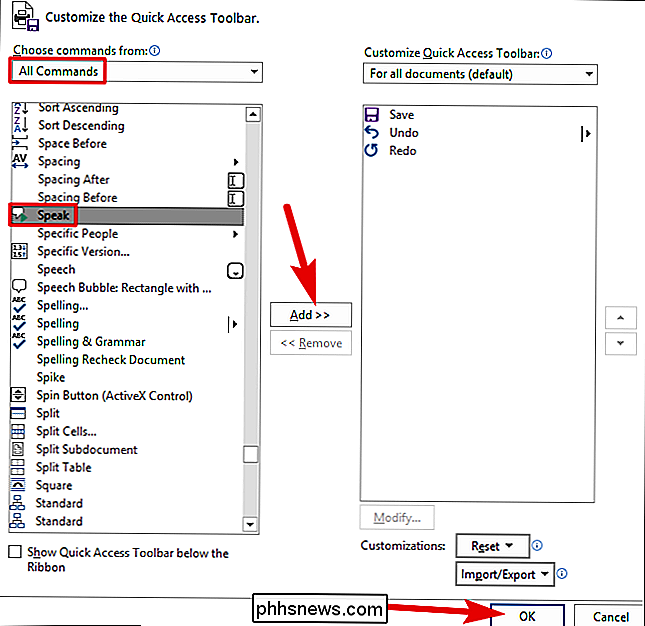
Wenn Sie die Symbolleiste für den Schnellzugriff betrachten, sehen Sie, dass der Befehl "Sprechen" hinzugefügt wurde (das kleine Symbol "Nachrichtenbox") ein Play-Symbol).
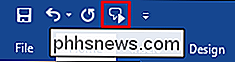
Wählen Sie in Ihrem Word-Dokument einen Text aus. Sie können ein Wort, einen Absatz oder eine ganze Seite auswählen oder einfach Strg + A drücken, um das gesamte Dokument auszuwählen. Klicken Sie auf die Schaltfläche "Sprechen", die Sie hinzugefügt haben, damit Word Ihre Auswahl vorliest.
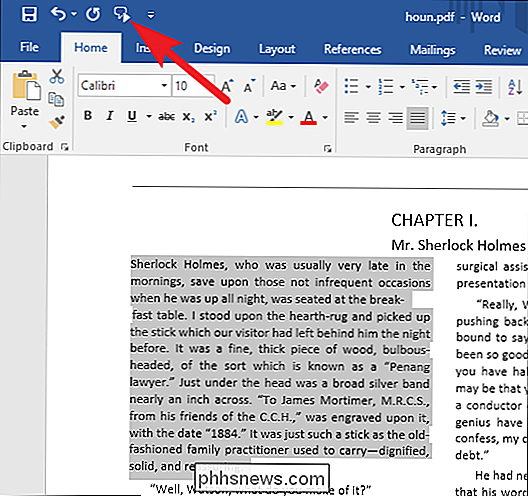
Spracheinstellungen anpassen
Wenn die Sprache Ihres Computers zu computergeneriert klingt oder zu schnell spricht, können Sie die Einstellungen anpassen. Drücken Sie Start, geben Sie "Erzähler" in das Suchfeld ein und klicken Sie auf das Ergebnis.
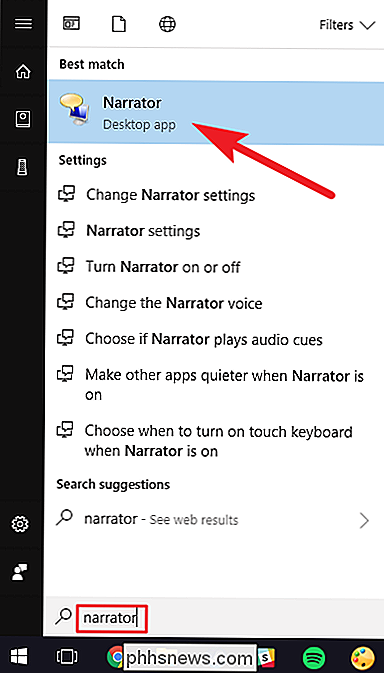
Hinweis : Während Sie das Erzähler-Tool geöffnet haben, liest Windows laut vor, was Sie tun - alles, was Sie klicken oder tippen, Fenstertitel, alles. Wenn Sie beim Konfigurieren der Einstellungen Fehler feststellen, schalten Sie Ihren PC einfach stumm.
Klicken Sie im Fenster "Sprecher" auf die Option "Spracheinstellungen".
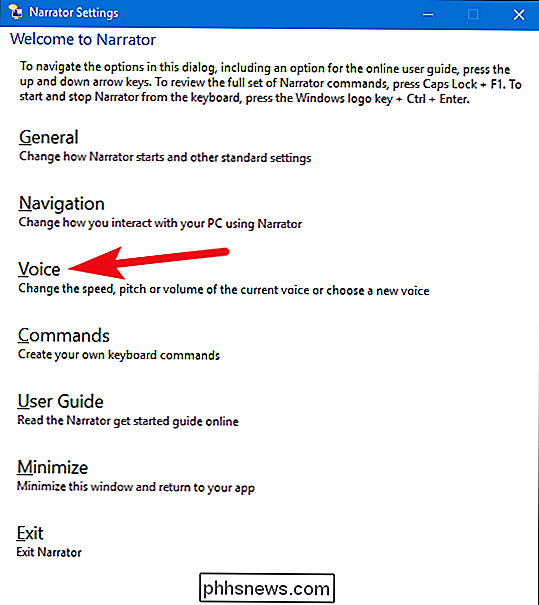
Auf der Seite "Sprache" können Sie die Sprachgeschwindigkeit einstellen , Lautstärke und Tonhöhe nach Ihren Wünschen. Sie können auch verschiedene Stimmen auswählen, die Sie installiert haben.
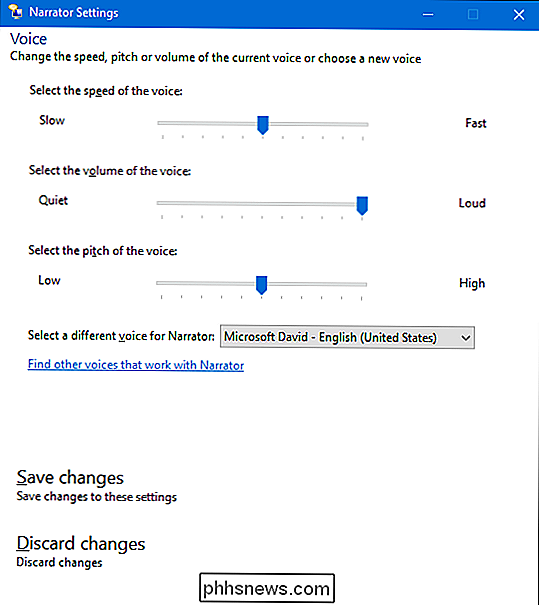
Wenn Sie fertig sind, schließen Sie das Erzähler-Werkzeug (damit es Ihnen nicht alles vorliest) und testen Sie es in Ihrem PDF- oder Word-Dokument.
Sie können Verwenden Sie Narrator auch, um andere Arten von Dokumenten (wie Webseiten) zu lesen. Es kann ein wenig klobig sein, mit Ihnen zu arbeiten, da es Ihnen alles (einschließlich Schnittstellentext) vorliest, aber Sie könnten es manchmal nützlich finden.

So blenden Sie Ihren aktiven Status auf Facebook Messenger aus
Wenn Sie Facebook Messenger aus irgendeinem Grund verwenden, können alle Ihre Freunde, die den Dienst ebenfalls nutzen, erkennen, wann Sie aktiv sind. Das macht es schwer Leute zu ignorieren, mit denen du nicht wirklich reden willst. Glücklicherweise gibt es eine einfache Möglichkeit, Ihren aktiven Status zu verbergen.

Grundlegende Computersicherheit: So schützen Sie sich vor Viren, Hackern und Dieben
Computer-Sicherheit wird von den meisten Menschen als etwas Technisches und Kompliziertes betrachtet. Und wenn Sie ins Wesentliche kommen, kann es sein - aber das Wichtigste ist eigentlich sehr einfach. Hier sind die grundlegenden, wichtigen Dinge, die Sie tun sollten, um sich im Internet sicherer zu machen.



