So melden Sie sich bei Windows 10 mit einer Nicht-Microsoft-E-Mail-Adresse an

Windows 10 fordert Sie standardmäßig auf, ein Microsoft-Konto zu erstellen, wenn Sie sich zum ersten Mal bei Windows anmelden. Aber wenn Sie lieber eine E-Mail verwenden möchten, die Sie tatsächlich verwenden, E-Mail , dann ist das auch eine Option. Windows 10 akzeptiert neue Nicht-Microsoft-E-Mail-Konten bei der Einrichtung, und Sie können einen neuen Windows-Benutzer mit einem beliebigen E-Mail-Konto erstellen.
Dadurch erhalten Sie die meisten Vorteile eines Microsoft-Kontos wie das Synchronisieren Ihrer Einstellungen zwischen Windows-PCs . Sie müssen sich jedoch nicht an eine völlig andere E-Mail-Adresse erinnern.
Start von Anfang an
Wenn Sie Ihren Computer zum ersten Mal einrichten oder Windows nach einem System-Wipe neu installieren, wird der Setup-Prozess ist einfach. Wir haben zum Zeitpunkt des Schreibens die neueste Version von Windows verwendet.
Befolgen Sie einfach die angezeigten Anweisungen, und geben Sie eine gültige Adresse ein, wenn Sie aufgefordert werden, eine E-Mail-Adresse anzugeben like.
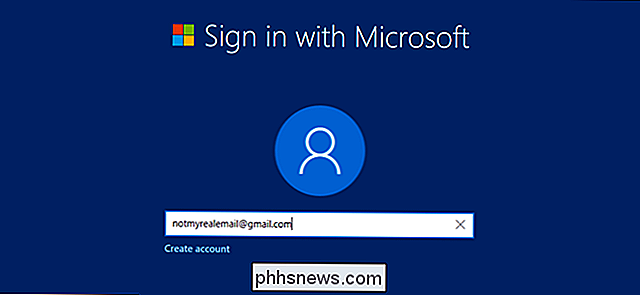
Sie werden dann aufgefordert, ein Passwort einzugeben (und es muss nicht dasselbe sein, das Sie für die E-Mail-Adresse verwenden, die im Wesentlichen als Ihr Benutzername funktioniert.)
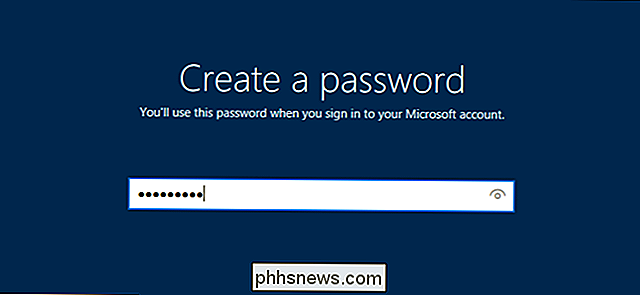
Geben Sie nun Ihr Land und Geburtsdatum ein Wählen Sie dann aus, ob Sie anonymisierte Daten an Microsoft senden oder Werbebotschaften erhalten möchten. Beide sind optional. Befolgen Sie die restlichen Anweisungen, und Sie haben in kürzester Zeit Zugriff auf den Windows-Desktop.
Erstellen eines neuen Kontos in einem aktuellen Windows-Setup
Wenn Ihr Windows-Computer bereits eingerichtet ist, können Sie einen neuen Account hinzufügen neue E-Mail-Adresse anstelle Ihres Microsoft-Kontos Klicken Sie auf die Schaltfläche Start, geben Sie "account" ein und klicken Sie auf das Suchergebnis für "Verwalten Sie Ihr Konto."

Klicken Sie auf dieser Seite des Menüs Einstellungen in der linken Spalte auf "Familie & andere Personen". (Maximieren Sie das Fenster, wenn Sie es nicht sehen können.)
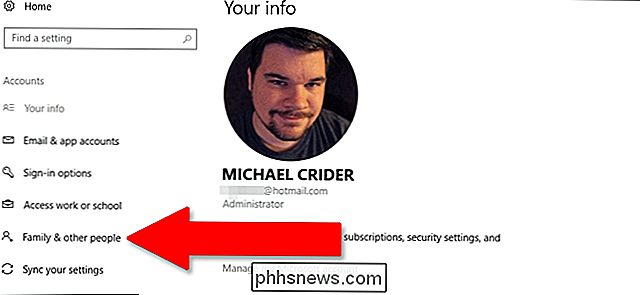
Klicken Sie anschließend auf "Anderen zu diesem PC hinzufügen".
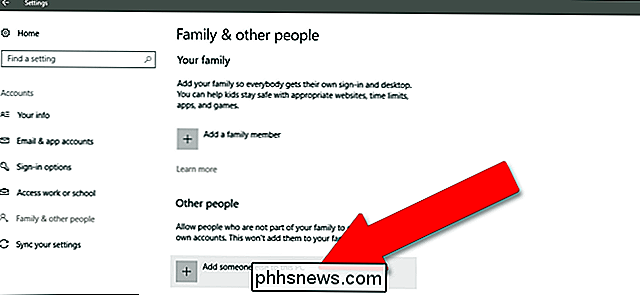
In diesem Fenster können Sie eine beliebige E-Mail-Adresse hinzufügen, um einen neuen Benutzer für diese Installation zu erstellen Windows. Klicken Sie auf "Weiter" und dann auf "Fertig stellen".
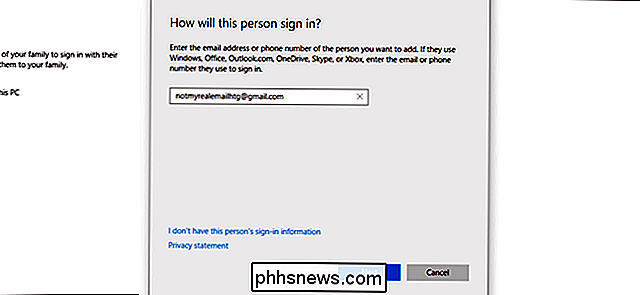
Klicken Sie erneut auf die Schaltfläche Start. Klicken Sie auf Ihr Benutzerprofilsymbol und dann auf den neuen Benutzer, den Sie gerade erstellt haben, um sich mit der alternativen E-Mail zum ersten Mal anzumelden.
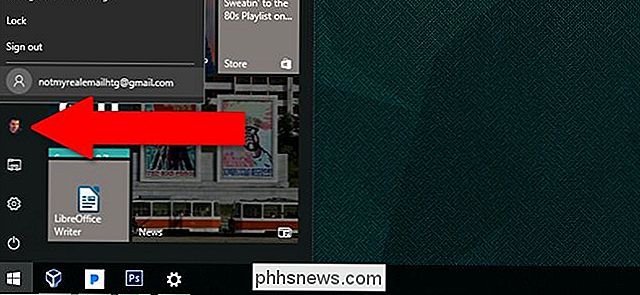
Wenn Sie diese E-Mail zum Erstellen eines Windows- oder Microsoft-Kontos verwendet haben, Ich werde das gleiche, korrekte Passwort erneut verwenden müssen. Wenn Sie diese E-Mail zum ersten Mal in Windows verwenden, können Sie ein neues Kennwort erstellen.
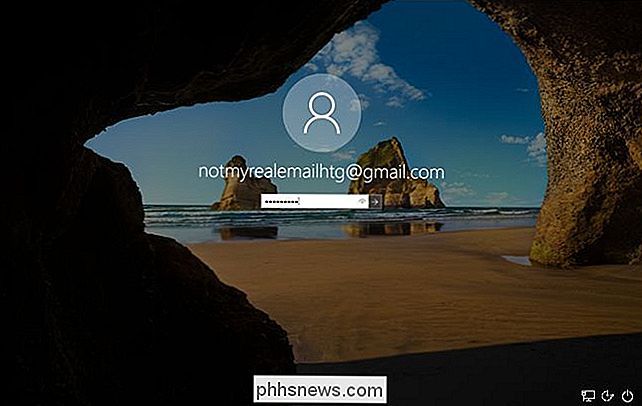
Beachten Sie außerdem, dass dies kein Administrator ist, da es sich lediglich um ein sekundäres Konto auf Ihrem PC handelt Privilegien, es sei denn, Sie erteilen sie vom primären Konto, obwohl das neue Konto Zugriff auf alle installierten und freigegebenen Programme hat. Wenn Sie eine Nicht-Microsoft-E-Mail als Login verwenden, werden E-Mails in Windows-Anwendungen wie Mail nicht automatisch eingerichtet, obwohl Sie dies manuell tun können.
Kann ich meine Hotmail- oder Office-E-Mail-Adresse in eine andere E-Mail ändern, ohne mein Konto zu ändern?
Nein. Derzeit können Konten, die mit Microsoft-Online-Identitäten verknüpft sind, nicht auf eine andere E-Mail-Adresse umgestellt werden. Es ist jedoch möglich, Ihre verknüpfte Hotmail- oder Office-Anmeldung in ein lokales Konto zu ändern, indem Sie die Identitätsverbindung direkt von Ihrem PC zu Microsoft entfernen.

So richten Sie das Google WiFi-System ein
Mesh Wi-Fi-Netzwerke sind in letzter Zeit in aller Munde und auch Google hat Spaß gemacht. So richten Sie Google WiFi ein, um tote Punkte an allen Ecken Ihres Hauses oder Apartments zu beseitigen. VERWANDT: Was sind Mesh-Wi-Fi-Systeme und wie funktionieren sie? Wenn Sie wissen nicht, was Mesh Wi-Fi ist und wie es funktioniert.

So finden Sie Ihren LibreOffice-Profilordner in Windows, macOS und Linux
Im LibreOffice-Benutzerprofil werden alle benutzerbezogenen Daten wie Erweiterungen, benutzerdefinierte Wörterbücher und Vorlagen gespeichert. Wenn Sie LibreOffice deinstallieren oder aktualisieren, bleibt das Benutzerprofil erhalten. Sie können Ihr LibreOffice-Benutzerprofil sichern, wenn Sie LibreOffice auf einem anderen Computer installieren oder eine der Expertenkonfigurationen ändern, z.



