So installieren Sie Windows auf einem Mac mit Boot Camp

Dank dem Wechsel von PowerPC zu Intel vor vielen Jahren ist ein Mac nur ein weiterer PC. Sicher, Macs werden mit macOS geliefert, aber Sie können Windows einfach neben macOS mit der integrierten Boot Camp-Funktion von Apple installieren.
Boot Camp installiert Windows in einer Dual-Boot-Konfiguration, was bedeutet, dass beide Betriebssysteme separat installiert werden. Sie können jeweils nur eine verwenden, aber Sie erhalten jeweils die volle Leistung des Computers.
Müssen Sie tatsächlich Boot Camp verwenden?
RELATED: 5 Möglichkeiten zum Ausführen von Windows Software auf einem Mac
Halten Sie vor der Installation von Windows an und überlegen Sie, ob Boot Camp die beste Wahl für Ihre Anforderungen ist. Es gibt ein paar Nachteile zu beachten:
Wenn Sie Boot Camp verwenden, um Windows auf Ihrem Mac zu installieren, müssen Sie Ihr Laufwerk neu partitionieren, was einen großen Teil Ihres verfügbaren Speicherplatzes ausmacht. Da die Speicherung auf einem Mac ziemlich teuer ist, sollten Sie darüber nachdenken. Außerdem müssen Sie jedes Mal neu starten, wenn Sie Windows verwenden möchten, und erneut booten, wenn Sie zu macOS zurückkehren möchten. Der Vorteil von Boot Camp ist natürlich, dass Sie Windows direkt auf der Hardware ausführen, also viel schneller als eine virtuelle Maschine.

Wenn Sie nur ein paar Windows-Anwendungen ausführen müssen Wenn Sie Ihren Mac verwenden und diese Anwendungen nicht viele Ressourcen (wie 3D-Spiele) haben, sollten Sie eine virtuelle Maschine wie Parallels (kostenlose Testversion), VMware Fusion oder VirtualBox verwenden, um diese Software zu verwenden. In den meisten Fällen müssen Sie Boot Camp nicht verwenden, und Sie sollten besser eine virtuelle Maschine verwenden. Wenn Sie jedoch Windows-Spiele auf Ihrem Mac spielen möchten, ist Boot Camp möglicherweise eine gute Wahl.
RELATED: So führen Sie Windows-Programme nahtlos mit Parallels auf Ihrem Mac aus
Parallels macht das Ausführen von Windows auf Ihrem Mac jedoch einfach. Es ist etwas, das wir bei How-To Geek jeden Tag zum Testen von Software und zum Ausführen von Windows verwenden. Die Integration mit macOS ist erstaunlich gut gelungen und die Geschwindigkeit bläst Virtualbox weg. Auf lange Sicht ist der Preis es wert. Sie können Parallels sogar dazu verwenden, Ihre Boot Camp-Partition als virtuelle Maschine zu laden, während Sie sich in macOS befinden, damit Sie das Beste aus beiden Welten erhalten.
Welche Version von Windows kann ich ausführen?
Welche Version von Windows können Sie ausführen? Das hängt von Ihrem Mac ab: Neueste Modelle unterstützen nur Windows 10, während einige ältere Macs nur mit älteren Windows-Versionen funktionieren. Hier ein kurzer Überblick mit Links zu Apples offiziellen Listen der unterstützten Modelle.
- Windows 10 wird auf den meisten Macs ab 2012 unterstützt.
- Windows 8.1 wird auf den meisten Macs unterstützt, die zwischen diesen Modellen hergestellt werden 2010 und 2016, mit einigen Ausnahmen.
- Windows 7 wird größtenteils nur auf Macs aus dem Jahr 2014 und früher unterstützt, und Sie benötigen einen noch älteren Mac, um Windows Vista oder XP zu verwenden.
Beachten Sie, dass Macs nur 64-Bit-Versionen von Windows ausführen können.
RELATED: Download von Windows 10, 8.1 und 7 ISOs Legal
Um Windows zu installieren, benötigen Sie eine ISO-Datei des Installers. Sie können Windows-Installationsmedien kostenlos herunterladen, wenn Sie bereits einen Produktschlüssel haben, obwohl Sie für die Ausführung von Windows 10 keinen Produktschlüssel benötigen. Wenn Sie Windows 7 installieren, benötigen Sie außerdem ein USB-Laufwerk mit mindestens 16 GB in der Größe für das Installationsprogramm und die Treiber. Windows 8.1 und Windows 10 stellen kein externes Laufwerk für die Installation bereit.
So installieren Sie Windows auf Ihrem Mac
Bereit, Windows zu installieren? Es ist wahrscheinlich eine gute Idee, Ihren Mac zu sichern, bevor Sie beginnen, nur für den Fall. Wahrscheinlichkeiten sind nichts wird falsch gehen, aber jedes Mal, wenn Sie Dinge teilen, gibt es immer eine Chance. Erledigt? Los geht's.
Sie verwenden den Boot Camp Assistant, der auf Ihrem Mac installiert ist. Öffnen Sie es durch Drücken von Befehl + Leertaste, geben Sie Boot Camp ein und drücken Sie die Eingabetaste.
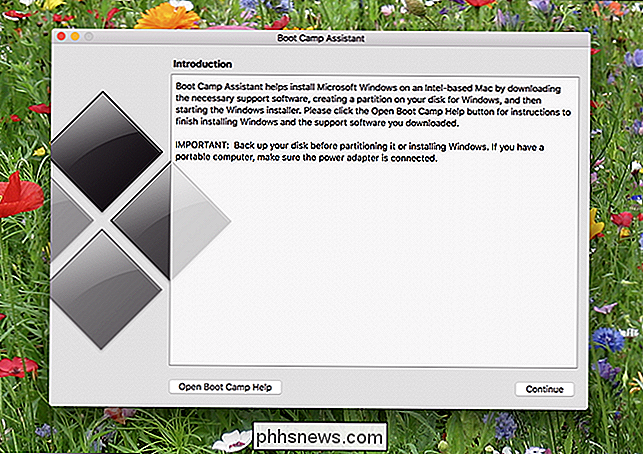
Der Boot Camp-Assistent führt Sie durch die Partitionierung, lädt Treiber und startet das Installationsprogramm für Sie. Klicken Sie auf "Weiter" und Sie werden gefragt, welche ISO-Datei Sie verwenden möchten und wie groß Ihre Windows-Partition sein soll.
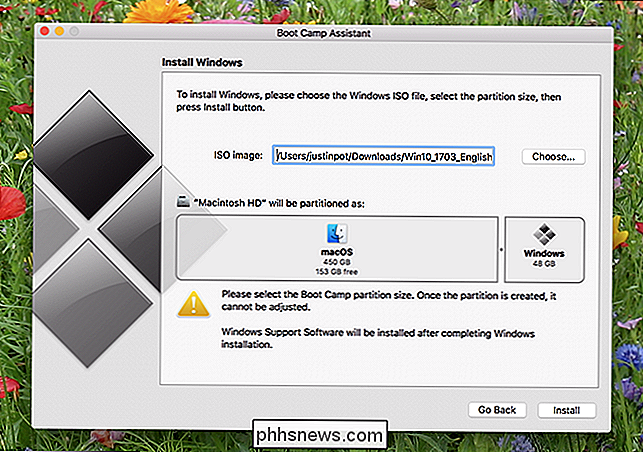
VERBINDUNG: Beginner Geek: Erläuterung der Festplattenpartitionen
Wie Sie den Speicherplatz zuweisen sollten, hängt davon ab, wie viel Speicherplatz Sie für Ihr Windows-System benötigen und wie viel Speicherplatz Sie für Ihr macOS-System benötigen. Wenn Sie nach diesem Vorgang die Größe Ihrer Partitionen ändern möchten, müssen Sie ein Tool eines Drittanbieters verwenden. Wählen Sie dies also jetzt sorgfältig aus.
Beachten Sie, dass sich die Reihenfolge bei der Installation von Windows 7 leicht unterscheidet: Boot Camp führt Sie zuerst durch die Installation Ihres USB-Laufwerks und fragt Sie dann nach der Partitionierung.
Wenn Sie fertig sind, klicken Sie auf "Installieren" und Boot Camp startet den Download der Treiber, die es "Windows-Support-Software" nennt
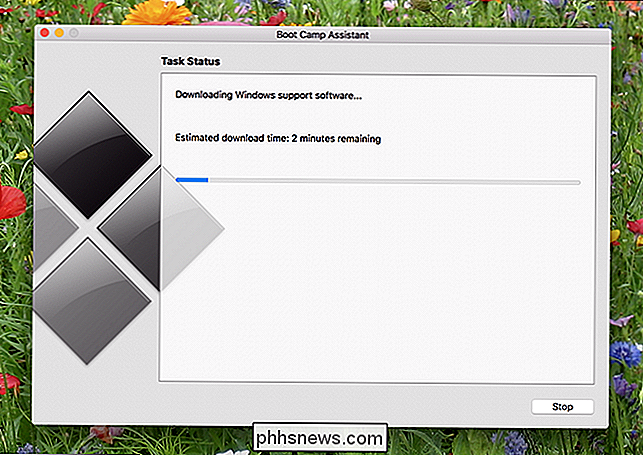
Das Installationsprogramm partitioniert auch Ihre Festplatte, kopiert das Installationsprogramm auf diese Partition und legt die Treiber so ab, dass sie nach der Installation ausgeführt werden. Sie können Ihren Mac weiterhin benutzen, während all dies läuft, obwohl sich während der Partitionierung einiges verlangsamt.
Schließlich wird Ihr Mac neu gestartet und Sie sehen das Standard-Windows-Installationsprogramm.
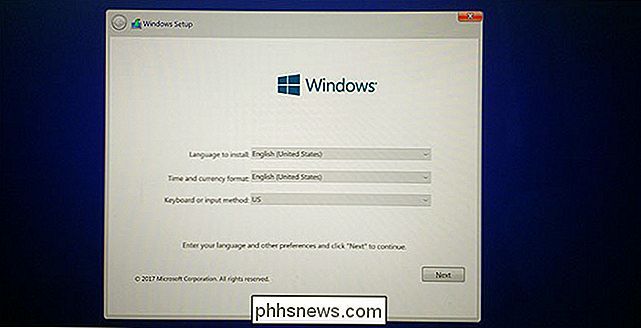
Wählen Sie die Partition mit der Bezeichnung BOOTCAMP, wenn Sie gefragt werden - installieren Sie nicht auf einer anderen Partition, sonst werden Sie möglicherweise macOS entfernen und alle Ihre Daten verlieren. (Sie haben gesichert, oder?) Windows beendet die Installation normal.
Der Windows Onboarding-Prozess fordert Sie möglicherweise auf, eine Verbindung mit dem Internet herzustellen, aber Sie können dies ohne Treiber nicht tun: überspringen Sie diese einfach Schritte, bis Sie zu Ihrem Desktop gelangen, an welcher Stelle das Boot Camp-Installationsprogramm erscheint.
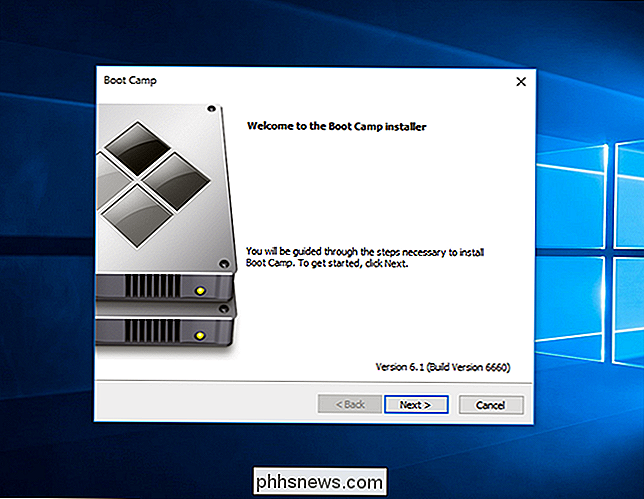
Fahren Sie mit dem Installationsprogramm fort, um Ihre Treiber einzurichten, und Sie sollten alles eingestellt sein!
So booten Sie Windows auf Ihrem Mac
Standardmäßig bootet Ihr Mac immer noch auf macOS. Um auf Windows zuzugreifen, müssen Sie Ihren Mac ausschalten und ihn bei gedrückter Wahltaste einschalten. Sie werden gefragt, von welchem Laufwerk Sie booten möchten.

Wenn Sie standardmäßig mit Windows booten möchten, legen Sie dies im Wiederherstellungsmodus fest oder verwenden Sie die Boot Camp-Systemsteuerung in Windows. Sie finden dies nach der Installation von Windows in Ihrem System Tray, obwohl Sie möglicherweise auf den Pfeil nach oben klicken müssen, um es zu finden.
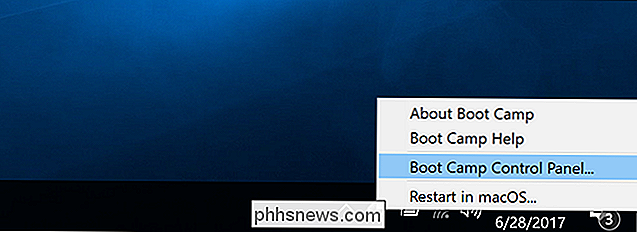
Dieses Kontrollfeld erlaubt Ihnen, das Standard-Betriebssystem Ihres Mac zu wählen, sowie die Tastatur zu optimieren und Trackpad-Einstellungen.
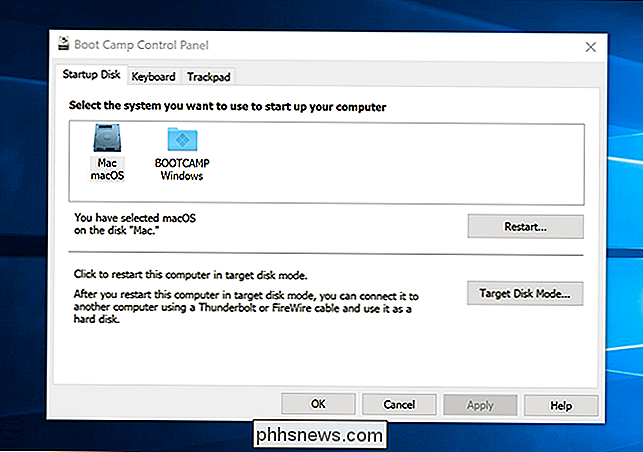
In Windows fungiert die Befehlstaste des Mac als Windows-Taste, während die Wahltaste als Alt-Taste fungiert. Wenn Sie eine Touch-Leiste haben, sehen Sie eine ganze Reihe von Tasten, ähnlich der erweiterten Steuerleiste in macOS.

Um die Funktionstasten (F1, F2 usw.) zu sehen, halten Sie einfach die Fn-Taste gedrückt. Es gibt keine Möglichkeit dies unter Windows als Standard festzulegen.
So entfernen Sie Windows von Ihrem Mac
Wenn Sie Windows von Ihrem Mac entfernen und Speicherplatz freigeben möchten, booten Sie in macOS neu und öffnen Sie den Boot Camp-Assistenten erneut. Sie sehen die Option Datenträger auf ein Volume wiederherstellen.
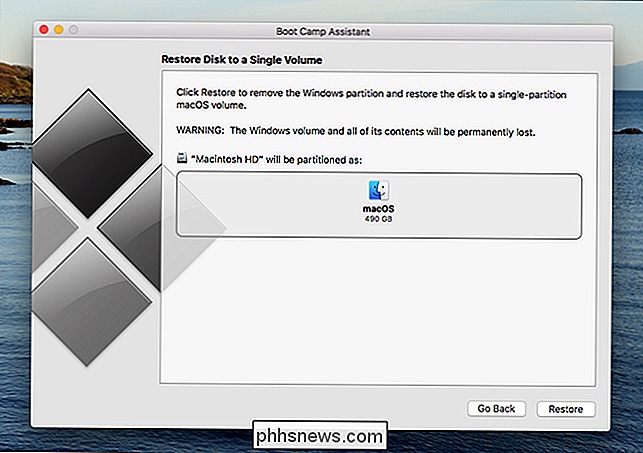
Der Boot Camp-Assistent wird Windows automatisch entfernen und die macOS-Partition für Sie erweitern, wobei Sie den gesamten Speicherplatz zurückfordern. Warnung : Dadurch werden alle gelöscht Dateien auf Ihrer Windows-Partition, also stellen Sie sicher, dass Sie zuerst Sicherungskopien haben!

So verwenden Sie ein Android-Gerät als zweiten Monitor für Ihren PC oder Mac
Es ist kein Geheimnis, dass zwei Monitore Ihre Produktivität verbessern können, aber nicht jeder benötigt ein Paar Bildschirme alle die Zeit . Wenn Sie sich jedoch in einer Situation befinden, in der ein zweiter Bildschirm nützlich sein könnte, können Sie Ihr Android-Gerät problemlos doppelt bedienen.

Was sind die flexiblen Spring Tabs auf der Seite von Computer Cases?
Wenn wir die Seitenwand auf unseren Desktop-Computern entfernen müssen, denken wir normalerweise nicht an die Serie von flexible Federzungen um den äußeren Rand des Gehäuses, aber wofür sind sie eigentlich da? Der heutige SuperUser Q & A Post hat die Antwort auf die Frage eines neugierigen Lesers. Die heutige Question & Answer Session kommt uns dank SuperUser - einer Unterteilung von Stack Exchange, einer Community-gesteuerten Gruppierung von Q & A-Websites - Die Frage SuperUser reader VAN möchte wissen, wofür die flexiblen Federlaschen an der Seite von Computergehäusen sind: Viele Computergehäuse haben diese Löcher / Ausschnitte / Laschen an der Außenkante des Rahmens.



