So blenden Sie Apps aus dem App-Drawer von Android mit Nova Launcher aus

Nicht jede App verdient einen Platz in Ihrer App-Schublade. Möglicherweise gibt es einige integrierte Apps, die Sie nicht verwenden, oder einige, die andere nicht sehen sollen. So blenden Sie Apps mit Nova Launcher aus Ihrer App-Schublade aus.
Natürlich können Sie immer Apps deinstallieren, die Sie nicht möchten - selbst wenn es sich um "nicht installierbare" Bloatware handelt. Dies ist mehr für Apps, die Sie im Hintergrund verwenden oder die Sie auf Ihrem Telefon verwenden möchten, aber Ihre Liste von Symbolen nicht überladen möchten.
So blenden Sie Apps im Nova Launcher aus
Wenn Sie Nova Launcher bereits haben installiert und eingerichtet, das Verstecken von Apps in der Schublade ist unglaublich einfach. Beachten Sie, dass Sie Nova Launcher Prime ($ 4,99) für diese Funktion benötigen. Dadurch werden nur Apps in der Schublade ausgeblendet, sodass Sie die App immer noch auf Ihrem Startbildschirm platzieren können, bevor Sie sie in der Schublade verstecken und schnell von dort aus starten.
Springen Sie zuerst zu Nova Einstellungsmenü, indem Sie entweder auf dem Startbildschirm lange drücken und rechts unten das Symbol "Einstellungen" auswählen oder in die App-Schublade navigieren und auf das Symbol "Nova-Einstellungen" tippen.
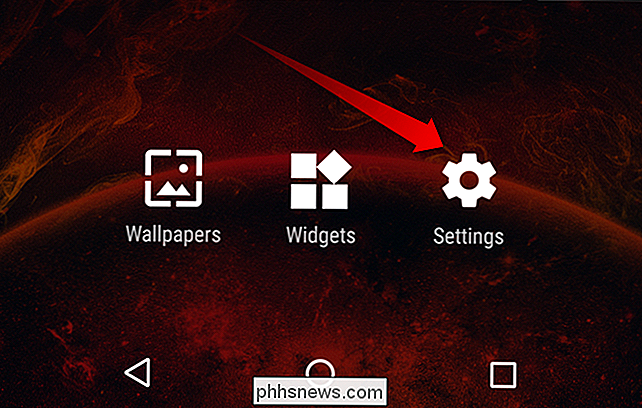
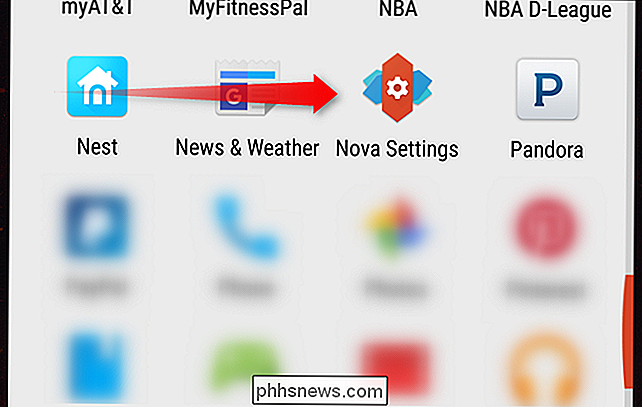
Tippen Sie dort den zweiten Eintrag an das Menü- "App & Widget-Schubladen".
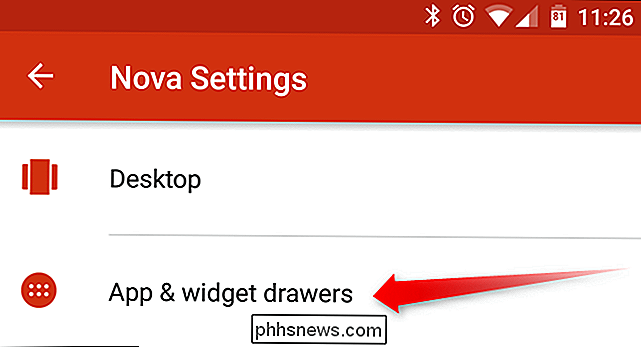
Es gibt mehrere Optionen hier, aber Sie werden den ganzen Weg nach unten scrollen wollen. Wählen Sie im Bereich "Schubladengruppen" die Option "Apps ausblenden".
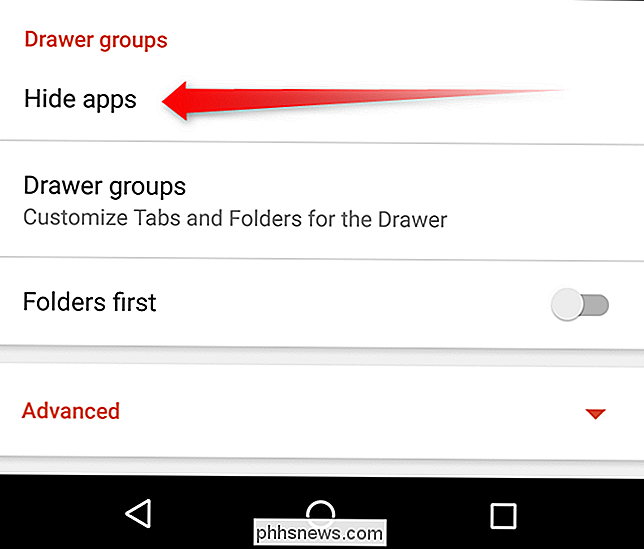
Wählen Sie dann alle Apps aus, die Sie ausblenden möchten, indem Sie das Kontrollkästchen neben dem Namen der App aktivieren.
Sobald Sie das getan haben Hast du alle Apps ausgewählt, die du ausblenden möchtest, gehe entweder mit dem Pfeil oben links aus dem Menü zurück oder drücke einfach die Home-Taste, um zum Startbildschirm zurückzukehren.
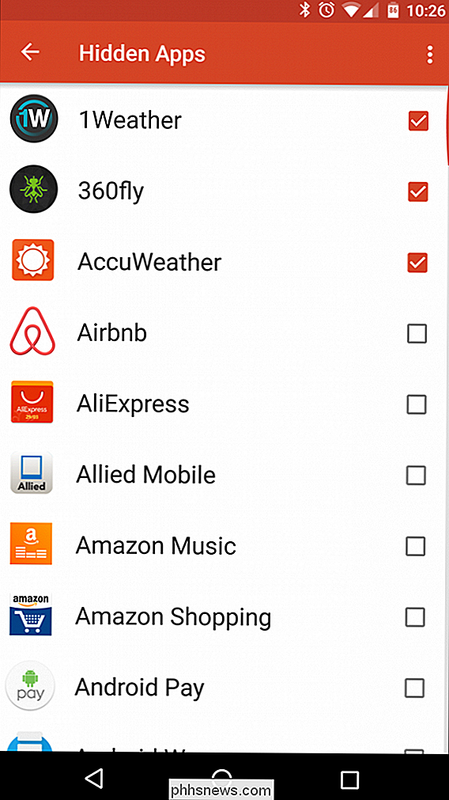
Du bist fertig - all das Ausgewählte Apps sind nicht mehr in der App-Schublade sichtbar.
So greifen Sie auf Apps zu, sobald sie ausgeblendet sind
Wenn Sie auf keinem Ihrer Startbildschirme das App-Symbol haben, werden Sie sich wahrscheinlich fragen zu tun, wenn Sie darauf zugreifen müssen. Du könntest in das obige Menü zurückspringen und die App einblenden, aber das ist umständlich. Glücklicherweise gibt es mehrere Möglichkeiten, eine App zu starten, nachdem sie ausgeblendet wurde.
Über die Suchleiste auf eine ausgeblendete App zugreifen
Wenn Sie die Android-Marshmallow-ähnliche App-Schublade in Nova verwenden, ziehen Sie sie herunter Die Schublade startet die Suchleiste und das App-Menü "Kürzlich installiert oder aktualisiert". Obwohl das App-Symbol nicht in der Schublade angezeigt wird, können Sie nach der App suchen und sie auf diese Weise starten.
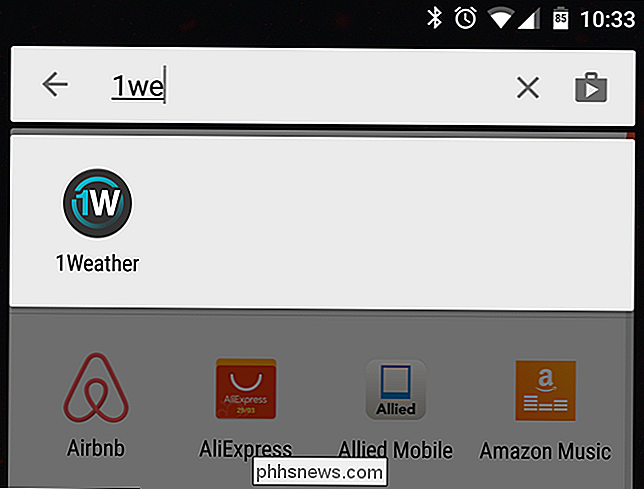
Greifen Sie sofort auf alle Ihre versteckten Apps zu
Wenn Sie alle Ihre versteckten Apps anzeigen möchten, gibt es auch dafür eine schnelle und unkomplizierte Möglichkeit - aber Sie müssen Nova's Tabbed aktivieren App-Drawer-Schnittstelle zuerst.
Um dies zu tun, gehen Sie zurück in Nova Einstellungen Menü, tippen Sie dann wieder auf die "App & Widget Schubladen" -Option.
Scrollen Sie etwa drei Viertel des Weges durch das Menü, bis Sie die sehen "Tab-Leiste" Abschnitt. Aktivieren Sie die Tab-Leiste, indem Sie den Schalter nach rechts schieben. Es wird orange, wenn es aktiviert ist; grau, wenn das nicht der Fall ist.
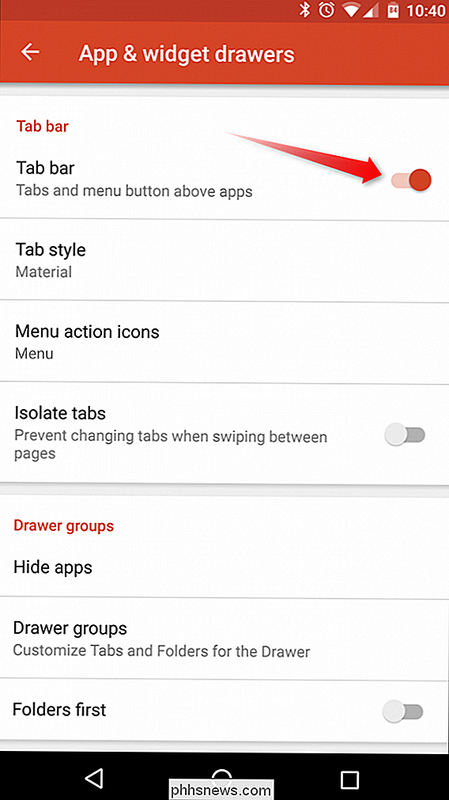
Sie können den Tab-Stil hier auch über den Eintrag unterhalb der Tab-Leiste ändern - der Standard sollte "Colorblock" sein, aber ich entscheide mich generell für "Material", nur weil es so aussieht sauberer und minimal.
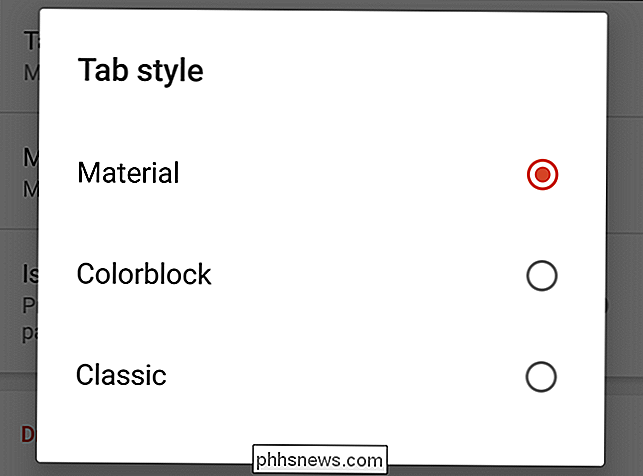
Sobald die Tab-Leiste aktiviert wurde, können Sie dieses Menü verlassen und zum Home-Bildschirm zurückkehren.
Zurück in der App-Schublade, werden Sie eine neue Funktion an der Spitze bemerken: a Registerkarte, die "Apps" lesen sollte. Wenn Sie diese Registerkarte lange drücken, wird ein kleines Menü mit zwei Optionen angezeigt: "Versteckte Anwendungen anzeigen" und "bearbeiten".
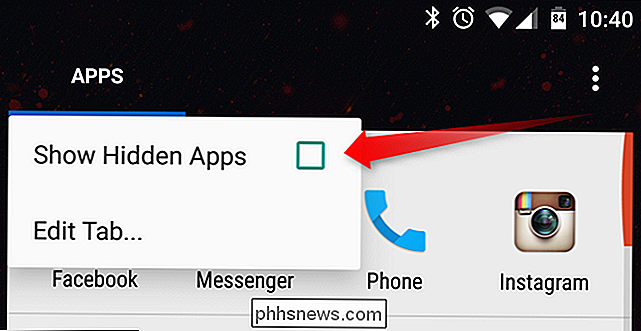
Schalten Sie die Option "Versteckte Anwendungen anzeigen" ein versteckte Apps sichtbar. Ein kleines Sternchen wird neben dem Wort "Apps" angezeigt, um anzuzeigen, dass ausgeblendete Apps gerade angezeigt werden.
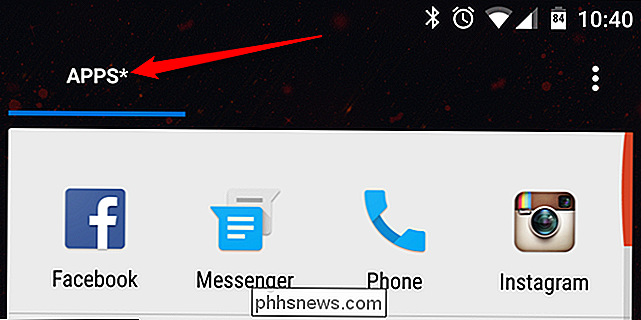
Wiederholen Sie denselben Vorgang, um Ihre Apps wieder auszublenden. Deaktivieren Sie das Kontrollkästchen.
Erwähnenswert ist dies sollte nicht als eine Methode der Sicherheit verwendet werden. Es gibt immer noch sehr einfache Möglichkeiten, auf verborgene Apps zuzugreifen (nicht auf die hier genannten Methoden beschränkt), also ist dies keine wirklich gute Lösung, um private Daten zu schützen. Aber es ist eine großartige Möglichkeit, um Unordnung zu reduzieren oder Symbole zu verstecken, die Sie nicht sehen wollen.

So stellen Sie Ihr Ubuntu Linux-System in seinem vorherigen Zustand wieder her
Wäre es nicht schön, wenn Sie eine neue Version von Ubuntu ausprobieren könnten, obwohl Sie wissen, dass Sie zur vorherigen Version zurückkehren können mag es nicht? Wir zeigen Ihnen ein Tool, mit dem Sie jederzeit einen Snapshot Ihres Systems erstellen können. TimeShift ist ein kostenloses Tool, das der Systemwiederherstellung in Windows ähnelt.

Wie kalibriere ich den Monitor in Windows und OS X?
Die meisten Leute kümmern sich nicht wirklich darum, ihre Monitore zu kalibrieren, weil alles gut aussieht, wenn sie es zum ersten Mal einrichten, und so bleiben sie einfach dabei. Ich habe das auch oft selbst gemacht, aber kürzlich habe ich versucht, meinen Monitor zu kalibrieren und stellte fest, dass er viel besser aussah als das, was ich gewohnt war.W



