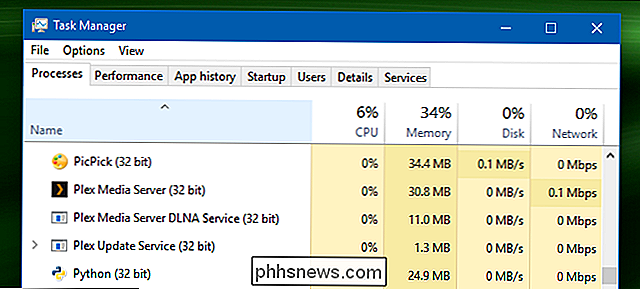So erhalten Sie detaillierte Informationen über Ihren PC

Manchmal müssen Sie Informationen über Ihren PC finden, z. B. welche Hardware Sie verwenden, Ihre BIOS- oder UEFI-Version oder sogar Details darüber Ihre Softwareumgebung. Schließen Sie sich uns an, wenn wir uns einige Windows-Tools ansehen, die unterschiedliche Detailinformationen zu Ihren Systeminformationen bereitstellen können.
Verwenden Sie die App "Einstellungen", um grundlegende Informationen zu prüfen
Wenn Sie nur einen grundlegenden Überblick über Ihr System benötigen finden Sie es in Ihrer App Einstellungen in Windows 8 oder 10. Drücken Sie Windows + I, um die App Einstellungen zu öffnen, und klicken Sie dann auf das Symbol "System".
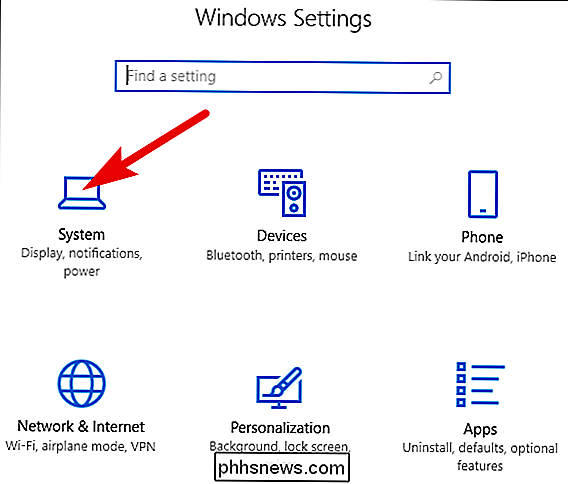
Wechseln Sie auf der Seite System zur Registerkarte "Info" auf der linken Seite .
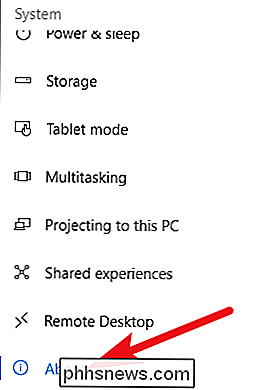
Auf der rechten Seite finden Sie zwei relevante Abschnitte. Der Abschnitt "Gerätespezifikationen" enthält grundlegende Informationen zu Ihrer Hardware, einschließlich Prozessor, RAM-Größe, Geräte- und Produkt-IDs sowie den Systemtyp (32-Bit oder 64-Bit), den Sie verwenden.
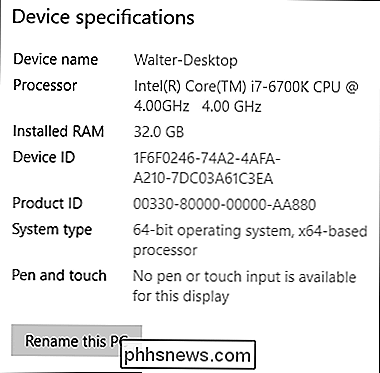
Der " Windows-Spezifikationen "Abschnitt zeigt die Edition, Version und Build von Windows, die Sie ausführen.
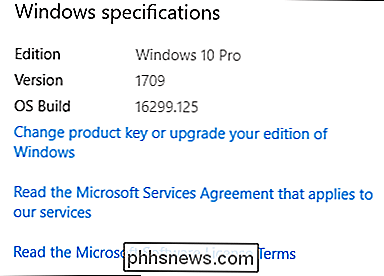
Verwenden Sie die Systeminformationen App für Hardware- und Softwareumgebung Details
Die Systeminformationen App wurde in Windows seit Windows XP enthalten. Es bietet einen viel detaillierteren Einblick in die Systeminformationen als nur mit der App "Einstellungen".
Um Systeminformationen zu öffnen, drücken Sie Windows + R, geben Sie "msinfo32" in das Feld "Öffnen" ein und drücken Sie die Eingabetaste.
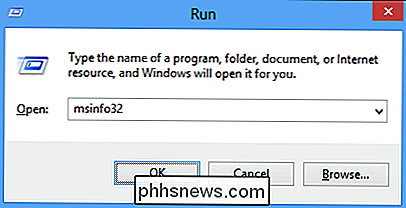
Die Seite "Systemübersicht", die Sie bereits geöffnet haben, enthält viel mehr Informationen als in der App "Einstellungen". Sie können Details zu Ihrer Windows-Version und dem Hersteller Ihres PCs sowie Hardware-Details wie BIOS-Version, Motherboard-Modell, installiertes RAM und mehr sehen.
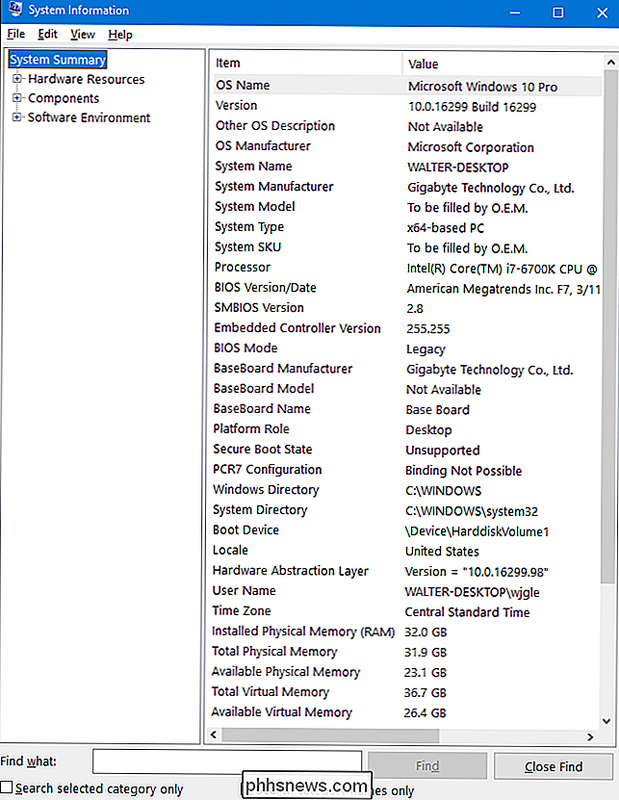
Aber das macht nur den Dienst kaputt. Erweitern Sie die Knoten auf der linken Seite, und Sie können in eine ganz andere Detailebene eintauchen. Viele dieser Informationen, wie die Dinge, die Sie unter dem Knoten "Hardware Resources" sehen, sind ziemlich esoterisch. Aber Sie werden einige echte Edelsteine finden, wenn Sie sich ein bisschen umsehen.
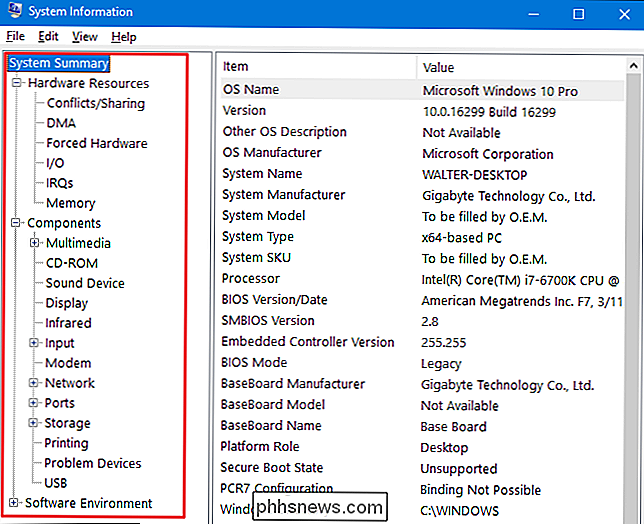
Klicken Sie zum Beispiel auf die "Anzeige" -Komponente, und Sie können die Marke und das Modell Ihrer Grafikkarte, ihre Treiberversion und Ihre aktuelle Auflösung sehen.
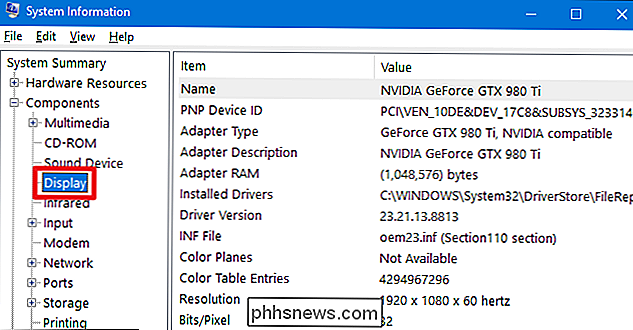
Es gibt noch eine weitere großartige Funktion, die Sie in der System Information App notieren sollten. Sie können einen detaillierten Systembericht als Textdatei exportieren. Dies kann nützlich sein, wenn Sie Details über Ihr System an jemand anderen senden müssen oder wenn Sie nur eine Kopie haben möchten, falls Sie einen PC aufspüren müssen, den Sie nicht booten können.
Wählen Sie zuerst die Informationen aus, die Sie benötigen möchte exportieren. Wenn Sie den Knoten "Systemzusammenfassung" auswählen, enthält die exportierte Datei die vollständigen Details, die unter jedem Knoten in der App Systeminformation zu finden sind. Sie können auch einen bestimmten Knoten auswählen, damit nur die Details für diesen Knoten exportiert werden.
Öffnen Sie als nächstes das Menü "Datei" und klicken Sie auf den Befehl "Exportieren".
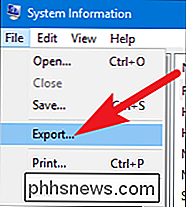
Benennen Sie die Textdatei, die Sie erstellen möchten, und wählen Sie a Klicken Sie auf "Speichern" und dann auf "Speichern".
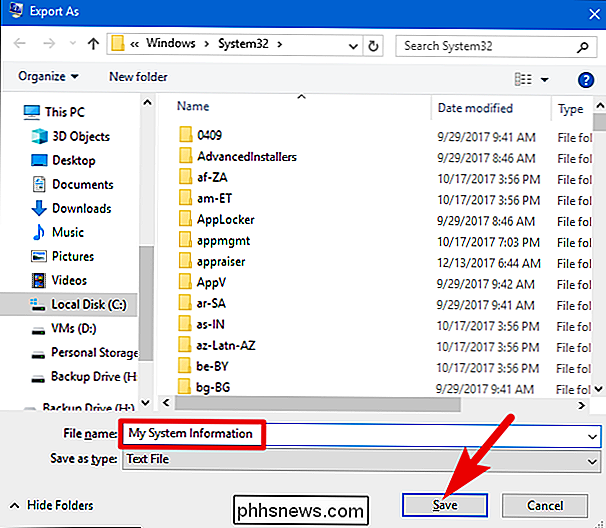
Öffnen Sie diese Textdatei jederzeit, um alle Details zu Ihrem System anzuzeigen.
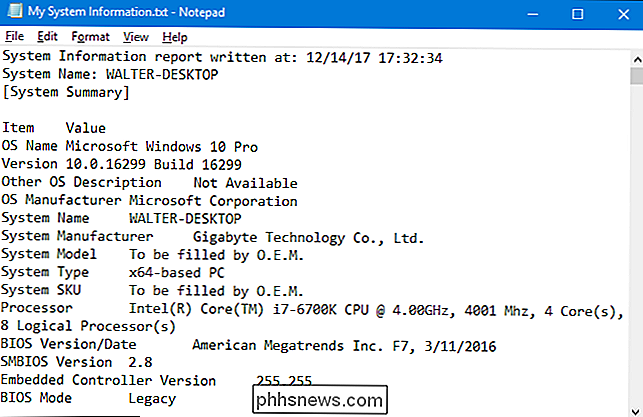
Verwenden Sie Speccy für bessere, detailliertere Hardware-Details
Während die Systeminformationen App bietet viele nützliche Details zur Hardware und Ihrer Softwareumgebung. Wenn Sie eine App eines Drittanbieters herunterladen möchten, empfehlen wir Speccy als bessere Option für die meisten Benutzer. Die kostenlose Version funktioniert gut; Die professionelle Version (bei $ 19,95) bietet automatische Updates und Premium - Unterstützung, wenn Sie diese Funktionen benötigen.
RELATED: So überprüfen Sie Ihre Motherboard - Modellnummer auf Ihrem Windows PC
Speccy bietet eine sauberere Schnittstelle als die System Information App, die sich nur auf die Hardware-Spezifikationen für Ihr System konzentriert - und zusätzliche Informationen bereitstellt, die die Systeminformationen nicht bieten. Auch auf der Seite "Zusammenfassung" in Speccy sehen Sie, dass es Temperaturmonitore für verschiedene Komponenten enthält. Es enthält auch zusätzliche Details - wie die Modellnummer Ihres Motherboards -, die von Systeminformationen übersprungen werden. Die Seite "Zusammenfassung" enthält wichtige Informationen wie Grafikkarte und Speicherdetails direkt im Voraus.
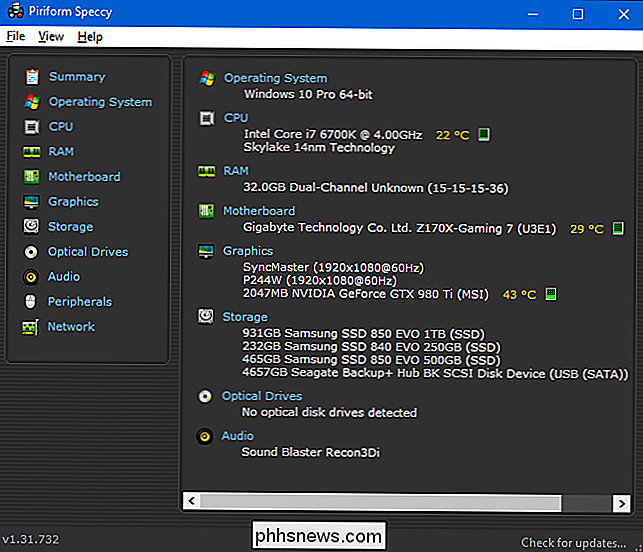
Und natürlich können Sie tiefer tauchen, indem Sie auf eine der spezifischen Hardware-Kategorien auf der linken Seite klicken. Wenn Sie auf die Kategorie "RAM" klicken, erhalten Sie zusätzliche Informationen zu Ihrem installierten Speicher, einschließlich der Gesamtzahl der verfügbaren Speichersteckplätze und der Anzahl der verwendeten Speichersteckplätze. Sie können auch Details über Ihren Arbeitsspeicher sehen, einschließlich der Art des Arbeitsspeichers, der Kanäle und der Latenzdetails.
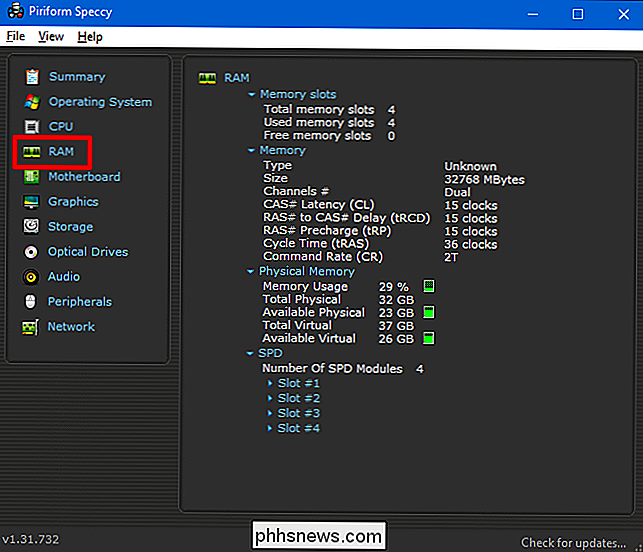
Beim Umschalten des "Motherboard" -Kanals können Sie Details über den Hersteller Ihres Motherboards, die Modellnummer und den verwendeten Chipsatz sehen , Spannung und Temperatur Details für verschiedene Komponenten, und sogar welche Art von PCI-Steckplätze Ihr Motherboard bietet (und ob sie verwendet werden oder frei).
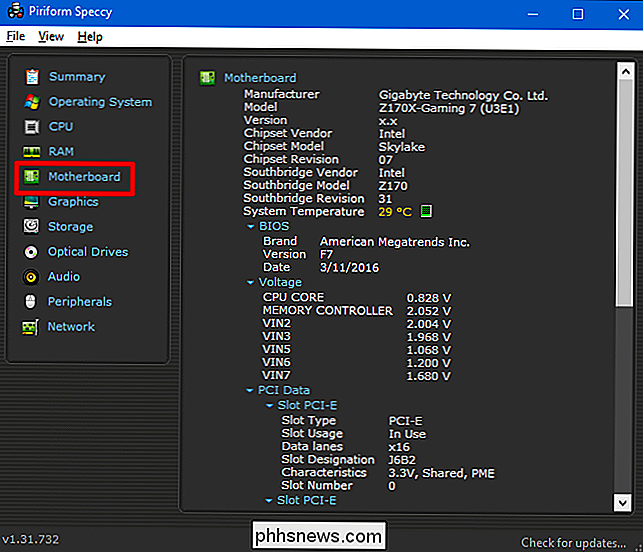
Verwenden Sie die Eingabeaufforderung, wenn Sie nicht in Windows starten können
Windows verfügt außerdem über einen Befehl, um direkt an der Eingabeaufforderung ein gutes Stück Systeminformationen anzuzeigen. Es enthält zwar nicht so viele Details wie die Systeminformationen-App und ist möglicherweise etwas schwieriger zu verwenden. Der Befehl ist jedoch nützlich, wenn Sie Ihren PC nur in einem Eingabeaufforderungsfenster starten können.
Geben Sie Folgendes ein Befehl an der Eingabeaufforderung, und drücken Sie dann die Eingabetaste:
systeminfo
Sie erhalten eine Reihe von nützlichen Details über Ihre BS Build und Version, Prozessor, BIOS-Version, Startlaufwerk, Arbeitsspeicher und Netzwerkdetails.
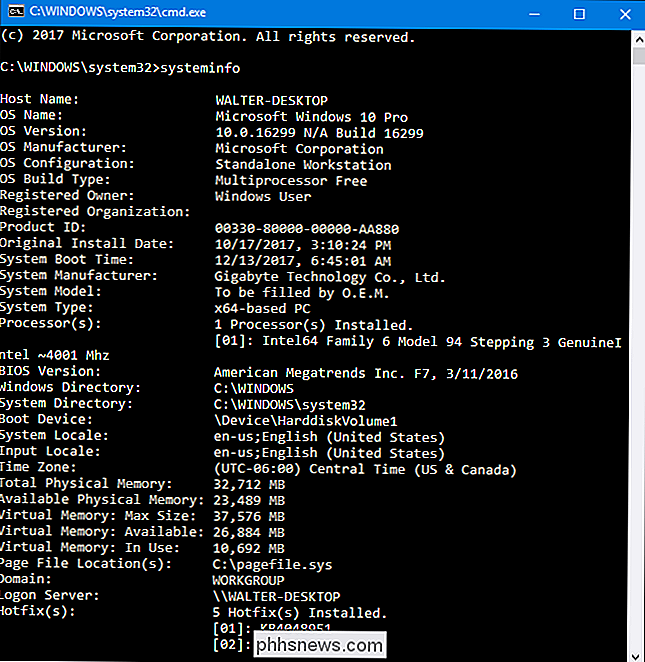
Natürlich können Sie auch andere Tools von Drittanbietern finden, die noch mehr (oder gezieltere) Informationen liefern. Zum Beispiel ist HWMonitor ein großartiges Werkzeug, um verschiedene Aspekte Ihres Systems wie CPU- und GPU-Temperaturen und Spannungen zu überwachen. Die Sysinternals Suite von Mark Russinovich (im Besitz von Microsoft) ist eine Sammlung von mehr als 60 einzelnen Tools, die Ihnen eine erstaunliche Menge an Informationen liefern können.
Haben Sie noch andere Systeminformations-Tools, die Sie lieben? Lassen Sie uns in den Kommentaren wissen!

Was sind NVIDIA MAX-Q Laptops?
Wenn Sie nach einem neuen Windows-basierten Laptop suchen und etwas an der Leistung interessiert sind, werden Sie möglicherweise auf Modelle stoßen, die als. Vermarktet werden "Mit" NVIDIA MAX-Q ". Aber diese Beschreibung ist etwas nebulös: MAX-Q ist keine spezielle NVIDIA-Grafikkarte oder gar eine Hardware-Funktion.

So verhindern Sie, dass Websites Benachrichtigungen anzeigen lassen
Webbrowser ermöglichen Websites jetzt, Ihnen Benachrichtigungen anzuzeigen. Auf vielen Nachrichten- und Shopping-Websites sehen Sie ein Popup, das Ihnen mitteilt, dass die Website Benachrichtigungen auf Ihrem Desktop anzeigen möchte. Sie können diese Benachrichtigungsaufforderungen in Ihrem Webbrowser deaktivieren, wenn sie Sie verärgern.