So fixieren Sie die Zellengröße in einer Tabelle in Word

Wenn Sie eine Tabelle in Word erstellen, können Sie die Größe der Tabelle automatisch an den Inhalt anpassen. Manchmal möchten Sie jedoch die Größe der Zellen in den Zeilen und Spalten fixieren, damit sie sich nicht ändern. Dies ist einfach zu bewerkstelligen.
Öffnen Sie die Word-Datei, die die Tabelle enthält, für die Sie die Größe der Zellen einfrieren und die Tabelle im Dokument suchen möchten. Wenn Sie die Größe aller Zellen in der Tabelle einfrieren möchten, was wir in unserem Beispiel getan haben, bewegen Sie die Maus über das Fadenkreuz in der oberen linken Ecke der Tabelle, bis sie zu einem Cursor mit einem Fadenkreuzsymbol wird.
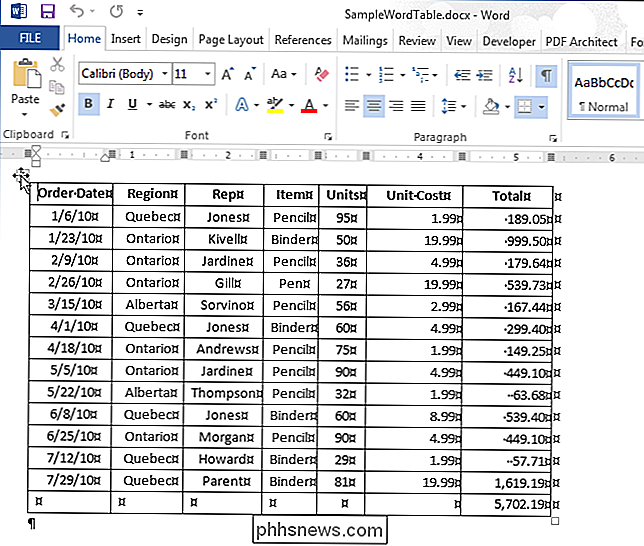
VERWANDT: So wählen Sie alle oder einen Teil einer Tabelle in Word
Klicken Sie auf das Fadenkreuz, um bei Bedarf die gesamte Tabelle auszuwählen. Klicken Sie mit der rechten Maustaste auf das Fadenkreuz und wählen Sie "Tabelleneigenschaften" aus dem Popup-Menü.
HINWEIS: Wenn Sie nicht alle Zellen in der Tabelle einfrieren möchten, wählen Sie die Zeilen, Spalten oder Zellen aus, die Sie einfrieren möchten Klicken Sie mit der rechten Maustaste auf die ausgewählten Zellen und wählen Sie im Popup-Menü "Tabelleneigenschaften".
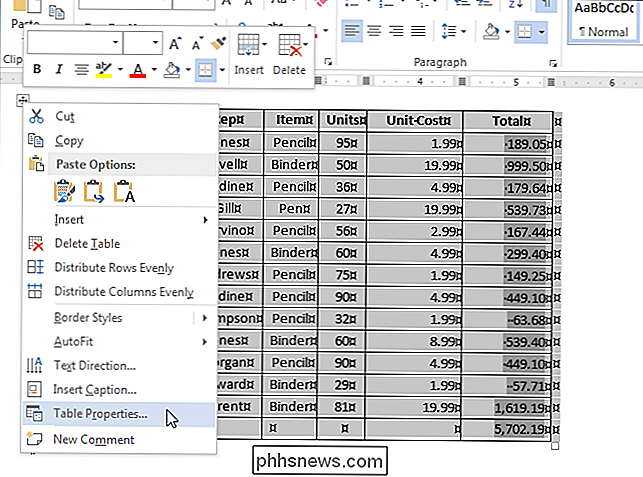
Klicken Sie im Dialogfeld "Tabelleneigenschaften" auf die Registerkarte "Zeile".
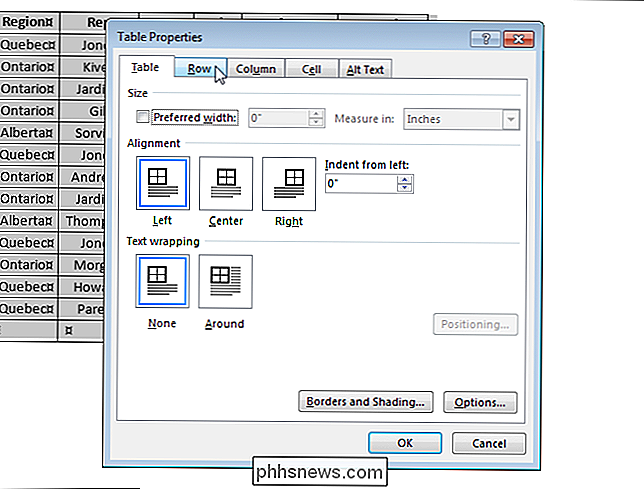
Geben Sie die gewünschte Größe für die Höhe der Zeile (n) im Eingabefeld "Höhe angeben" und wählen Sie dann "Genau" aus der Dropdown-Liste "Zeilenhöhe".
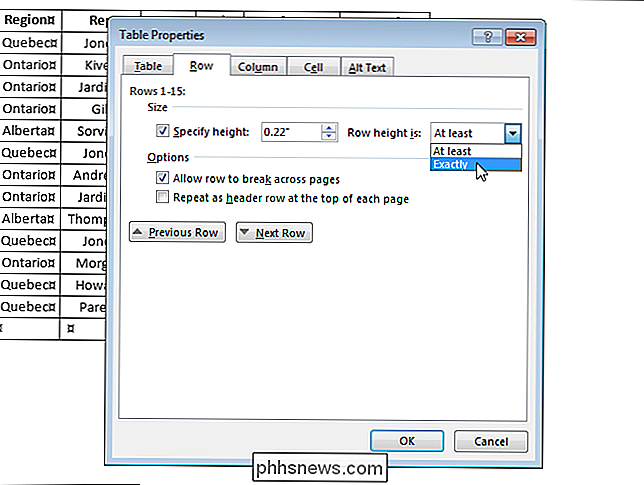
Klicken Sie auf die Registerkarte "Tabelle".
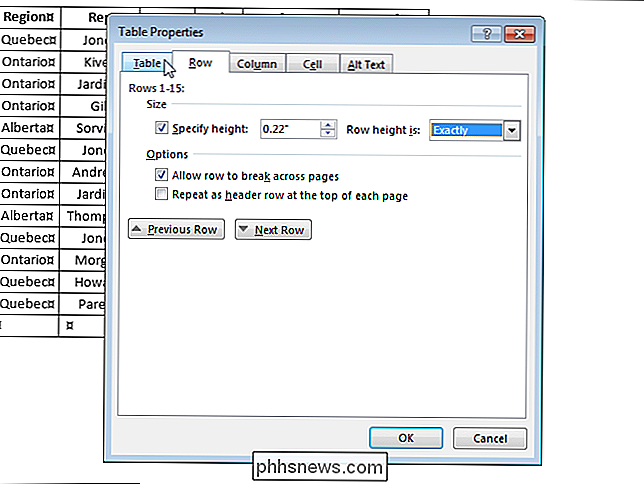
Klicken Sie auf " Schaltfläche "Optionen".
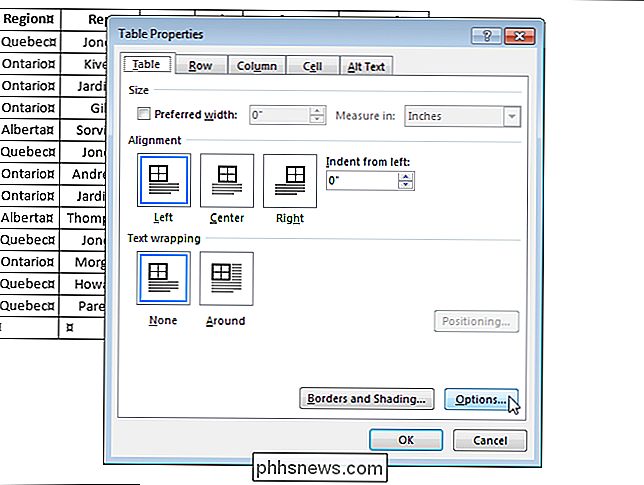
Klicken Sie im Dialogfeld "Tabellenoptionen" im Abschnitt "Optionen" auf das Kontrollkästchen "Automatisch an Inhalt anpassen", so dass das Kontrollkästchen KEINE Häkchen enthält. Klicken Sie auf "OK".
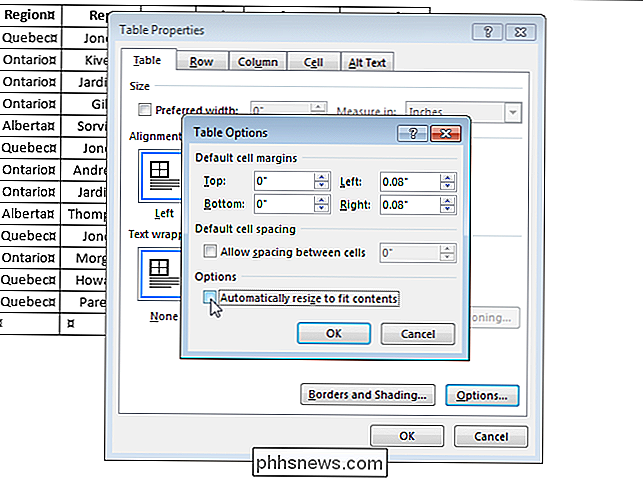
Klicken Sie im Dialogfeld "Tabelleneigenschaften" auf "OK", um es zu schließen.
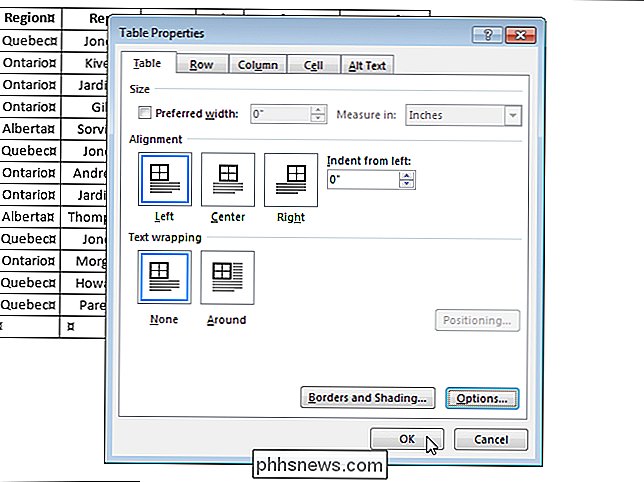
Wenn Sie die Option "Größe an Inhalt anpassen" nicht deaktivieren, passt Word die Spaltenbreite an Ihrer Tabellen, um Ihre Daten bestmöglich anzuzeigen.

So verwenden Sie den Spike zum Kopieren und Einfügen von Text in Microsoft Word
Word enthält ein wenig bekanntes Feature namens Spike, mit dem Sie Blöcke von Text und / oder Bildern aus verschiedenen sammeln können Orte in einem Word-Dokument und fügen Sie dann alle Inhalte an einem anderen Ort in diesem Dokument oder in einer anderen Word-Datei oder einem anderen Programm. Der Spike in Word ist nach dem altmodischen Papierhalter benannt, auf den die Leute Papiere gestoßen haben waren mit ihnen gemacht.

Die besten und schlechtesten Wege, um einen Lebenslauf zu senden
Mit so vielen Menschen auf der Suche nach Jobs, hat die geringste Kante in Ihrem Lebenslauf Präsentation Chancen, Ihre Chancen zu machen oder zu brechen. Aber nicht alle Dateitypen oder Methoden werden gleich gelesen, um die möglichen Fallstricke Ihres Lebenslaufs zu sehen. In diesem Artikel werden wir untersuchen, was bei einer Lebenslauf-Einreichung schief gehen kann, was dagegen getan werden kann und Gehen Sie auch darauf ein, warum ein potenzieller Arbeitgeber Ihren Lebenslauf aufgrund Ihrer Methode, einen Lebenslauf zu senden, ignoriert.



