So geben Sie Speicherplatz auf einem iPhone oder iPad frei

Speicherplatz scheint eine der größten Beschwerden von iPhone- und iPad-Nutzern zu sein, da Apps immer mehr Immobilien beanspruchen. und Medien werden mehr Speicherhungrige als je zuvor. So beheben Sie das Problem.
So wird die Speicherbelegung angezeigt
Bevor wir uns mit den verschiedenen Möglichkeiten befassen, mit denen Sie Speicherplatz freigeben können, möchten Sie zunächst genau sehen, wie viel Speicherplatz belegt ist und welche Apps sind schuld. Öffnen Sie zunächst die App "Einstellungen", wählen Sie "Allgemein" und tippen Sie auf "iPhone-Speicher" (oder "iPad-Speicher"), um diese Informationen anzuzeigen.
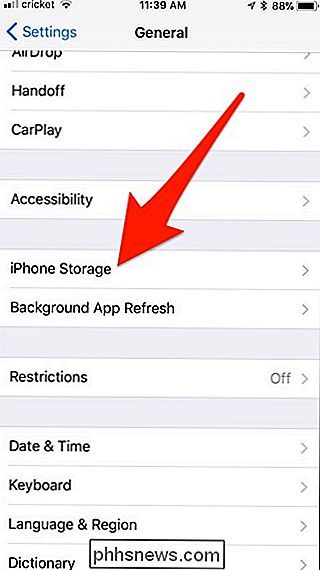
Geben Sie einige Sekunden ein, um alles zu laden. Wenn Sie fertig sind, sehen Sie eine Übersicht über den Speicherplatz, der oben auf Ihrem iOS-Gerät belegt ist.
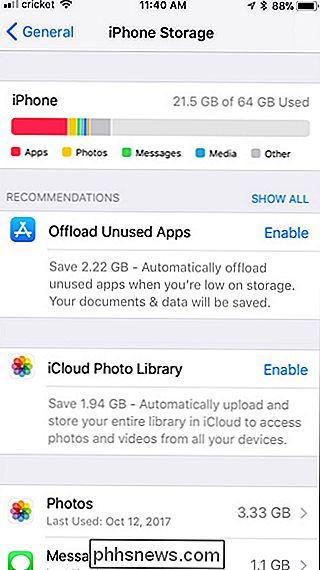
Wenn Sie nach unten blättern, sehen Sie eine Liste der installierten Apps, sortiert nach der Reihenfolge Raum, den sie einnehmen. Die auf der rechten Seite jeder App angezeigte Zahl enthält die Anwendungsdateien der Anwendung, zwischengespeicherte Dokumente und Daten sowie Mediendateien. Tippen Sie auf eine App, um genau zu sehen, was in dieser speziellen App Platz beansprucht.
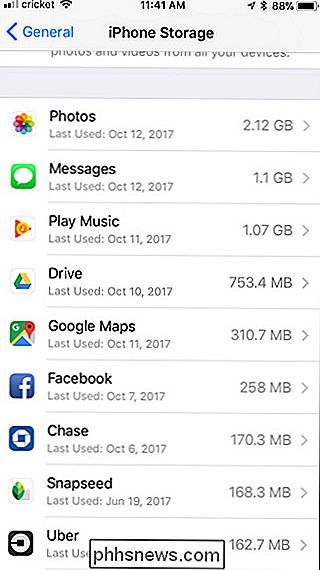
Bei der Google Play Music App zum Beispiel beansprucht die App selbst 45 MB Speicherplatz, aber die gesamte Musik, die ich für das Offline-Hören heruntergeladen habe benötigt etwas mehr als ein Gigabyte.
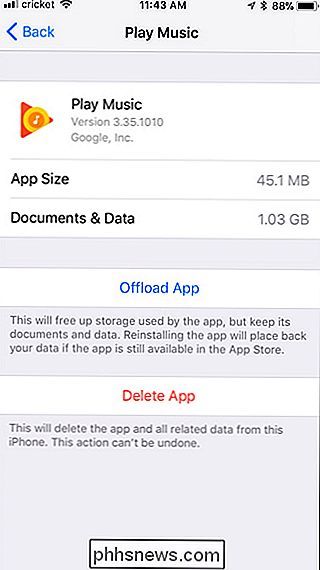
Nachdem Sie nun wissen, wie viel Speicherplatz Sie belegt haben und welche Anwendungen die Ursache sind, schauen wir uns einmal an, wie Sie all den verlorenen Speicherplatz ein für allemal zurückgewinnen können.
Apps löschen oder löschen
Das Löschen von Apps ist wahrscheinlich der schnellste und einfachste Weg, Speicherplatz freizugeben, besonders da Sie wahrscheinlich einige Apps haben, die Sie nicht mehr verwenden. Spiele sind besonders groß, daher werden diese wahrscheinlich ganz oben in Ihrer Nutzungsliste erscheinen, falls Sie welche installiert haben. Tippe auf eine App oder ein Spiel in der Liste, die du nicht mehr benutzt, und klicke auf "App löschen", um es von deinem Gerät zu entfernen.
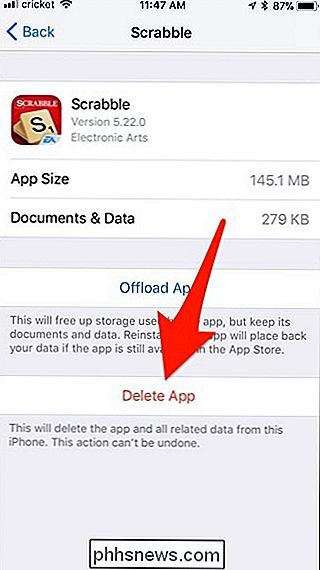
Wenn du nicht alles loswerden willst, was mit dieser App oder deinem Spiel zusammenhängt Tippen Sie stattdessen auf "Offload App".
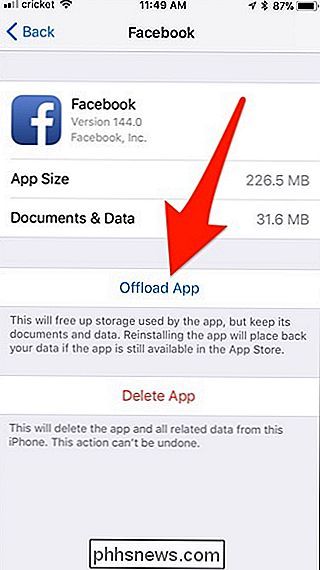
Dadurch wird die App von Ihrem Telefon gelöscht, aber alle mit der App verknüpften Dokumente und Daten bleiben auf Ihrem Gerät erhalten. So ist zum Beispiel die Facebook-App ein gutes Beispiel dafür - sie benötigt 258 MB Speicherplatz, aber 226 MB davon werden beim Auslagern gelöscht. Die verbleibenden 32 MB Daten bleiben erhalten, falls Sie die App in Zukunft erneut installieren möchten. Und wenn diese App mit iCloud synchronisiert wird, werden auch diese Daten zurückkommen.
VERWANDT: Freigeben von Speicherplatz auf Ihrem iPhone oder iPad durch Entladen nicht verwendeter Apps
Sie können Apps auch automatisch mit iOS ausladen lassen für Sie, wenn Ihr Gerät nicht mehr genügend Speicherplatz zur Verfügung hat. Um dies zu tun, gehen Sie zurück zum Hauptspeicherbildschirm. Tippen Sie dort auf "Offload Unused Apps" (Sie müssen möglicherweise auf "Alle anzeigen" tippen, wenn es nicht angezeigt wird). Seien Sie jedoch vorsichtig, da Sie nicht wissen, welche Apps ausgelagert werden.
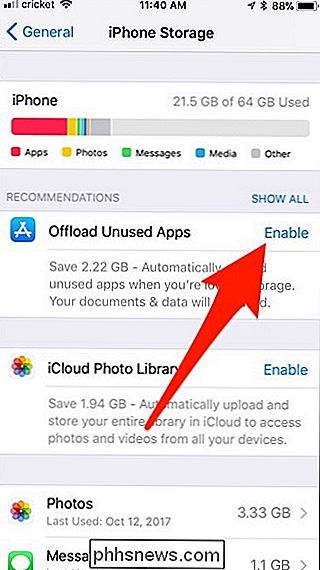
Was, wenn Sie die Dokumente und Daten einer App statt der App selbst löschen möchten? Viele Apps bauen im Laufe der Zeit einen Cache auf, der viel Platz in Anspruch nehmen kann. Leider kann der Cache nur gelöscht werden, indem die gesamte App vollständig gelöscht und anschließend neu installiert wird. Einige Apps verfügen möglicherweise über eine eigene Methode zum Löschen dieser Art von Daten in ihren eigenen Einstellungen. Überprüfen Sie daher zuerst dort.
Löschen großer iMessage-Anhänge
VERWANDT: So geben Sie Speicherplatz frei, der von Ihren iPhone- oder iPad-Nachrichten verwendet wird App
Die Nachrichten App ist ein großer Schuldiger, wenn es um Speicherplatz geht. Es speichert nicht nur Ihren Textnachrichtenverlauf, sondern speichert auch Ihre Foto- und Videoanhänge. Wenn Sie diese Fotos oder Videos auf Ihrem iOS-Gerät speichern, benötigen Kopien weiterhin Platz in der Nachrichten-App.
Glücklicherweise gibt es in iOS 11 eine Funktion, mit der Sie große iMessage-Anhänge schnell sehen und löschen können. Suchen Sie dazu die App Nachrichten in der Liste auf dem Hauptspeicherbildschirm und wählen Sie sie aus.
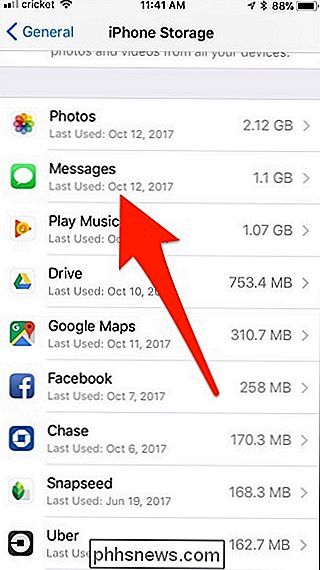
Tippen Sie dort auf "Große Anhänge überprüfen".
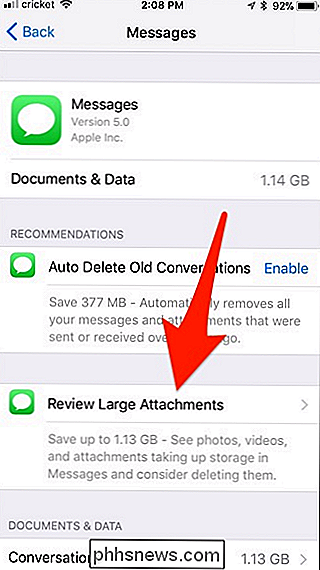
Dies zeigt eine Liste aller einzelnen Fotos, Videos und anderer Anhang, den die App "Nachrichten" von allen Konversationsthreads gespeichert hat, und in der Reihenfolge der größten Größe zuerst. Jetzt müssen Sie nur nach links wischen und auf "Löschen" klicken, wenn Sie nichts mehr benötigen.
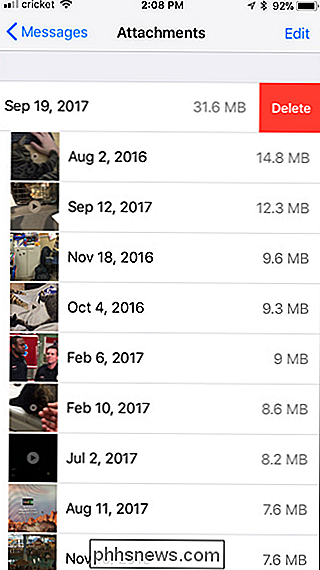
"Kürzlich gelöschte" Fotos dauerhaft löschen
Viele iOS-Benutzer vergessen, dass sie beim Löschen eines Fotos oder Videos dieses nicht sofort von ihrem Gerät löschen. Stattdessen gibt es eine 30-tägige Kulanzfrist, in der diese Dateien in den Ordner "Recently Deleted" in der Fotos App verschoben werden (ähnlich wie der Papierkorb auf Ihrem Computer). Nach 30 Tagen sind sie endgültig gelöscht. Dies erleichtert das Wiederherstellen von Fotos, wenn Sie sie versehentlich gelöscht haben, aber es kann im Laufe der Zeit immer mehr Platz beanspruchen.
VERWANDT: 5 Dinge, die Sie über die Foto-App Ihres iPhone wissen sollten
Damit einverstanden Wenn Sie absolut sicher sind, dass Sie keine gelöschten Fotos oder Videos wiederherstellen müssen, können Sie alles im Ordner "Recently Deleted" löschen und schnell wertvollen Speicherplatz abrufen.
Tippen Sie dazu auf die Fotos App in der Liste auf dem Hauptspeicherbildschirm
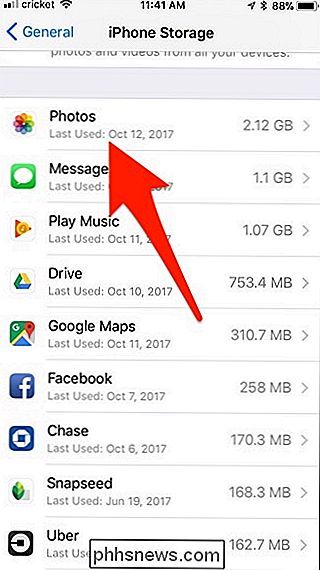
Tippen Sie dort auf "Leer" neben "Zuletzt gelöschtes Album". Es wird Ihnen unten sagen, wie viel Speicherplatz dies frei macht.
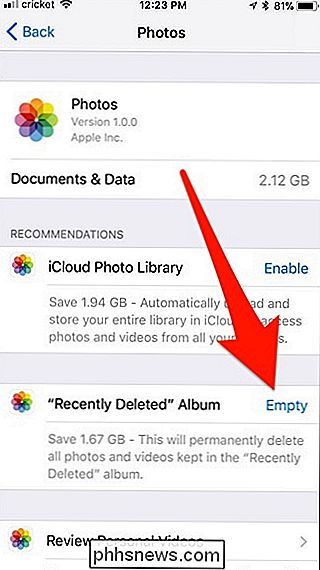
iCloud Photo Library aktivieren
VERWANDT: Alles, was Sie über die Verwendung von iCloud Drive und iCloud Photo Library wissen müssen
Während die Hauptfunktion von iCloud Photo Library ist die Möglichkeit, alle Ihre Fotos, die Sie mit Ihrem iPhone oder iPad aufgenommen haben, in Echtzeit auf einem Ihrer Apple-Geräte anzuzeigen. Sie können damit auch Speicherplatz sparen, wenn Sie viele Fotos machen.
Öffnen Sie zunächst die App "Einstellungen" und tippen Sie auf "Fotos".
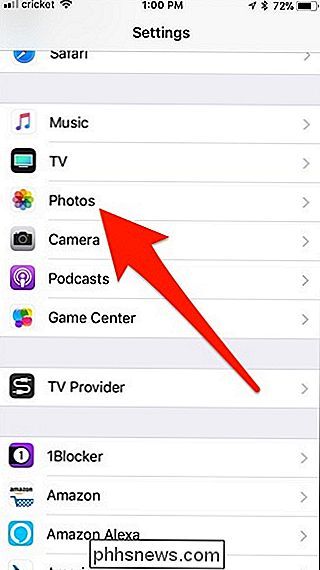
Aktivieren Sie "iCloud Photo Library" oben, indem Sie auf den Schalter rechts tippen.
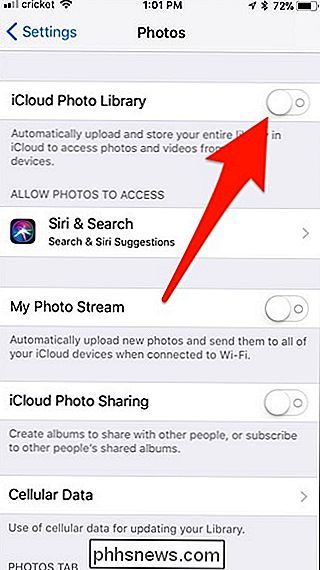
Stellen Sie nach dem Einschalten sicher, dass " IPhone-Speicher optimieren "ist ausgewählt. Dadurch werden Ihre Fotos lokal auf Ihrem Gerät mit einer niedrigeren Qualität gespeichert, aber Fotos mit voller Auflösung werden in der Cloud gespeichert. Dies geschieht jedoch nur, wenn auf Ihrem Gerät der Speicherplatz zu knapp wird.
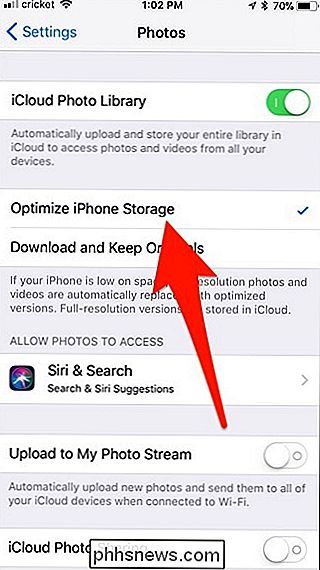
Beachten Sie, dass Sie nur 5 GB kostenlos mit Ihrem iCloud-Konto erhalten. Wenn Sie also viele Fotos mit iCloud Photo Library speichern möchten, Sie sollten für mehr iCloud-Speicher bezahlen.
Browserdaten löschen
Safari speichert eine Chronik der Websites, die Sie durchsuchen, sowie Cookies und einen Cache dieser Websites. Dies nimmt Platz in Anspruch, der sich im Laufe der Jahre leicht aufstauen könnte.
Um dies zu löschen, suchen Sie die App "Safari" auf dem Hauptspeicherbildschirm und wählen Sie sie aus.
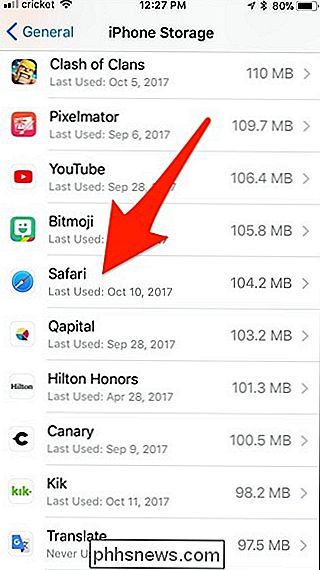
Tippen Sie als nächstes auf "Website-Daten"
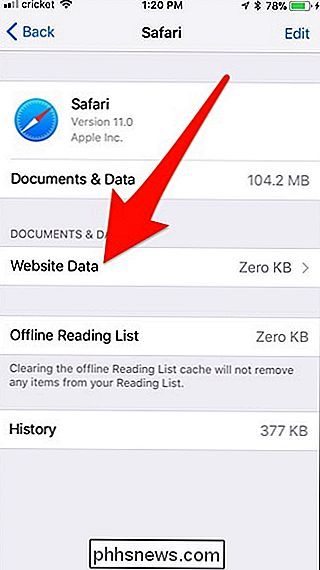
Scrollen Sie nach unten und wählen Sie "Alle Website-Daten entfernen".
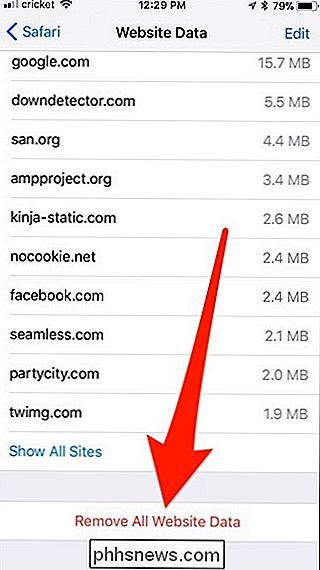
Wenn Sie Google Chrome verwenden, können Sie den Chrome-Cache leeren, indem Sie die Chrome-App öffnen, auf den Einstellungsbildschirm zugreifen, auf "Datenschutz" tippen und den Browser leeren Daten. Die Browserdaten von Chrome werden auf dem Bildschirm "Einstellungen" als Chrome "Dokumente und Daten" angezeigt. Andere Browser von Drittanbietern funktionieren ähnlich.
Beachten Sie, dass diese Daten beim Browsen einfach neu aufgebaut werden, also ist dies keine wirklich dauerhafte Lösung - obwohl es Ihnen helfen kann, temporär etwas Platz zu schaffen, wenn Sie es benötigen Installieren Sie ein iOS-Update.
Löschen von Musik, Videos, Fotos und anderen Mediendateien
Videos, Musik, Fotos, Podcasts und andere Mediendateien beanspruchen möglicherweise den meisten Speicherplatz. Die Musik- und TV-Apps in der Speicherliste zeigen an, wie viel Speicherplatz Musik- bzw. Videodateien auf Ihrem Gerät belegen.
Lassen Sie uns beispielsweise auf die TV-App auf meinem iPad tippen (aus dem Speichermenü im Einstellungen, um zu sehen, wie wir Speicherplatz freigeben können.
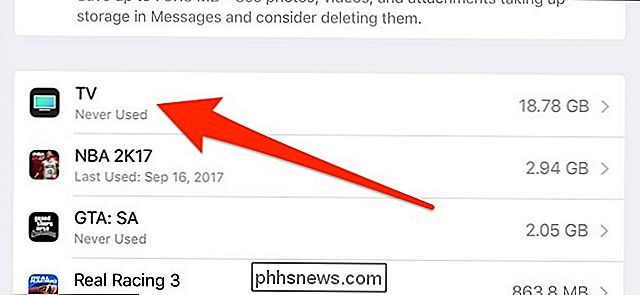
Tippen Sie dann auf "iTunes Videos überprüfen".
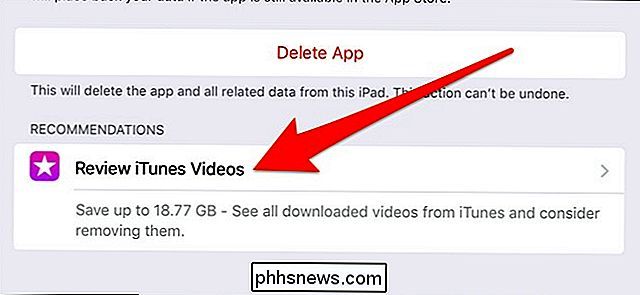
Hier können Sie alle auf Ihrem Gerät gespeicherten Videodateien anzeigen. Um ein Video zu löschen, wische einfach nach links auf eins und klicke auf "Löschen".

Andere Medien-Apps verhalten sich genauso, und du kannst Songs, Podcasts usw. aus ihren jeweiligen Apps im Speichermenü in den Einstellungen löschen

Wie Sie Cryptocurrency Miners in Ihrem Web Browser blockieren
Cryptocurrency Miners sind eine neue Geißel im Internet. Webseiten können jetzt JavaScript-Code einbetten, der in Ihrem Webbrowser ausgeführt wird, um Bitcoin oder andere Kryptowährungen mit Ihrem Computer zu minen. Die Website behält die Kryptowährung bei, und Sie erhalten höhere Stromrechnungen, 100% CPU-Auslastung, die Ihren Computer herunterzieht und die Akkulaufzeit reduziert.

So schalten Sie öffentliche Wi-Fi-Benachrichtigungen auf einem iPhone aus
Einer der ärgerlichsten Punkte von iOS ist die Notwendigkeit, bei jedem Erkennen eines neuen Wi-Fi-Netzwerks eine Benachrichtigung zu erstellen. So schalten Sie das aus: Gehen Sie zur App "Einstellungen" und wählen Sie "Wi-Fi". Deaktivieren Sie die Option "An Networks teilnehmen". Und das ist alles, was Sie tun müssen.



