So finden und installieren Sie ein Farbprofil für einen genaueren Monitor unter Windows und Mac OS

Farbprofile, auch bekannt als ICC- oder ICM-Dateien, enthalten eine Sammlung von Einstellungen zur Kalibrierung der Farben erscheinen auf Ihrem Monitor. Sie können sie auf Ihrem Windows PC oder Mac installieren, um genauere Farben zu erhalten.
Obwohl häufig Farbprofile für Displays verwendet werden, können Sie auch Farbprofile für einen Drucker finden und installieren, um genauere Farben zu drucken.
Farbkalibrierung 101
Nicht alle Computermonitore sehen identisch aus. Je nach Grafikkarte in dem Computer, mit dem sie verbunden sind, haben verschiedene Monitore möglicherweise sogar unterschiedliche Farben. Aber für professionelle Fotografen und Grafikdesigner sind genaue Farben sehr wichtig.
VERWANDTES: So kalibrieren Sie Ihren Monitor unter Windows oder Mac
Zusätzlich zu den Farben Ihres Displays über das On-Screen-Display ändern- das heißt, die Schaltflächen und Überlagerungen auf dem Monitor selbst, mit denen Sie die Farbeinstellungen anpassen können - es kann hilfreich sein, ein Farbprofil zu installieren. Diese werden manchmal vom Hersteller des Monitors zur Verfügung gestellt, und benutzerdefinierte Farbprofildateien sind oft auf Hobby-Websites verfügbar, die eine bessere Farbkalibrierung als die Herstellereinstellungen versprechen.
Sie sehen sowohl ICC- als auch ICM-Dateien. ICC steht für International Color Consortium und stammt von Apple, und ICM steht für Image Color Management und stammt ursprünglich von Windows. Diese Dateien sind im Grunde genommen identisch, und Sie können .ICC- oder .iCM-Dateien unter Windows oder Mac OS installieren.
Ein seriöser Profi wird eine dedizierte Displaykalibrierungshardware für die höchstmögliche Genauigkeit benötigen. Für alle anderen kann die Installation einer ICC-Datei Ihnen helfen, die Farben Ihres Displays genauer zu machen, ohne dass Sie dafür spezielle Hardware benötigen.
Wenn Sie mit den Farben Ihres Displays zufrieden sind, müssen Sie dies nicht tun. Wenn Ihnen etwas fehlt oder Sie mit Fotografie und Grafikdesign arbeiten und mehr Genauigkeit benötigen, kann dies hilfreich sein.
So finden Sie ein Farbprofil
Es gibt zwei Stellen, an denen Sie Farbprofile online finden. Zunächst finden Sie möglicherweise eine ICC- oder ICM-Datei auf der Website des Bildschirmherstellers. Auf der Website des Herstellers finden Sie die Download-Seite für Ihr spezielles Anzeigemodell. Möglicherweise sehen Sie eine .ICC- oder .ICM-Datei zum Herunterladen. Möglicherweise sehen Sie auch ein größeres Monitortreiberpaket oder eine ZIP-Datei. Wenn Sie das Paket herunterladen und extrahieren, finden Sie möglicherweise eine .ICC- oder .ICM-Datei. Nicht alle Hersteller stellen diese Dateien zur Verfügung.
Sie finden sie auch auf den Websites der Enthusiasten. Wenn Sie eine Websuche nach dem Modellnamen und der Nummer Ihres Monitors zusammen mit "ICC" oder "ICM" oder "Farbprofil" durchführen, können Sie ein Profil finden. Beispielsweise verwaltet TFT Central eine Datenbank mit ICC-Dateien für verschiedene Anzeigen. Die Datenbank betont, dass diese ICC-Profile zusammen mit den auf der Seite angezeigten OSD-Einstellungen verwendet werden sollten, die Sie mit den Tasten Ihres Monitors einstellen müssen. Es betont auch, dass dies die Ausgangspunkte sind, wenn Sie nach perfekt genauen Farben suchen, da Ihr Display je nach Grafikkarte ein wenig anders aussehen kann.
So installieren Sie ein Farbprofil unter Windows
Sobald Sie ein haben ICC- oder ICM-Datei können Sie es in Windows installieren. Öffnen Sie unter Windows 7, 8 oder 10 das Startmenü, suchen Sie nach "Farbverwaltung" und starten Sie die Verknüpfung Farbmanagement.
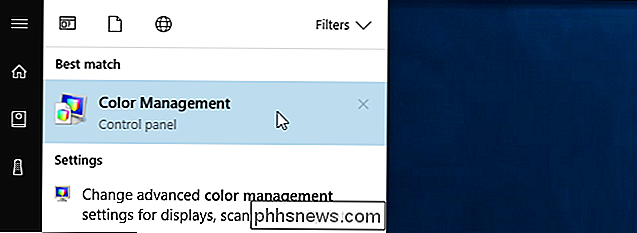
Wählen Sie das zu kalibrierende Gerät aus dem Feld "Gerät" aus, wenn mehrere Bildschirme angeschlossen sind zu deinem PC. Wenn Sie dies nicht tun, sollte es automatisch Ihre einzige Anzeige auswählen. Wenn Sie Hilfe benötigen, um herauszufinden, welches Display welches ist, klicken Sie auf "Monitore identifizieren" und die Nummern werden auf allen von Ihnen angezeigten angezeigt.
(Wenn Sie ein Farbprofil für einen Drucker installieren möchten, wählen Sie einen Drucker anstelle eines Displays aus. "Gerät hier". Der Rest des Vorgangs ist identisch.)
Aktivieren Sie das Kontrollkästchen "Einstellungen für dieses Gerät verwenden" unter dem Gerätenamen.
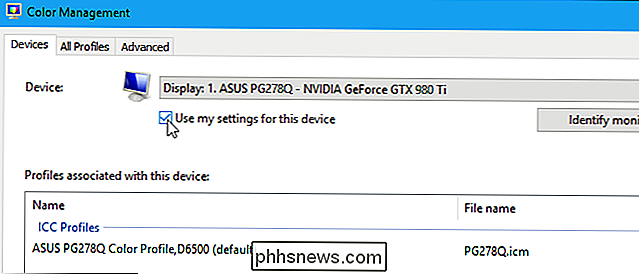
Klicken Sie auf die Schaltfläche "Hinzufügen", um ein neues Farbprofil hinzuzufügen. Wenn diese Schaltfläche ausgegraut ist, müssen Sie das Kontrollkästchen oben aktivieren.
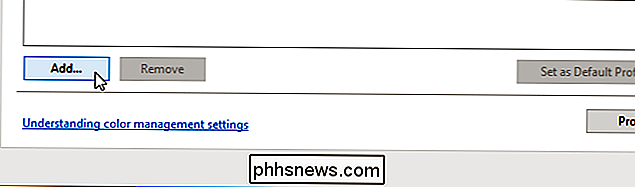
Sie sehen eine Liste der Farbprofile, die auf Ihrem System installiert sind. Um eine neue ICC- oder ICM-Datei zu installieren, klicken Sie auf die Schaltfläche "Durchsuchen", navigieren Sie zu der ICC- oder ICM-Datei, die Sie installieren möchten, und doppelklicken Sie darauf.
Die Farbe auf Ihrem Monitor ändert sich, sobald Sie beginnen Das neue Profil.
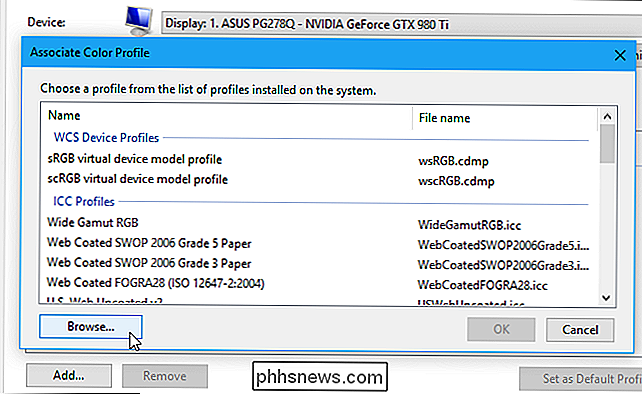
Das von Ihnen installierte Farbprofil wird in der Liste der Profile angezeigt, die dem Gerät zugeordnet sind. Wenn Sie mehrere Profile installiert haben, wählen Sie das Profil aus, das Sie in der Liste verwenden möchten, und klicken Sie auf "Als Standardprofil festlegen", um es als Standard festzulegen.
(Wenn Sie ein Farbprofil für einen Drucker installiert haben, können Sie um sie im Druckdialog zu wählen.)
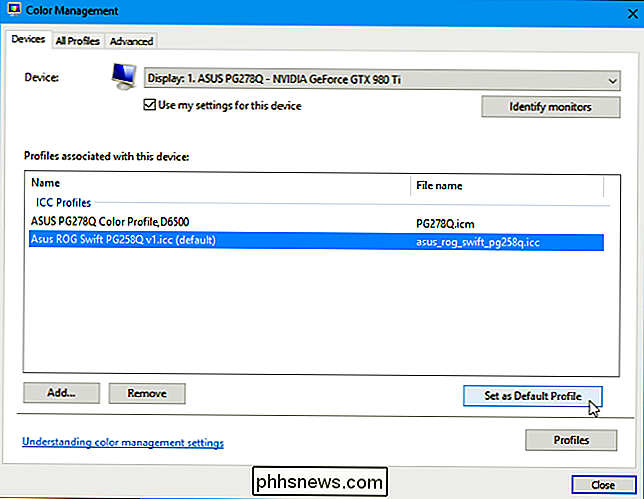
So machen Sie Ihre Änderungen unter Windows rückgängig
Wenn Sie nicht möchten, wie sich die Änderungen auf Ihre Farben auswirken, können Sie sie schnell rückgängig machen. Klicken Sie einfach auf die Schaltfläche "Profile" in der unteren rechten Ecke dieses Fensters und wählen Sie "Meine Einstellungen auf die Systemstandards zurücksetzen".
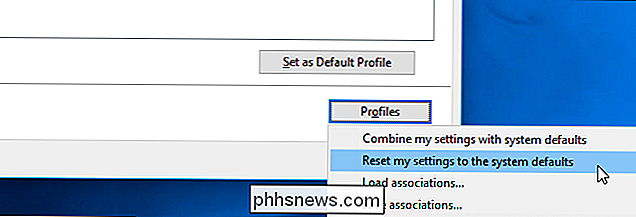
So installieren Sie ein Farbprofil auf einem Mac
Sie können Farbprofile mit dem ColorSync-Dienstprogramm auf einem Mac. Um es zu starten, drücken Sie die Tastenkombination Befehl + Leertaste, um die Spotlight-Suche zu öffnen, geben Sie "ColorSync" ein und drücken Sie die Eingabetaste. Sie finden es auch unter Finder> Programme> Dienstprogramme> ColorSync-Dienstprogramm.
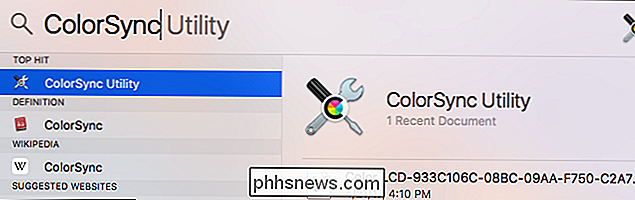
Klicken Sie oben im Fenster des ColorSync-Dienstprogramms auf das Symbol "Geräte". Erweitern Sie den Abschnitt "Anzeigen" und wählen Sie die Anzeige aus, mit der Sie ein Profil verknüpfen möchten.
(Wenn Sie ein Profil mit einem Drucker verknüpfen möchten, erweitern Sie den Abschnitt "Drucker" und wählen Sie stattdessen den Drucker aus.)
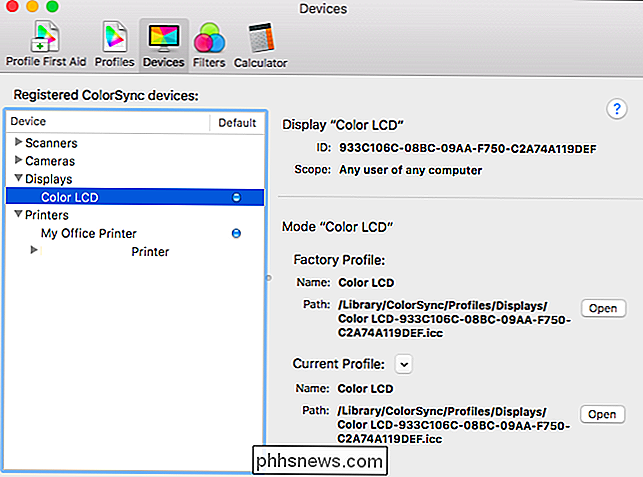
Klicken Sie auf den Abwärtspfeil rechts neben "Aktuelles Profil" und wählen Sie "Andere".
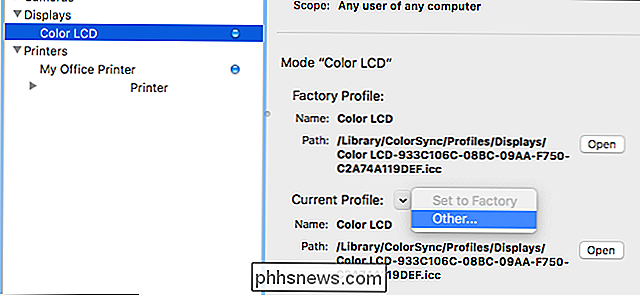
Navigieren Sie zu der heruntergeladenen Farbprofildatei und doppelklicken Sie darauf. Ihre Änderungen werden sofort wirksam.
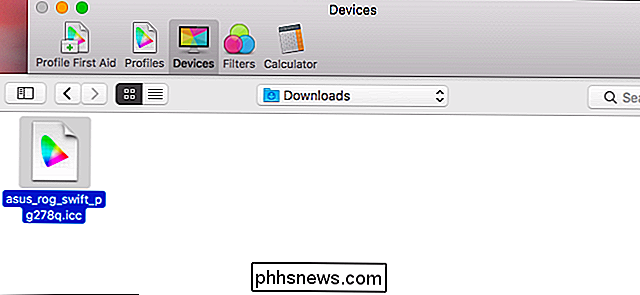
So machen Sie Ihre Änderungen auf einem Mac rückgängig
Um Ihre Änderungen rückgängig zu machen, klicken Sie einfach auf den Abwärtspfeil rechts neben Ihrem Bildschirm oder Drucker und wählen Sie "Auf Werkseinstellung setzen". Die Farben des Displays oder des Druckers werden auf die werkseitigen Standardeinstellungen zurückgesetzt.
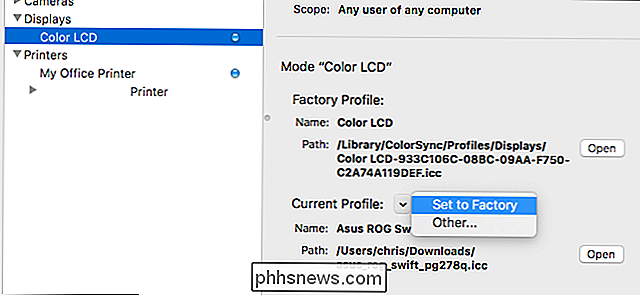

Wenn Sie noch keine mechanische Tastatur ausprobiert haben, fehlen Sie doch
Mechanische Tastaturen sind heutzutage der letzte Schrei. Hardcore-Gamer und Langstrecken-Coder strömen von traditionellen membranbasierten Keyboards zugunsten ihrer clicky-clacky-Konkurrenz. Wenn Sie noch nicht auf den Zug aufgesprungen sind, hier ist alles, was Sie wissen müssen. Wie Tastaturen arbeiten Um zu verstehen, was mechanische Tastaturen groß, müssen Sie zuerst verstehen, wie Tastaturen arbeiten.

Wie Sie Ihren HDTV-Sound mit einer kompakten, kostengünstigen Soundbar verbessern können
Im Rennen um immer schlankere HD-Fernseher wird ein selten diskutiertes Opfer gebracht: Klangqualität. Die eingebauten Lautsprecher Ihres Fernsehers sind wahrscheinlich schrecklich, aber wenn Sie ihren anämischen Sound reparieren möchten, ist das Hinzufügen einer Soundbar eine einfache, kostengünstige und platzsparende Möglichkeit.



