So aktivieren Sie ungelesene, markierte und andere "intelligente Ordner" in iOS Mail

Intelligente Ordner in iOS Mail ermöglichen das Anzeigen von Sammlungen bestimmter Arten von E-Mail-Nachrichten aus allen Ihren E-Mail-Konten. Sie können alle ungelesenen Nachrichten, markierten Nachrichten, Nachrichten mit Anhängen oder nur wichtige Nachrichten von bestimmten Personen anzeigen. Die Verwendung von intelligenten Ordnern kann es erleichtern, einen überfüllten Posteingang zu durchsuchen.
Ich möchte beispielsweise schnell auf alle ungelesenen Nachrichten in allen meinen E-Mail-Konten in Mail zugreifen können. Um dies zu tun, werde ich den ungelesenen intelligenten Ordner zum Mailbox-Bildschirm in Mail hinzufügen. Öffnen Sie die Mail-App, indem Sie auf dem Startbildschirm Ihres Geräts auf das Symbol "Mail" tippen.
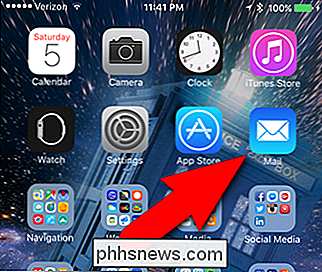
Vergewissern Sie sich, dass der Bildschirm Postfächer aktiviert ist. Wenn nicht, tippen Sie auf den Zurück-Pfeil in der oberen linken Ecke des Bildschirms, bis Sie zum Bildschirm Postfächer zurückkehren. Tippen Sie dann auf "Bearbeiten" in der rechten oberen Ecke.
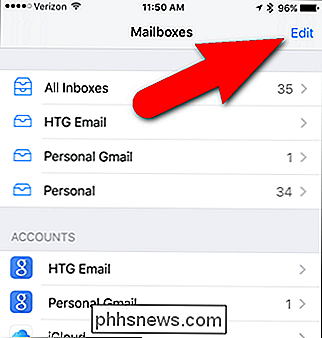
Alle Postfächer für alle E-Mail-Konten auf Ihrem iPhone sowie alle intelligenten Ordner werden auf dem Bearbeitungsbildschirm für Postfächer aufgelistet. Alle Postfächer mit aktivierten blauen Kreisen sind auf dem Bildschirm Postfächer verfügbar. Um den Ordner Ungelesen dem Bildschirm Postfächer hinzuzufügen, tippen Sie auf den leeren Kreis links neben "Ungelesen".
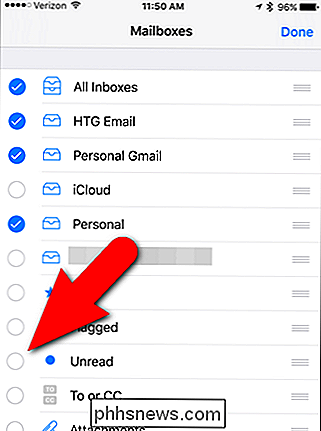
Nachdem Sie alle Postfächer und intelligenten Postfächer ausgewählt haben, die im Bildschirm Postfächer verfügbar sein sollen, tippen Sie auf "Fertig" oben rechts auf dem Bildschirm.
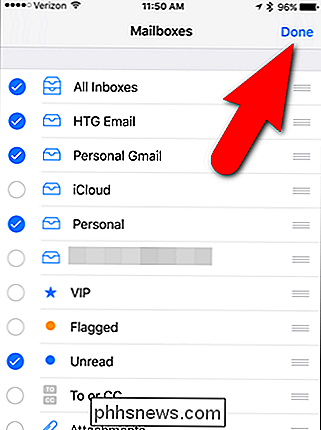
Jetzt kann ich sehen, dass ich 35 ungelesene Nachrichten in allen meinen E-Mail-Konten habe. Tippen Sie auf das ungelesene intelligente Postfach, um alle ungelesenen E-Mails anzuzeigen. Wenn Sie Nachrichten im Unread-Smart-Postfach lesen, werden sie von dort entfernt.
Die Nachrichten in einem der intelligenten Postfächer sind Kopien der ursprünglichen Nachrichten in Ihren Posteingängen. Wenn sie aus den intelligenten Postfächern entfernt werden, bleiben sie in ihren ursprünglichen Posteingängen.
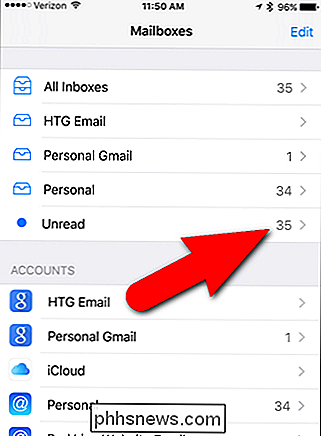
Um zum Bildschirm Postfächer zurückzukehren, tippen Sie links oben auf dem Bildschirm auf "Postfächer".
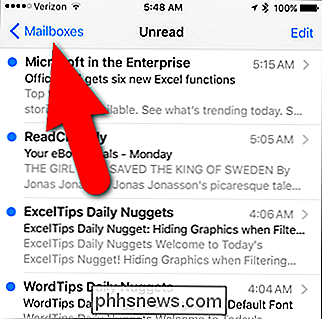
Sobald Sie alle gelesen haben ungelesene E-Mail, das Unread-Smart-Postfach ist leer ...
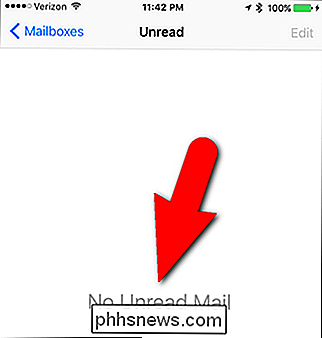
... und die Anzahl der ungelesenen Smart-Mailboxen wird nicht mehr angezeigt.
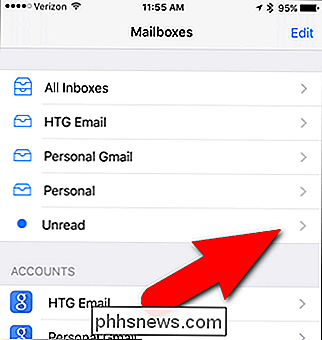
Wenn Sie alle Nachrichten im ungelesenen Smart-Postfach als gelesen markieren möchten, gibt es keine Option Wählen Sie alle Nachrichten gleichzeitig aus. Sie müssen mehrere Nachrichten manuell auswählen. Gehe zurück zum Mailbox-Bildschirm und tippe auf "Bearbeiten". Tippen Sie dann auf "Markieren" und dann auf "Als gelesen markieren".
Sie können jedoch alle Nachrichten in jedem E-Mail-Konto als gelesen markieren. Tippen Sie dazu im Bildschirm Postfächer auf das Postfach für das Konto, das ungelesene Nachrichten enthält.
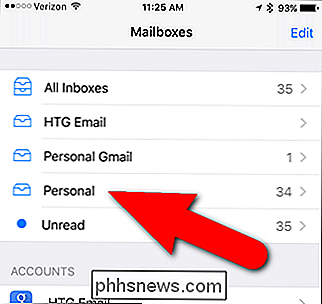
Tippen Sie rechts oben auf dem Bildschirm auf "Bearbeiten".
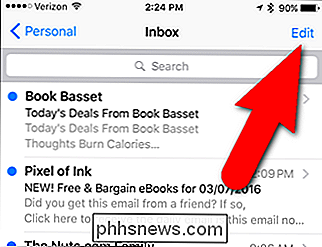
Tippen Sie in der unteren linken Ecke auf "Alle markieren"
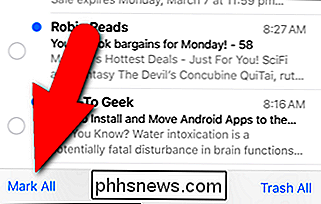
Tippen Sie dann auf "Als gelesen markieren".
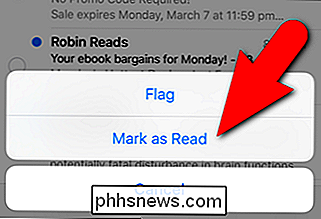
VERWANDT: So erhalten Sie nur Benachrichtigungen für E-Mails, die Sie interessieren auf Ihrem iPhone
Sie können auch andere intelligente Postfächer aktivieren, z das VIP-Postfach, um alle E-Mails von bestimmten Personen anzuzeigen, die Sie der VIP-Liste hinzugefügt haben, das markierte Postfach, um alle markierten oder markierten Nachrichten zu sehen, das Anhänge-Postfach, um alle Nachrichten mit mindestens einem zu sehen Datei angefügt, die Mailbox Alle Entwürfe, um alle E-Mail-Entwürfe zu sehen, an denen Sie gerade arbeiten, oder die Mailbox An oder CC, um nur Nachrichten zu sehen, deren E-Mail-Adressen auf Ihrem Telefon als direkter An: oder Cc: Empfänger aufgeführt sind als Bcc: Empfänger).

So legen Sie Datei- und Ordnerberechtigungen in Windows fest
Normalerweise müssen Sie sich keine Gedanken über die Berechtigungen in Windows machen, da dies vom Betriebssystem bereits erledigt wird. Jeder Benutzer verfügt über ein eigenes Profil und eigene Berechtigungen, die den unbefugten Zugriff auf Dateien und Ordner verhindern.Es kann jedoch vorkommen, dass Sie die Berechtigungen für eine Reihe von Dateien oder Ordnern manuell konfigurieren möchten, um zu verhindern, dass andere Benutzer auf die Daten zugreifen. Dies

Können Sie einen internen drahtlosen Adapter in einen Dongle umwandeln?
Wenn Sie sehen, dass gute elektronische Teile verschwendet werden, dann suchen Sie wahrscheinlich nach Möglichkeiten, sie in andere Geräte zu integrieren oder sie bedienen zu lassen als Zubehör irgendeiner Art. Vor diesem Hintergrund bietet der heutige SuperUser-Q & A-Post einen neugierigen Leser einige hilfreiche Ratschläge.



