So aktivieren Sie Night Shift auf Ihrem iPhone für einfaches Lesen in der Nacht

Helle blau-weiße Strahlen in Ihrem Gesicht in der Nacht ist nicht so groß für Ihren Schlaf oder allgemeine Gesundheit, aber don ' Keine Sorge: iOS unterstützt die Farbverschiebung, so dass Sie das Licht Ihres iPhones aufwärmen können, um das Lesen in der Nacht zu erleichtern.
VERWANDT: Künstliches Licht ruiniert Ihren Schlaf und es ist Zeit etwas dafür zu tun
There is Eine wachsende Zahl von Forschungsergebnissen, die darauf schließen lassen, dass künstliches Licht bis spät in die Nacht, insbesondere blaues Licht wie das strahlend blauweiße Leuchten unserer geliebten Geräte, ein ernstes Problem ist, das unseren Schlafrhythmus und die allgemeine Gesundheit beeinflusst. Sie können jedoch den Effekt von nächtlicher Belichtung minimieren, indem Sie die Farbe auf wärmere Töne verschieben. iOS macht das mit seinem neuen "Night Shift" -Modus einfach. Werfen Sie einen Blick darauf, was Sie brauchen und wie Sie es einrichten.
So aktivieren Sie den Nachtschichtmodus
Um die Funktion "Nachtverschiebung" zu nutzen, müssen Sie iOS 9.3 oder höher ausführen und Ihr Gerät muss einen der neueren 64-Bit-Prozessoren haben, die in Apples Produktlinie 2013 eingeführt wurden. Dies bedeutet, dass ältere Geräte, die mindestens 9.3 ausführen können (wie das iPhone 4s), die Funktion nicht nutzen können.
Nachtschaltung funktioniert nicht auf auf der folgenden älteren 9.3-fähigen Hardware:
- iPad 2, iPad 3rd / 4th Gen, sowie das iPad Mini.
- iPhone 4s, 5 und 5c.
- iPod Touch 5G.
Nachtschaltung funktioniert auf der folgenden neueren 9.3-fähigen Hardware:
- iPad Air und höher, iPad Mini 2 und höher, und iPad Pro.
- iPhone 5s und höher.
- iPod Touch 6G.
Und natürlich, wenn Sie Wenn Sie ein fähiges Gerät haben und iOS 10 oder 11 verwenden, können Sie die Nachtschaltung verwenden.
Es gibt zwei Möglichkeiten, den Nachtschichtmodus zu verwenden. Sie können es über das iOS-Kontrollzentrum ein- und ausschalten oder Sie können Zeitpläne festlegen, so dass der Bildschirm nach Sonnenuntergang allmählich in den Nachtschichtmodus wechselt. iOS 11 hat die Funktionsweise des Control Centers geändert, sodass wir diese Version getrennt von iOS 9.3 und 10 angehen. Die Planung funktioniert in allen iOS-Versionen gleich, daher werden wir später darüber sprechen.
iOS 11-Benutzer : Ein- / Ausschalten der Nachtschaltung
Wenn Sie iOS 11 verwenden, wischen Sie vom unteren Bildschirmrand nach oben, um das Control Center zu öffnen, und drücken Sie dann den Helligkeitsregler, um den Vollbildmodus zu aktivieren.
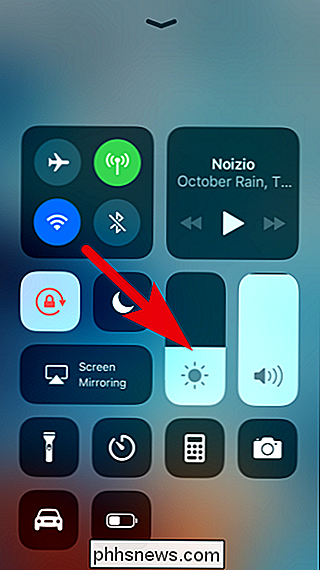
Unter dem Schieberegler Tippen Sie auf das Symbol Nachtschaltung, um es ein- oder auszuschalten.
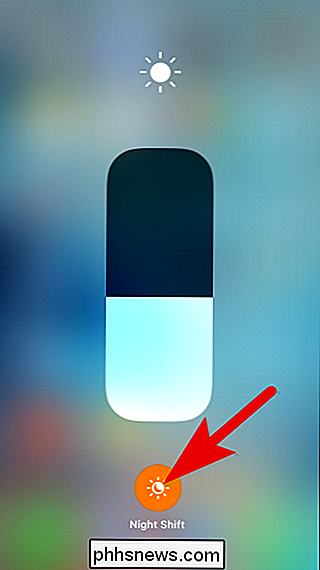
iOS 10 und 9.3 Benutzer: Nachtschaltung ein- und ausschalten
Wenn Sie iOS 9.3 oder 10 verwenden, wischen Sie vom unteren Bildschirmrand nach oben Öffnen Sie das Control Center und tippen Sie auf das Symbol Nachtschaltung in der Mitte der Shortcut-Zeile.
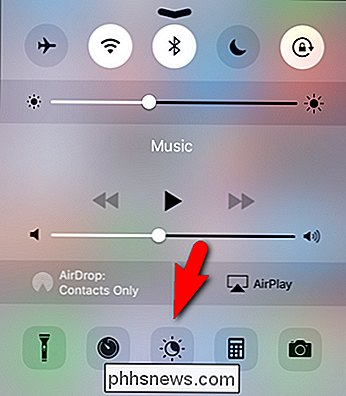
Eine Box mit einer kurzen Zusammenfassung des Nachtschichtmodus und zwei Tasten: "Einschalten bis 7 Uhr morgens" und "Zeitplaneinstellungen ..." ; Sie können auf den Eintrag "Turn On" tippen, um sofort zu sehen, wie Night Shift aussieht, oder Sie können "Schedule Settings" wählen, um zu den Einstellungen für Night Shift zu springen (die wir im nächsten Abschnitt behandeln) iOS-Benutzer: Nachtschichteinstellungen festlegen
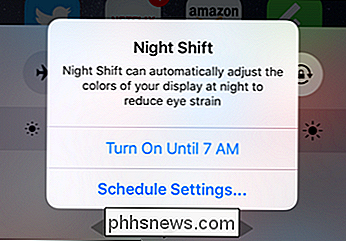
Sie können die Nachtschichteinstellungen aufrufen, indem Sie zu Einstellungen> Anzeige & Helligkeit> Nachtschaltung gehen.
Hier können Sie "Geplant" auswählen, um Ihren Zeitplan auszuwählen, oder "Manuell aktiviert", um umzuschalten es ein- und ausschalten. Um einen Zeitplan zu erstellen, aktivieren Sie den Schalter "Geplant".
Ein vorgefüllter Zeitplan wird unter dem Schalter angezeigt. Tippen Sie darauf, um Änderungen vorzunehmen.
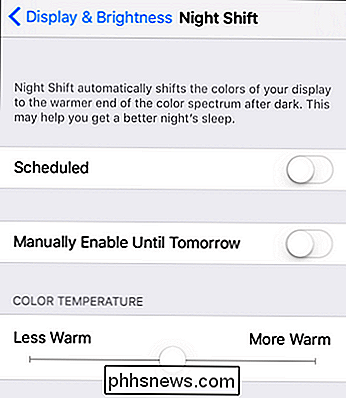
Hier können Sie die Nachtschaltung so einstellen, dass sie sich automatisch einschaltet, wenn die Sonne untergeht, und ausschalten, wenn die Sonne aufgeht. Wenn dies für Sie nicht funktioniert, können Sie einen benutzerdefinierten Zeitplan basierend auf der Tageszeit festlegen. Beachten Sie, dass, auch wenn Sie keinen Zeitplan verwenden, der Wert für "Deaktivieren bei" für den Fall verwendet wird, dass iOS die Nachtschaltung deaktiviert, selbst wenn Sie sie manuell aktivieren.
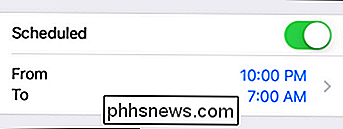
Tippen Sie nach Abschluss des Vorgangs auf blaue "Night Shift" -Link (oder "Zurück" -Link in iOS 11) in der oberen linken Ecke, um das Haupteinstellungsmenü zurückzugeben.
Ein letzter Trick, den wir hervorheben müssen, bevor wir fertig sind. Sie können die Wärme des Bildschirms anpassen, indem Sie den Schieberegler am unteren Rand des Nachtschichtmenüs verwenden. "Weniger warm" bedeutet, dass Sie einen geringeren Rotstich erhalten, wenn Nachtschaltung eingeschaltet ist, während "mehr warm" bedeutet, dass der Bildschirm röter aussieht. Wenn Sie auf den Schieberegler für die Nachtverschiebung tippen, wird Ihnen angezeigt, wie diese Wärmemenge aussehen wird, wenn die Nachtschaltung eingeschaltet wird.
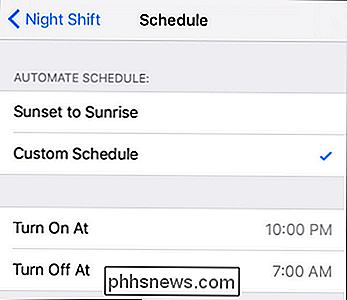
Während wir wirklich nur unsere Geräte abstellen und eine gute Nacht schlafen sollten, wenn wir nicht (und wir nie tun) Funktionen wie Apple's Night Shift sind nur das Ticket für die Minimierung der Auswirkungen von Late-Night-Gadget Biegern.
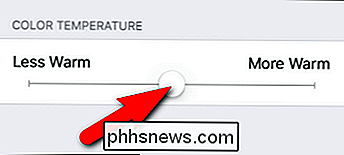

Wie passt man die Google UI-Skalierung an?
Alles kann gut laufen, bis ein Programm ein neues Update bekommt, das plötzlich alles zu einem visuellen Chaos macht, wie z Beispiel. Gibt es eine einfache Lösung? Der heutige SuperUser F & A-Beitrag enthält einige hilfreiche Lösungen für das frustrierende Browser-UI-Problem eines Lesers. Die heutige Frage & Antwort-Sitzung kommt dank SuperUser zustande - einer Unterteilung von Stack Exchange, einer Community-gesteuerten Gruppierung von Q & A-Websites.

So steuern Sie Ihr HomeKit-Smart-Home, wenn Sie nicht zuhause sind
Wenn Sie Zugriff auf alle Funktionen Ihres HomeKit-Smart-Home haben möchten, wenn Sie nicht zu Hause sind Sie können - solange Sie ein Apple TV oder iPad in Ihrem Haus sitzen. Lesen Sie weiter, wie wir Ihnen zeigen, wie. Wie das Apple TV und iPad als HomeKit Hubs fungieren können Apples HomeKit System ermöglicht es Ihnen, Ihr Smart Home von Ihrem iOS-Gerät mit Anwendungen, Widgets und, am meisten futuristisch-von zu steuern -all, deine Stimme via Siri-Integration.



