So aktivieren Sie Click-to-Play-Plug-ins in Google Chrome

Chrome unterstützt kein Plug-in mehr außer Flash und selbst Flash wird nicht automatisch ausgeführt, es sei denn, Sie erteilen ihm die Berechtigung. Das neue Click-to-Play-Verhalten von Chrome unterscheidet sich jedoch ein wenig von dem alten Verhalten.
Click to Play ist nun der Standard, aber wenn Sie ihn zu einem beliebigen Zeitpunkt ändern, müssen Sie ihn erneut aktivieren Einstellungsbildschirm
Click-to-Play-Plugins in Chrome aktivieren
Klicken Sie auf den Einstellungsschlüssel und wählen Sie den Menüpunkt Einstellungen. Dann klicken Sie auf den Link für erweiterte Einstellungen.
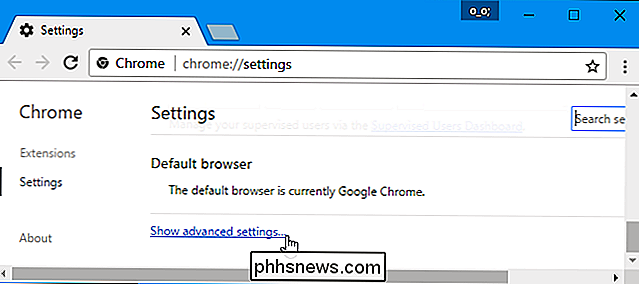
Scrollen Sie nach unten, bis Sie den Datenschutzbereich sehen und klicken Sie dann auf die Schaltfläche Inhaltseinstellungen.
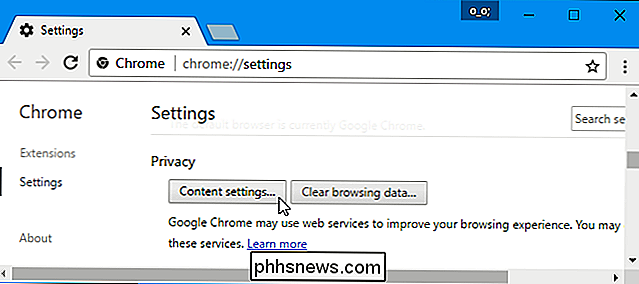
Scrollen Sie nach unten zum Abschnitt "Flash". Wählen Sie "Zuerst fragen, bevor Websites Flash (empfohlen) zulassen" und Chrome erfordert Ihre ausdrückliche Genehmigung, bevor eine Website Flash-Plug-in-Inhalte ausführen kann.
Sie können auch die Option "Websites aus Flash ausführen" auswählen. Dies würde jede Website daran hindern, Flash auszuführen, und Chrome fordert Sie nicht einmal auf, Flash zu aktivieren, wenn Sie eine Webseite besuchen, die versucht, sie zu verwenden. Sie können jedoch weiterhin auf das Berechtigungsmenü der Website klicken, das wir im Folgenden umrissen haben, um einer Website die Berechtigung zum Ausführen von Flash zu erteilen. Welche Option Sie auch für eine einzelne Website auswählen, überschreibt die hier ausgewählte Hauptoption.
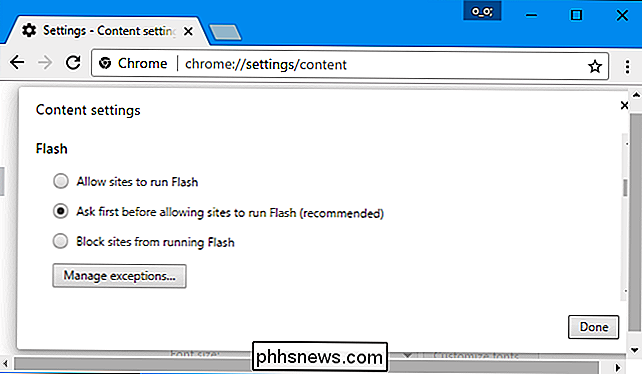
Click-to-Play-Berechtigungen verwalten
Wenn Sie eine Website besuchen, die Flash-Inhalte verwendet, sehen Sie jetzt eine ausgegraute, leere Seite Plugin-Symbol, wo der Flash-Inhalt sein sollte. Klicken Sie darauf und Sie können Flash-Inhalte auf dieser Website zulassen.
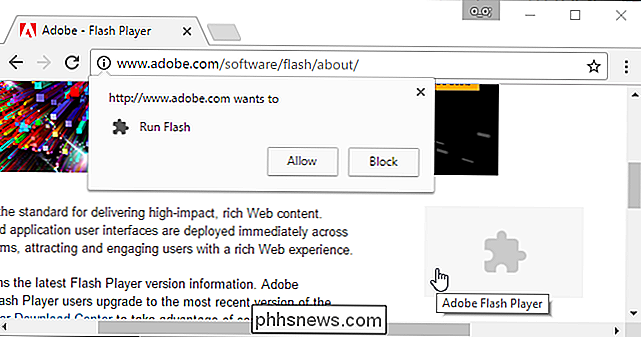
Nachdem Sie diese Click-to-Play-Funktion verwendet und einer Website die Berechtigung zum Ausführen von Flash-Inhalten erteilt haben, können Flash-Inhalte beim Besuch automatisch abgespielt werden in der Zukunft.
Sie können jedoch verwalten, welche Websites die Berechtigung zum Ausführen von Flash-Inhalten haben und welche Click-to-Play verwenden müssen. Beim Anzeigen einer Website können Sie auf der linken Seite der Adressleiste von Chrome auf das Symbol "i" klicken, um die Berechtigungen der Website anzuzeigen. Unter "Flash" können Sie auswählen, ob die Website Sie nach der Berechtigung zum Ausführen von Flash fragen soll oder ob Sie Flash auf dieser Website immer zulassen oder immer blockieren möchten.
Denken Sie daran, wenn Sie die Website auf "Ask" und einstellen Wenn Sie dann die Erlaubnis erteilen, Flash einmal auszuführen, ändert Chrome die Berechtigung der Website auf "Zulassen" und es wird immer erlaubt, Flash-Inhalte auszuführen, bis Sie diese Einstellung erneut ändern.
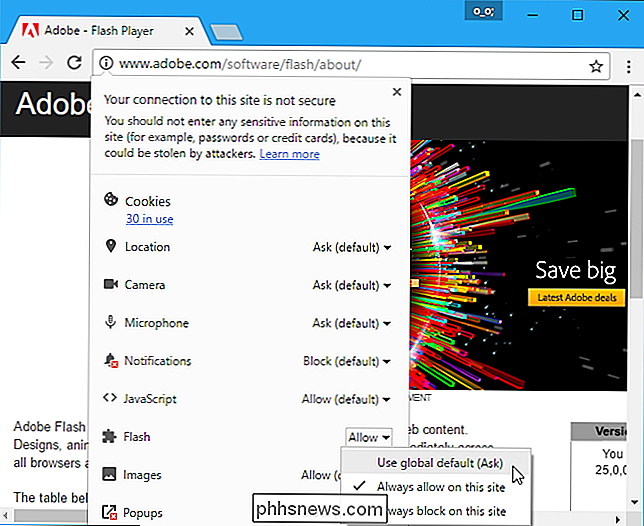
Sie können auch die Liste der Websites verwalten Berechtigung zum Ausführen von Flash-Inhalten über die Seite Einstellungen. Gehen Sie zu Menü> Einstellungen> Erweiterte Einstellungen anzeigen> Inhaltseinstellungen. Klicken Sie im Abschnitt "Flash" auf "Ausnahmen verwalten".
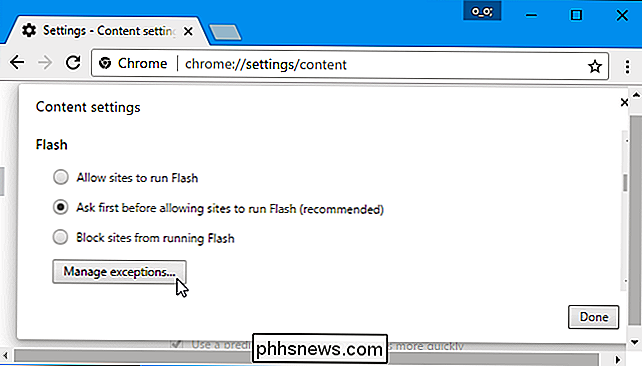
Sie sehen eine Liste von Websites, denen Sie entweder die Berechtigung zum Ausführen von Flash erteilt haben oder die Ausführung von Flash verhindern. Um Flash-Berechtigungen von einer Website zu widerrufen und in den Modus "Click-to-play" zurückzusetzen, klicken Sie auf die Schaltfläche "x", um die Website aus dieser Liste zu löschen oder das Verhalten über die Dropdown-Box auf "Ask" zurückzusetzen scheint keine Möglichkeit zu sein, dass Websites "immer danach fragen", Flash-Inhalte abzuspielen. Wenn Sie jedoch einer Website die Berechtigung zum Ausführen von Flash-Inhalten erteilt haben und das Click-to-Play-Verhalten wiederherstellen möchten, können Sie die Flash-Berechtigung der Website auf einfache Weise in der Adressleiste Ihres Browsers widerrufen.
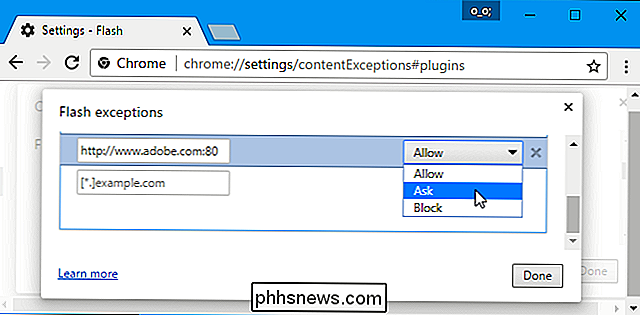

So stellen Sie Gastzugang zu Ihrem Eero-WLAN-Netzwerk bereit
Wenn Sie Gäste haben, die Ihr WLAN nutzen möchten, können Sie mit Eero ganz einfach ein Gastnetzwerk für sie erstellen verbinden mit. Auf diese Weise können sie einen Internetzugang erhalten, aber sie können nicht auf Ihre lokalen Netzwerkdateien oder andere Geräte zugreifen. VERWANDT: So richten Sie das Eero Home Wi-Fi-System ein Dies ist besonders wichtig nützlich, wenn Sie Dateien über das Heimnetzwerk freigeben, die möglicherweise vertrauliche Informationen enthalten.

Was macht der Flugmodus, und ist das wirklich notwendig?
Der Flugzeugmodus deaktiviert das Mobilfunkgerät, Wi-Fi und Bluetooth des Geräts - alle Funkübertragungsfunktionen. Aber viele Flugzeuge bieten jetzt WLAN an Bord, und der Mobilfunkzugang könnte bald in Flugzeuge gelangen - also, wo bleibt der Flugzeugmodus? Auch wenn Sie nie fliegen, bietet der Flugmodus eine schnelle Möglichkeit, viele Ihrer zu deaktivieren batteriebetriebene Geräte des Geräts.



