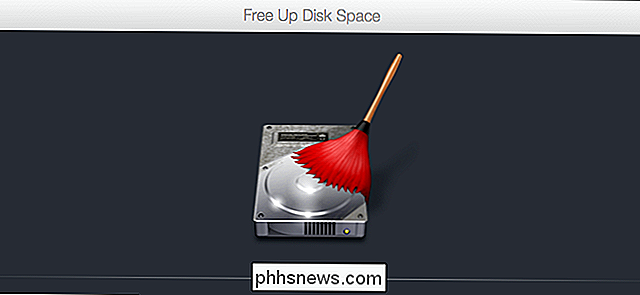So deaktivieren Sie die Sperrbildschirm-Widgets in iOS 10

Zu den vielen Verbesserungen in iOS 10 gehört die Möglichkeit, auf dem Sperrbildschirm auf Ihre bevorzugten Widgets zuzugreifen. Anstatt Ihr iPhone durch Streichen nach rechts zu entsperren, sehen Sie nun einen Bildschirm voller Widgets.
Der Zugriff auf Widgets auf dem Sperrbildschirm kann praktisch sein, und Sie können Ihren Sperrbildschirm anpassen, indem Sie Widgets hinzufügen, entfernen und neu anordnen . Wenn Sie jedoch Bedenken haben, dass Nutzer Ihre Apps und Informationen entweder über Ihre Schulter sehen oder wenn jemand Ihr Telefon in die Hand nimmt, können Sie die Sperrbildschirm-Widgets vollständig deaktivieren.
Tippen Sie zunächst auf das Symbol "Einstellungen" auf dem Startbildschirm Ihres iPhones.
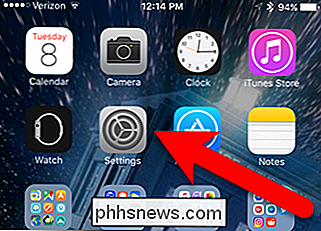
Tippen Sie auf dem Einstellungsbildschirm auf "Touch ID & Passcode".
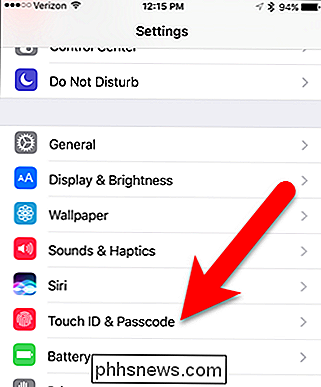
Geben Sie Ihren Passcode ein, wenn Sie dazu aufgefordert werden.
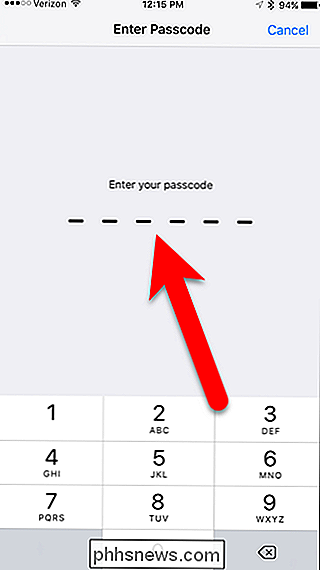
Die Option "Heute anzeigen" ist standardmäßig aktiviert und wird durch einen grünen Schieberegler angezeigt Schaltfläche.
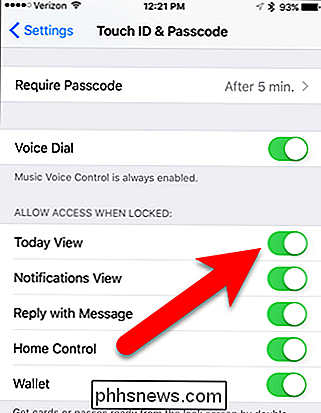
Tippen Sie auf den Schieberegler "Heute anzeigen", um die Option zu deaktivieren. Der Schieberegler wird weiß.
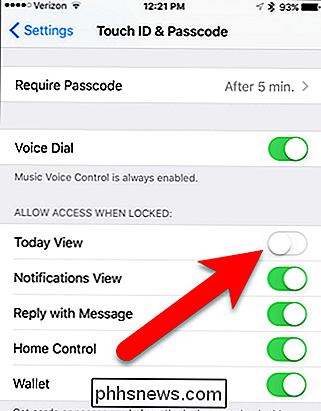
VERWANDT: So blenden Sie vertrauliche Benachrichtigungen über den Sperrbildschirm Ihres iPhones aus
Jetzt können Sie (oder jeder, der Ihr Telefon benutzt) nicht mehr auf dem Sperrbildschirm nach rechts wischen auf die Widgets zugreifen. Die Sperrbildschirm-Widgets sind jedoch verfügbar, wenn Sie auf dem Startbildschirm nach rechts wischen (wenn das Telefon entsperrt ist), unabhängig davon, ob die Option "Heute anzeigen" aktiviert ist oder nicht. So können Sie über die Widgets schnell auf Informationen und Apps zugreifen, wenn Sie Ihr Telefon verwenden.
Sie können auch vertrauliche Benachrichtigungen vom Sperrbildschirm Ihres iPhones aus ausblenden, wenn Sie Bedenken bezüglich der Privatsphäre haben.

Wo finden Sie Hilfe, Spenden und Freiwilligenarbeit für psychische Probleme
Es gab eine Zeit in meinem Leben, in den späten neunziger Jahren, als ich unter Angstzuständen und Depressionen litt. Der Stress der Arbeit und eine schwindende Langzeitbeziehung forderten einen sehr hohen Tribut. Ich litt schweigend, da meine Freunde und meine Familie keine Ahnung hatten, wie zerbrechlich ich wirklich war.

Was ist Apples Game Center und sollte es verwendet werden?
Wenn Sie ein Apple-Produkt wie einen Mac, ein iPhone oder ein iPad verwenden, ist Ihnen vielleicht die App "Game Center" aufgefallen ... aber wahrscheinlich nie geöffnet. Heute wollen wir darüber sprechen, was das Game Center ist und ob du etwas vermisst. Was Game Center ist und wie es funktionieren soll Game Center ist eine voreingestellte, vorinstallierte App auf Macs und iOS-Geräte (einschließlich Apple TV), aber die Wahrscheinlichkeit ist groß, dass du sie noch nie benutzt hast.