So ermitteln und ändern Sie, welche Vorlage an ein Word-Dokument angehängt ist

Jedes Dokument in Word muss mit einer Vorlage versehen sein. Wenn Sie eine benutzerdefinierte Vorlage mit dem aktuellen Dokument verwenden und Sie vergessen haben, welche es ist, können Sie dies in Word leicht herausfinden. Sie können auch einfach ändern, welche Vorlage an das aktuelle Dokument angehängt wird.
HINWEIS: Wir haben Word 2013 verwendet, um diese Funktion zu veranschaulichen.
Um festzulegen, welche Vorlage an das aktuelle Dokument angehängt wird, müssen Sie die " Entwickler "Registerkarte. Sobald Sie die Registerkarte "Entwickler" aktiviert haben, klicken Sie darauf in der Multifunktionsleiste, um sie zu aktivieren.
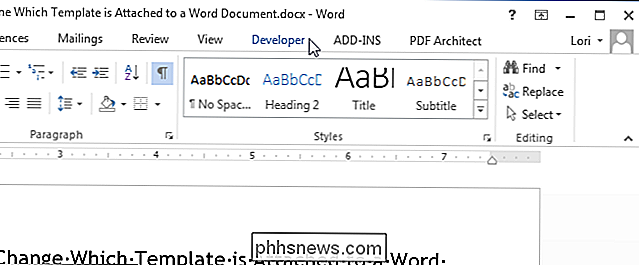
Klicken Sie im Abschnitt "Vorlagen" auf "Dokumentvorlage".
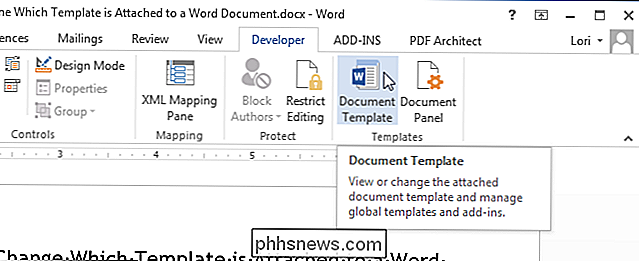
Das Dialogfeld "Vorlagen und Add-Ins" zeigt an. Das Bearbeitungsfeld "Dokumentvorlage" zeigt den Namen der Vorlage (oder des Pfads zur Vorlagendatei) an, die derzeit an das Dokument angehängt ist. Um zu ändern, welche Vorlage an das Dokument angehängt wird, klicken Sie auf "Anhängen".
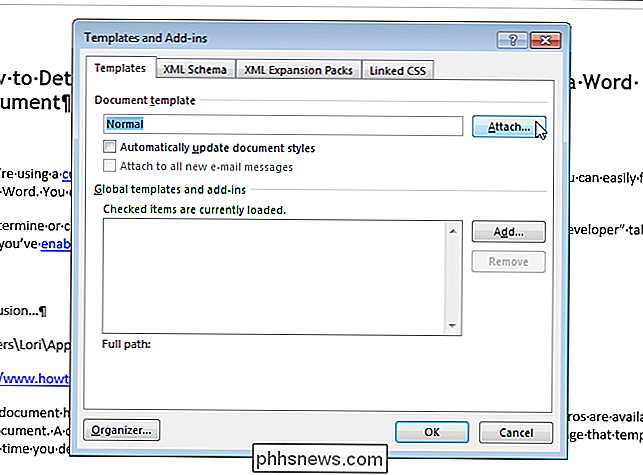
Der als Standardspeicherort für benutzerdefinierte Vorlagen definierte Ordner wird automatisch als aktiver Ordner im Dialogfeld "Vorlage anhängen" ausgewählt. Wählen Sie eine Vorlage aus diesem Ordner oder navigieren Sie zu einem anderen Speicherort, um eine andere benutzerdefinierte Vorlage auszuwählen, und klicken Sie auf "Öffnen".
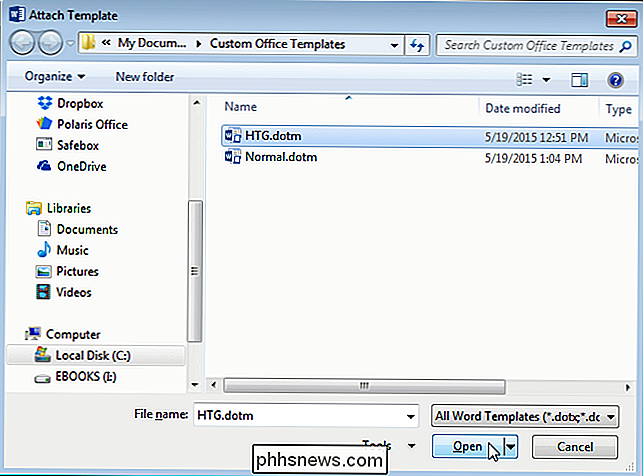
Der vollständige Pfad zur ausgewählten Vorlagendatei wird im Bearbeitungsfeld "Dokumentvorlage" angezeigt. Wenn Sie möchten, dass die Dokumentstile beim Schließen des Dialogfelds automatisch aktualisiert werden, aktivieren Sie das Kontrollkästchen "Dokumentstile automatisch aktualisieren", damit ein Häkchen im Feld angezeigt wird. Klicken Sie auf "OK", um Ihre Änderungen zu akzeptieren, und schließen Sie das Dialogfeld.
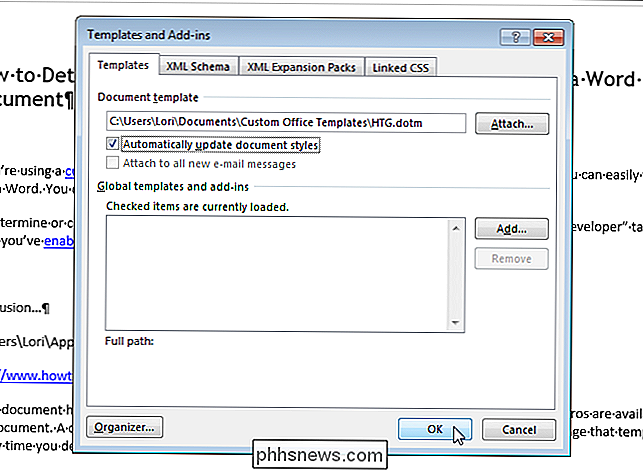
Der Inhalt in Ihrem Dokument ändert sich entsprechend den verschiedenen Stilen in der neuen Vorlage. Die Stile und benutzerdefinierten Symbolleisten und Makros (wenn Sie die benutzerdefinierte Vorlage mit der Erweiterung ".dotm" bei der Erstellung gespeichert haben), die in der Vorlage gespeichert sind, sind jetzt für Ihr aktuelles Dokument verfügbar.
HINWEIS: Eine Vorlage an ein Dokument anhängen Fügt der Vorlage keinen Text oder Grafiken aus Ihrem Dokument hinzu. Dies geschieht nur, wenn Sie ein neues Dokument aus einer Vorlage erstellen.
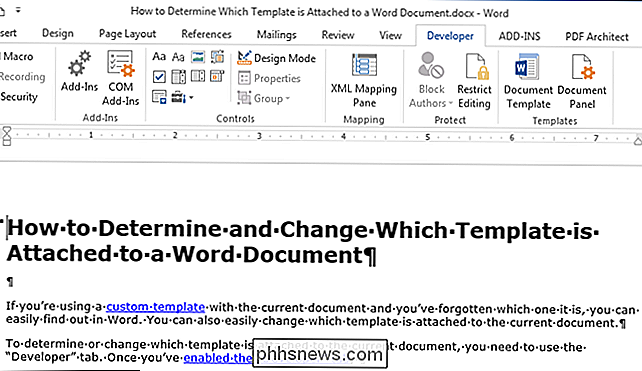
Wenn Sie Word schließen, wird möglicherweise das folgende Dialogfeld angezeigt, in dem Sie angegeben haben, dass Sie Stile in der Vorlage geändert haben, die Sie an Ihr Dokument angehängt haben. Klicken Sie auf "Speichern", um Ihre Änderungen zu speichern, "Nicht speichern", wenn Sie Ihre Änderungen nicht speichern möchten, oder auf "Abbrechen", um zum Dokument zurückzukehren und Word nicht zu schließen.
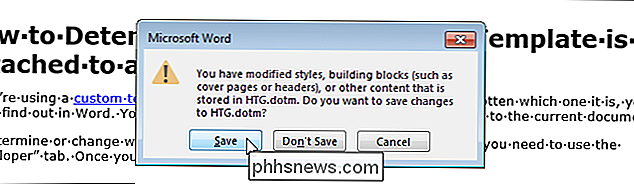
HINWEIS: Das obige Dialogfeld kann angezeigt werden, selbst wenn Sie scheinbar keine Änderungen an der Vorlage vorgenommen haben. Wenn Sie Ihre Vorlage nicht ändern möchten, klicken Sie einfach auf "Nicht speichern".
Sie können dieses Verfahren auch verwenden, um eine Vorlage von einem Dokument zu trennen. Fügen Sie dazu einfach die Vorlage "Normal" an das Dokument an. Denken Sie daran, dass jedem Dokument eine Vorlage angehängt werden muss.

Windows 8 hat Sie nach der Anmeldung aufgefordert, diesem PC zu vertrauen ein Microsoft-Konto. Diese Meldung ist in Windows 10 nicht mehr vorhanden und wird durch ein neues "Trusted Devices" -System ersetzt, das anders funktioniert. Wie "Trust This PC" unter Windows 8 funktioniert Unter Windows 8 wird eine Meldung angezeigt "Vertrauen Sie diesem PC", nachdem Sie sich mit Ihrem Microsoft-Konto angemeldet haben.

OTT erklärt - Warum ISPs dynamische vs statische IP-Adressen zuweisen
Wenn Sie jemals versucht haben, Ihre öffentliche IP-Adresse zu finden, haben Sie vielleicht bemerkt, dass sich diese häufig ändert. Dies wird als dynamische IP-Adresse bezeichnet, da sie sich sogar zu einem bestimmten Zeitpunkt ändern kann. Die meisten Internetdienstanbieter weisen ihren Kunden aus verschiedenen Gründen dynamische IP-Adressen zu. Wen



