So erstellen Sie benutzerdefinierte Eigenschaften in einem Word-Dokument

Wir haben Ihnen kürzlich gezeigt, wie Sie die Benutzerinformationen in Word festlegen. Word speichert außerdem mehrere zusätzliche erweiterte Eigenschaften, die sich auf Ihre Dokumente beziehen. Einige davon werden auf dem Bildschirm "Info" angezeigt und Sie können diese Eigenschaften ändern sowie benutzerdefinierte Eigenschaften erstellen.
RELATED: So legen Sie die Benutzerinformationen in Word 2013 fest
Benutzerdefinierte Eigenschaften können erstellt werden um zusätzliche Informationen zum Dokument zu speichern, die auf der Registerkarte "Zusammenfassung" des Dialogfelds "Erweiterte Eigenschaften" nicht verfügbar sind. Wenn Sie in Ihrem Dokument häufig verwendete Ausdrücke oder Wörter verwenden, die sich zwischen dem ersten und dem letzten Entwurf ändern können, kann es nützlich sein, einige benutzerdefinierte Eigenschaften einzurichten, die Sie in Ihr Dokument einfügen können. Sie können den Wert der Eigenschaft an einer Stelle ändern und durch Ihr Dokument übertragen.
HINWEIS: Wir haben Word 2013 verwendet, um diese Funktion zu veranschaulichen.
Um eine benutzerdefinierte Eigenschaft zu erstellen, klicken Sie auf die Registerkarte "Datei" in einem vorhandenen oder neuen Word-Dokument.
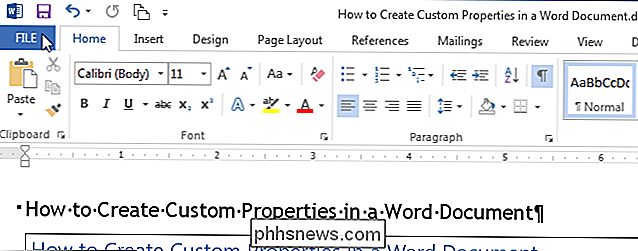
Stellen Sie auf dem Backstage-Bildschirm sicher, dass der Bildschirm "Info" aktiv ist. Wenn nicht, klicken Sie auf "Info" in der Liste der Elemente auf der linken Seite.
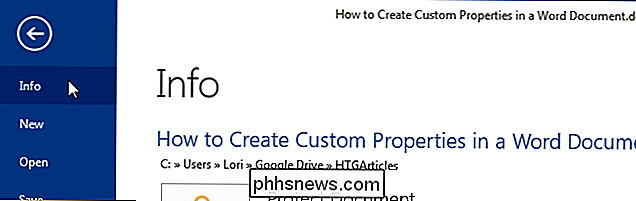
Klicken Sie auf der rechten Seite des "Info" -Bildschirms auf die Schaltfläche "Eigenschaften" und wählen Sie "Erweiterte Eigenschaften" aus dem Dropdown-Menü
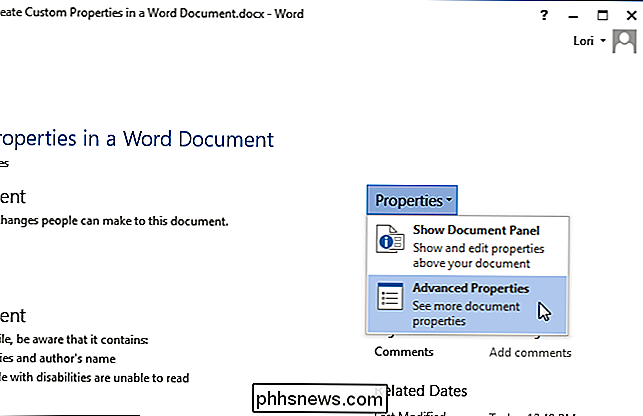
Ein Dialogfeld wird mit dem Dateinamen (ohne Dateierweiterung) als Titel angezeigt. Klicken Sie auf die Registerkarte "Benutzerdefiniert".
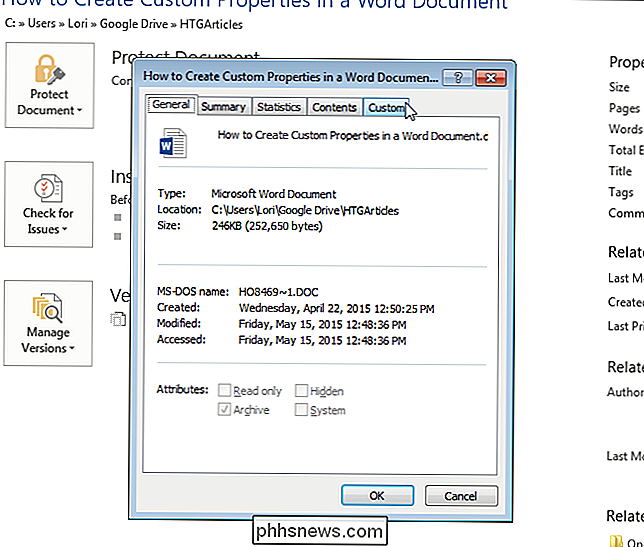
Sie können eine der vordefinierten benutzerdefinierten Eigenschaften aus der Liste am oberen Rand der Registerkarte auswählen. Wenn die gewünschte Eigenschaft nicht in der Liste enthalten ist, geben Sie einen Namen für die benutzerdefinierte Eigenschaft in das Bearbeitungsfeld "Name" über der Liste ein. Wählen Sie den Datentyp für die benutzerdefinierte Eigenschaft (Text, Datum, Nummer, Ja oder Nein) und geben Sie einen Wert für die Eigenschaft in das Bearbeitungsfeld "Wert" ein. Klicken Sie auf "Hinzufügen".
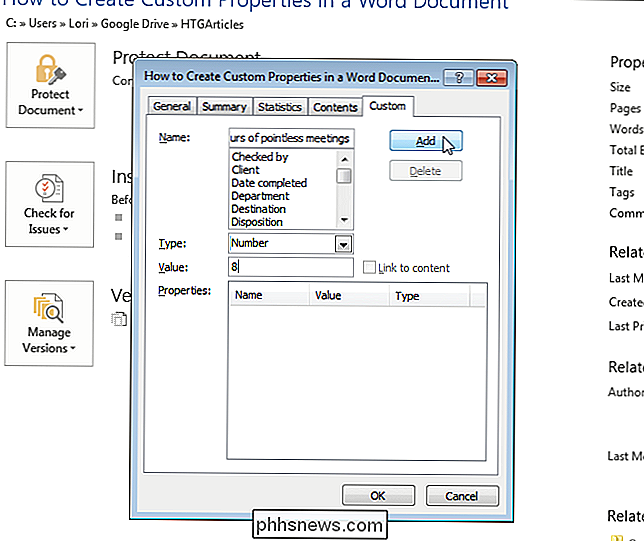
Ihre benutzerdefinierte Eigenschaft mit "Wert" und "Typ" wird zur Liste "Eigenschaften" hinzugefügt. Klicken Sie auf "OK", um das Dialogfeld zu schließen.
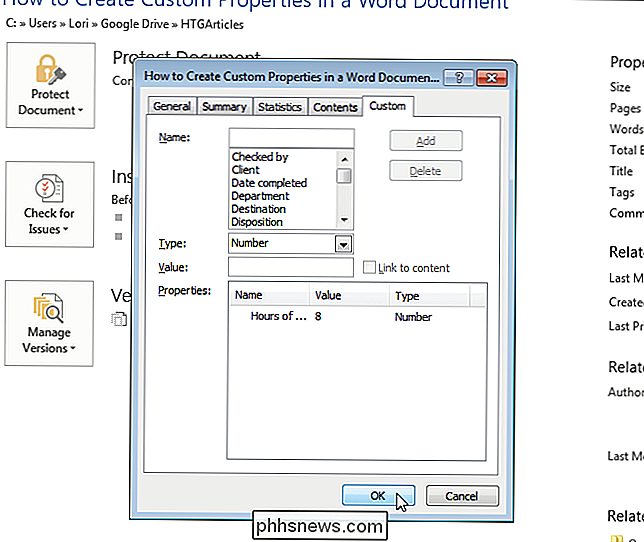
Sie können die hinzugefügte benutzerdefinierte Eigenschaft auf dem Backstage-Bildschirm "Info" nicht sehen, aber Sie können sie über ein Feld in Ihr Dokument einfügen. Wir werden besprechen, wie dies in einem zukünftigen Artikel zu tun ist.

Amazon Prime ist mehr als kostenloser Versand: Hier sind alle seine zusätzlichen Funktionen
Millionen von Menschen haben ein Amazon Prime-Abonnement aus einem Grund: Sie können fast alles erhalten zu Ihrem Haus in zwei Tage, ohne zusätzliche Versandkosten. Aber Amazon Prime kommt mit einer Menge anderer Funktionen, die Sie vielleicht nicht kennen. Hier sind alle Möglichkeiten, wie Sie den Wert Ihrer Prime-Mitgliedschaft maximieren können.

So sammeln Sie mehrere hervorgehobene Textauswahl in einem Dokument in Word 2013
Mit Word können Sie Text markieren, genau wie mit einem Textmarker auf Papier. Mit dem Hervorhebungswerkzeug können Sie bestimmte Teile eines Dokuments aufrufen. Was ist, wenn Sie alle nicht zusammenhängenden markierten Texte in ein anderes Dokument kopieren möchten? Sie können alle nicht zusammenhängenden markierten Texte manuell kopieren, indem Sie den ersten Abschnitt mit der Maus markieren.



