So blockieren Sie Ablenkungen auf macOS mit Selbststeuerung vollständig

Sie arbeiten mit der Arbeit, aber zuerst prüfen Sie die E-Mails eine Sekunde lang. Okay, jetzt arbeite. Warte: Lass uns Facebook überprüfen. Arbeite jetzt? In ein bisschen: zuerst Twitter, dann zurück zu E-Mail, dann Facebook noch einmal für den Fall, dass jemand geantwortet hat.
Wir alle fallen gelegentlich in diesen Zyklus. Wenn Sie nicht genug Disziplin haben, um die Spirale der Traurigkeit zu vermeiden, ist Self Control eine kostenlose Mac-Anwendung, die Ihnen helfen kann. Mit diesem können Sie eine Liste der Seiten erstellen, die Sie blockieren möchten, und eine Zeitdauer festlegen, um sie zu blockieren. Ihr Mac wird nicht in der Lage sein, die Seiten zu öffnen, bis der Countdown abgeschlossen ist, und nichts, was Sie tun können, wird das ändern. Switching Browser wird nicht helfen, das Schließen des Programms wird nicht helfen, die Deinstallation des Programms wird nicht helfen. Sie müssen nur zur Arbeit gehen.
Es ist perfekt, um produktiv zu bleiben, während Sie von zu Hause aus arbeiten, oder zu jeder Zeit, an der Sie sich bücken und fokussieren müssen. Um loszulegen, gehen Sie auf die Homepage von Self Control und laden Sie die Anwendung herunter, indem Sie auf die große blaue Schaltfläche klicken.
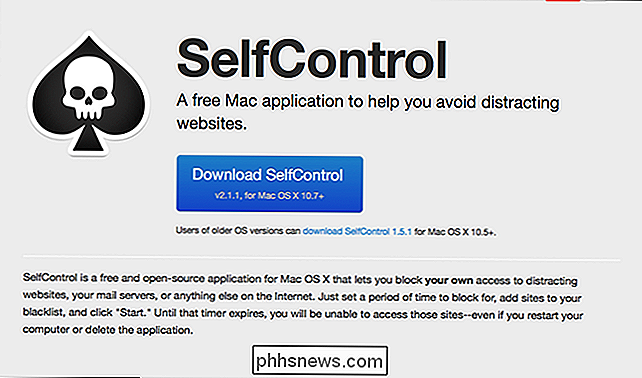
Der Download erfolgt in einer ZIP-Datei, die Sie mit einem Doppelklick auf Ihrem Mac öffnen können Anwendung in Ihrem Anwendungsordner, und es ist installiert. Die Hauptschnittstelle des Programms bietet einen "Start" -Knopf über einem Schieberegler, mit dem Sie die Zeit einstellen können, die Sie vermeiden möchten.
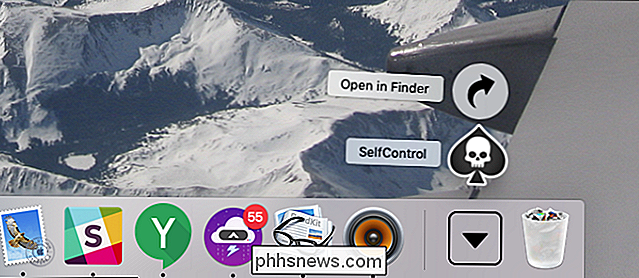
Bevor Sie "Start" drücken, wollen Sie eine Blacklist einrichten . Klicken Sie auf die Schaltfläche "Blacklist bearbeiten" und ein Fenster öffnet sich.
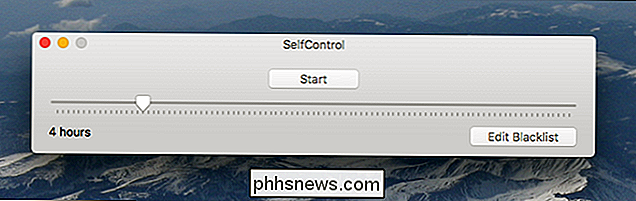
Klicken Sie unten rechts auf "+", um Sites hinzuzufügen. Sie können optional eine "Whitelist" anstelle einer Blacklist erstellen. Eine Blacklist blockiert bestimmte Websites. Eine Whitelist blockiert das gesamte Internet
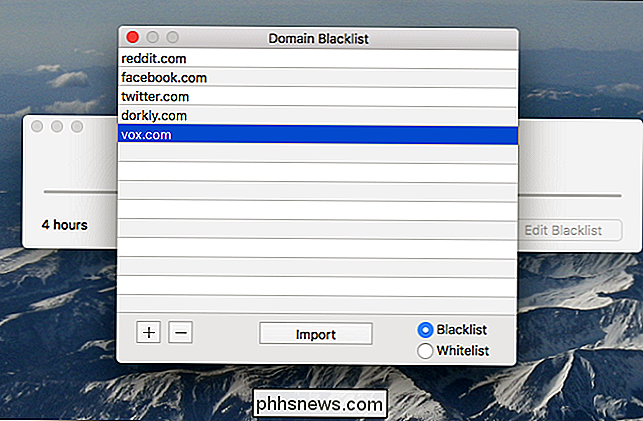
außer was in der Liste steht. Verwenden Sie die Whitelist nur, wenn Sie völlig verloren gegangen sind. Wenn Sie fertig sind, gehen Sie zurück zum Hauptfenster und drücken Sie "Start". Sie werden nach Ihrem Passwort gefragt.
Ein Timer-Fenster öffnet sich und Ihr Mac ist nun nicht in der Lage, die Websites zu laden, die Sie am meisten stören, bis die Zeit abgelaufen ist. Der Versuch, sie zu laden, führt zu einem Netzwerkfehler.
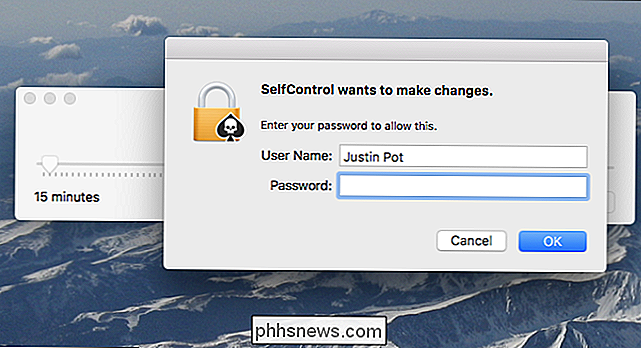
Das Löschen des Programms wird dies nicht ändern und könnte tatsächlich wirklich etwas kaputt machen. Löschen Sie das Programm nicht. Das Neustarten Ihres Computers ändert sich auch nicht: Die Websites werden nach der erneuten Anmeldung weiterhin blockiert. Sie können nur den für Sie festgelegten Timer abwarten.
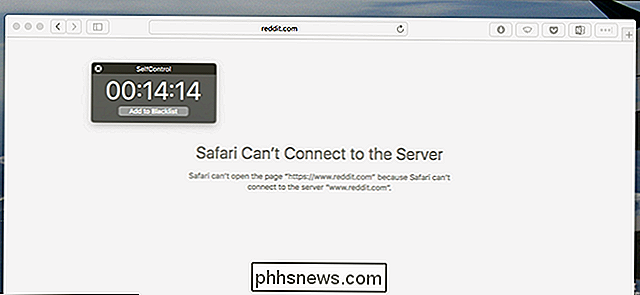
Self Control ist die beste kostenlose Anwendung, die wir gefunden haben macOS-Benutzer, aber es gibt bezahlte Alternativen da draußen. Focus zum Beispiel blockiert Ablenkungen, bietet an seiner Stelle motivierende Zitate und bietet sogar einen Pomodoro-Timer für 20 Dollar an. Es ist nett, aber Self Control ist die beste kostenlose Mac-Anwendung für den Job. Beides ist ziemlich effektiv, wenn es darum geht, Ihnen ein wenig Druck zu geben, genau dann, wenn Sie es brauchen. Jetzt hör auf, diesen Artikel zu lesen und an die Arbeit zu gehen!

So begrenzen Sie die Verwendung von Windows 10 beim Tethering
Mit Tethering können Sie mit der Datenverbindung Ihres Smartphones online gehen, aber Sie haben wahrscheinlich nur eine begrenzte Datenmenge, und Windows 10 PCs können sehr umfangreich sein Daten hungrig. Wahrscheinlich möchten Sie nicht, dass Windows 10 automatisch große Updates herunterlädt und große Datenmengen synchronisiert, bis Sie wieder eine normale Internetverbindung haben.

So blenden Sie Ihren Aktivitätsstatus auf Instagram aus
Instagram hat kürzlich eine neue Option hinzugefügt, mit der andere Benutzer in ihren direkten Nachrichten sehen können, wann Sie zuletzt für den Dienst aktiv waren. Wenn du nicht jeden auf dem Planeten wissen lassen willst, was du gerade machst, kannst du es ganz einfach deaktivieren. Öffne zuerst die Instagram-App und springe dann zu deinem Profil, indem du auf das Symbol tippst Letztes Symbol in der Navigationsleiste.



