So ändern Sie die "Antwort an" -Adresse für E-Mail-Nachrichten in Outlook

Manchmal möchten Sie beim Senden einer E-Mail, dass die Antworten an eine andere E-Mail-Adresse gesendet werden . Dies können Sie in Outlook für einzelne Nachrichten oder für alle Nachrichten, die von einem bestimmten E-Mail-Konto gesendet werden, tun.
Sagen Sie, Ihr Chef bittet Sie, eine E-Mail über ein bevorstehendes Meeting zu senden, und er möchte alle Antworten von Personen wissen sagen sie können nicht teilnehmen. Sie können alle Antworten an ihn weiterleiten, ihm eine Zusammenfassung aller Antworten senden, oder Sie können die Antworten nur auf sich selbst übertragen.
Wenn Sie eine E-Mail-Adresse zum Senden von E-Mails verwenden, aber immer möchten Antworten auf eine andere E-Mail-Adresse erhalten, können Sie die Antwort auf die E-Mail-Adresse des Kontos ändern, von dem aus Sie E-Mails senden. Antworten auf alle von diesem Konto gesendeten E-Mails werden an die andere E-Mail-Adresse weitergeleitet.
HINWEIS: Wenn Ihre E-Mail-Adresse Bei dem Konto handelt es sich um ein Exchange-Konto, bei dem es sich in der Regel um ein geschäftliches oder schulisches E-Mail-Konto handelt, das über Microsoft Exchange Server bereitgestellt wird. Die Optionen zum Ändern der Antwort werden in diesem Artikel wahrscheinlich nicht angezeigt.
Wir werden zeigen Ihnen, wie Sie die Antwort zuerst für einzelne E-Mail-Nachrichten und dann für alle von einem bestimmten Konto gesendeten E-Mails ändern können.
So ändern Sie die Antwortadresse für eine einzelne E-Mail-Nachricht
Um die E-Mail-Adresse zu ändern Antworten werden für eine individuelle e gesendet Öffnen Sie Outlook, und wählen Sie das Konto im linken Bereich aus, von dem Sie die E-Mail senden möchten. Klicken Sie dann auf der Registerkarte Start im Abschnitt Neu auf die Schaltfläche "Neue E-Mail".
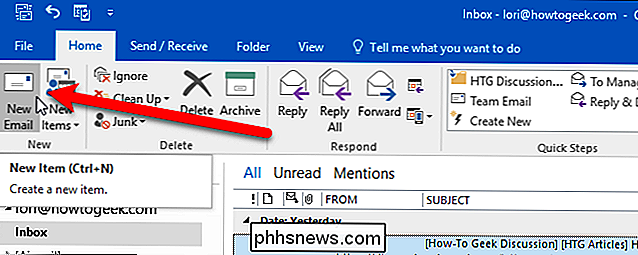
Fügen Sie den Feldern An, Cc und Bcc je nach Bedarf E-Mail-Adressen oder eine Kontaktgruppe hinzu, geben Sie einen Betreff ein und geben Sie die Nachricht ein. Klicken Sie dann auf die Registerkarte "Optionen".
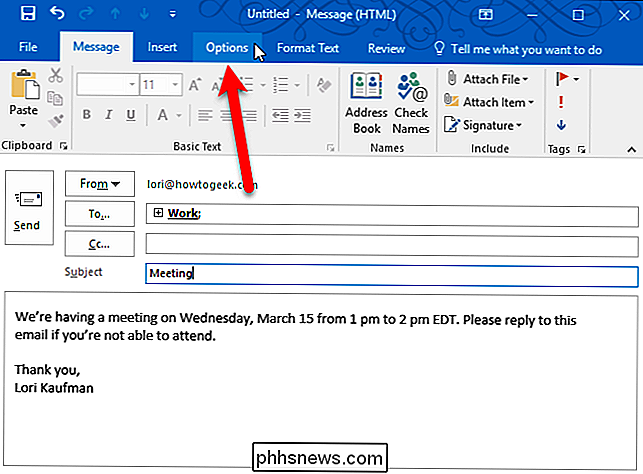
Klicken Sie im Abschnitt "Weitere Optionen" auf die Schaltfläche "Direkte Antworten an".
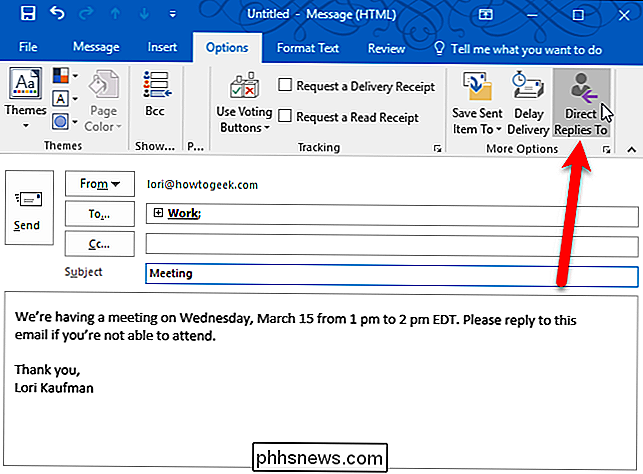
Stellen Sie sicher, dass das Kontrollkästchen "Antworten gesendet" aktiviert ist (standardmäßig). Die E-Mail-Adresse für das derzeit ausgewählte Konto wird automatisch zum Bearbeitungsfeld "Antworten gesendet" hinzugefügt. Sie können dieser Liste entweder andere Adressen hinzufügen oder Ihre ursprüngliche Adresse entfernen. Wir werden eine Adresse hinzufügen, an die die Antworten gesendet werden, also hinterlassen wir die aktuelle Adresse in der Box und klicken auf die Schaltfläche "Namen auswählen".
Wenn die E-Mail-Adresse, die Sie hinzufügen möchten, nicht in Ihrem ist Adressbuch, geben Sie ein Semikolon (;) nach der aktuellen E-Mail-Adresse ein (wenn Sie es behalten) und geben Sie dann die neue E-Mail-Adresse ein. Um mehrere zusätzliche Adressen manuell einzugeben, trennen Sie sie jeweils durch ein Semikolon (;).
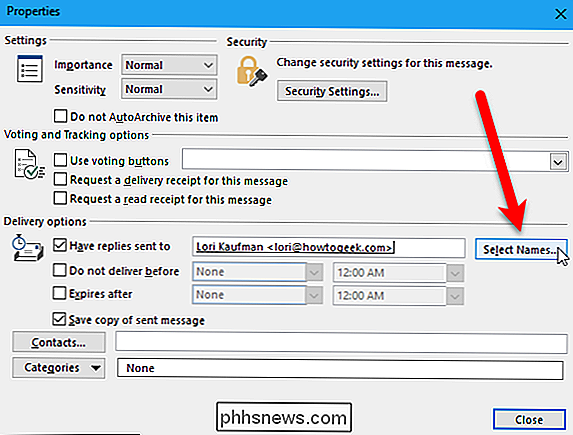
Wenn Sie eine Antwort aus dem Adressbuch hinzufügen, wählen Sie den Kontakt aus und klicken Sie auf die Schaltfläche "Antworten auf". Sie können mehrere Kontakte oder Kontaktgruppen mit den Tasten Umschalt und Strg auswählen, genau wie Sie Dateien im Datei- (oder Windows-) Explorer auswählen würden. Klicken Sie auf die Schaltfläche "OK", nachdem Sie die E-Mail-Adressen dem Feld "Antwort an" hinzugefügt haben.
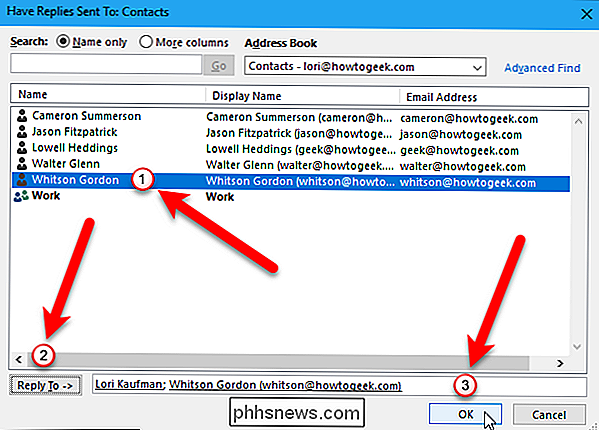
Die ausgewählten Adressen werden zum Feld "Antworten werden gesendet an" hinzugefügt. Klicken Sie auf die Schaltfläche "Schließen".
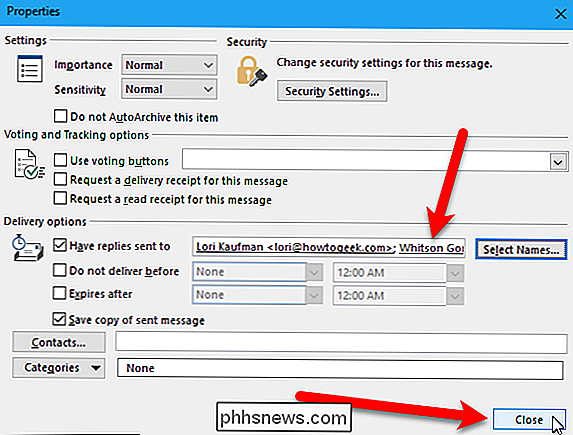
Die Schaltfläche "Direkte Antworten an" wird hervorgehoben, wenn Sie eine Antwort auf E-Mail-Adressen hinzugefügt haben. Klicken Sie anschließend im Nachrichtenfenster auf die Schaltfläche "Senden", um Ihre Nachricht zu senden.
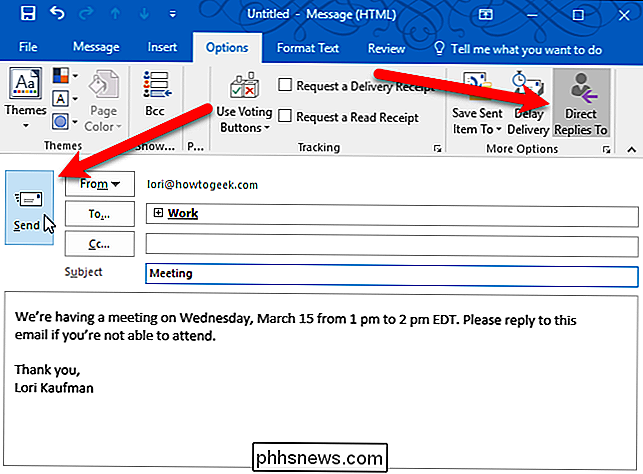
Wenn die Empfänger auf die E-Mail-Nachricht antworten, wird die Antwort an alle von Ihnen ausgewählten E-Mail-Adressen gesendet.
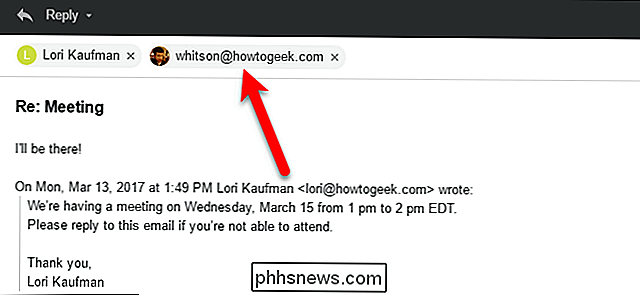
So ändern Sie die Standardantwort So adressieren Sie alle E-Mails, die von einem bestimmten Konto gesendet wurden
Wenn Sie möchten, dass alle Antworten auf E-Mails von einem bestimmten Konto an eine andere E-Mail-Adresse gesendet werden, können Sie die Antwortadresse für das Konto in den Einstellungen für das Konto ändern . Beachten Sie, dass Sie in den Einstellungen nur eine Antwort festlegen können. Wenn Sie mehrere Antworten auf Adressen benötigen, verwenden Sie die Methode im vorherigen Abschnitt für einzelne E-Mail-Nachrichten.
Um die Antwort auf die Adresse für ein bestimmtes Konto zu ändern, klicken Sie im Outlook-Hauptfenster auf die Registerkarte "Datei" > Stellen Sie auf dem Backstage-Bildschirm sicher, dass der Bildschirm "Kontoinformationen" aktiv ist (falls nicht, klicken Sie links auf "Info"). Klicken Sie dann auf die Schaltfläche "Kontoeinstellungen" und klicken Sie im Dropdown auf "Kontoeinstellungen".
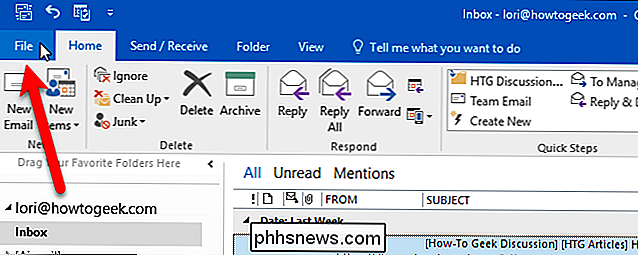
Klicken Sie im Dialogfeld Kontoeinstellungen auf das E-Mail-Konto, für das Sie die Antwortadresse ändern möchten. Klicken Sie anschließend auf die Schaltfläche "Ändern".
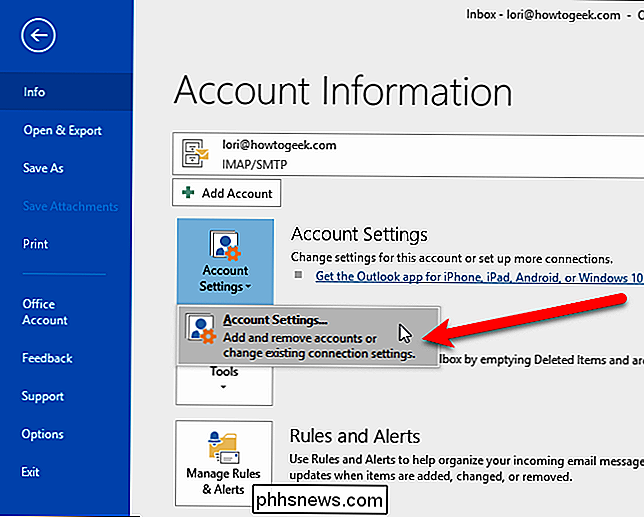
Klicken Sie im Dialogfeld "Konto ändern" auf die Schaltfläche "Weitere Einstellungen".
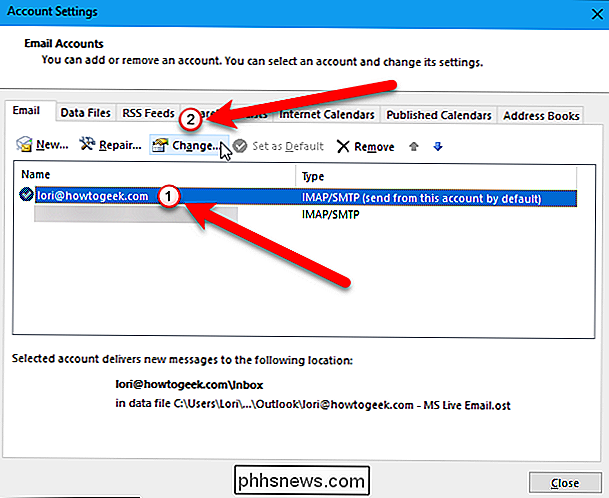
Geben Sie die E-Mail-Adresse, an die alle Antworten gesendet werden sollen, in das Feld "Antwort-E-Mail" ein. Sie können hier nur eine E-Mail-Adresse eingeben. Klicken Sie auf die Schaltfläche "OK".
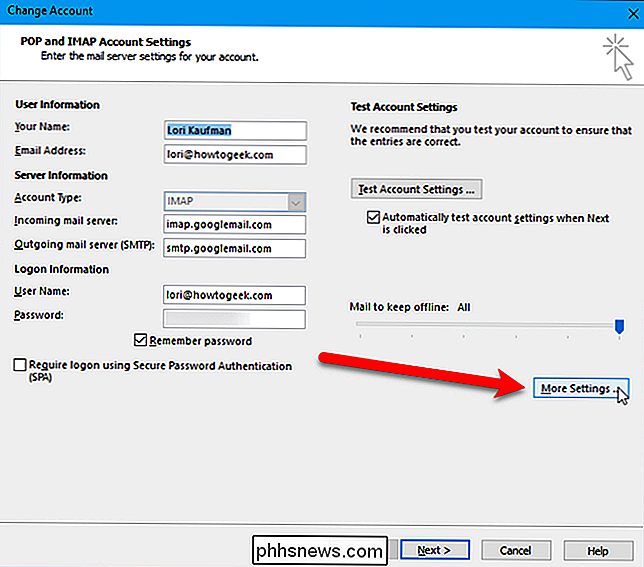
Klicken Sie im Dialogfeld "Konto ändern" auf die Schaltfläche "Weiter".
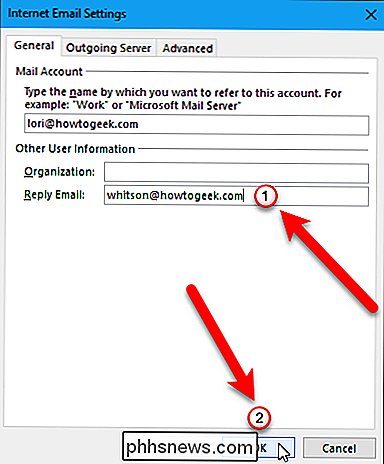
Die Kontoeinstellungen werden im Dialogfeld Testkontoeinstellungen getestet. Klicken Sie nach Abschluss der Tests auf die Schaltfläche "Schließen".
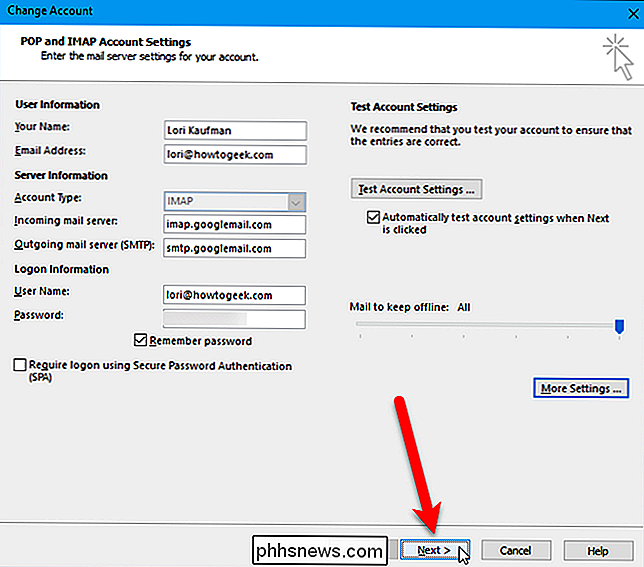
Klicken Sie anschließend im Dialogfeld Konto ändern auf die Schaltfläche "Fertig stellen".
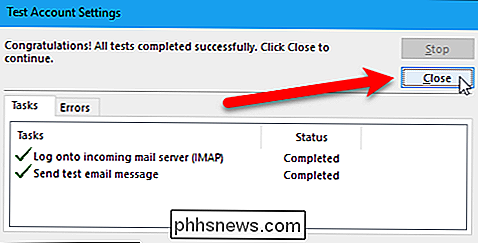
Klicken Sie im Dialogfeld Kontoeinstellungen auf die Schaltfläche "Schließen".
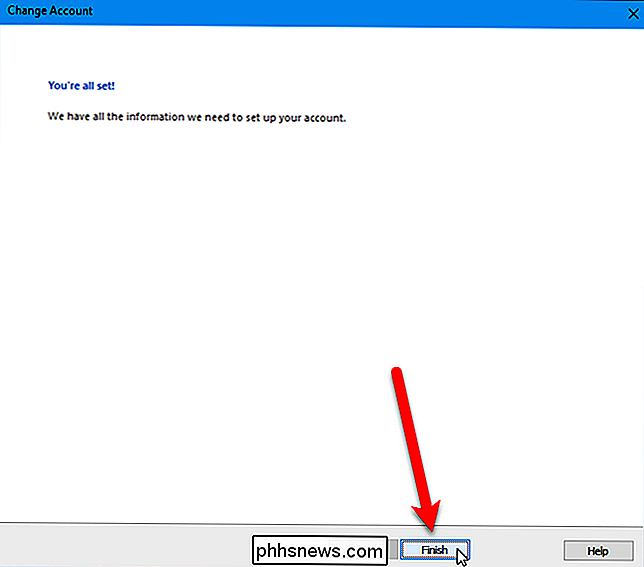
Wann die Empfänger antworten auf die E-Mail-Nachricht, die Antwort wird an die von Ihnen eingegebene E-Mail-Adresse gesendet.
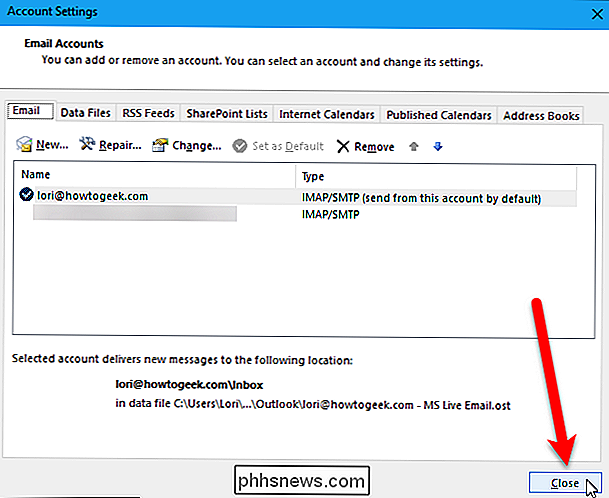
Sie erhalten eine Testnachricht, nachdem Sie die Einstellungen in Ihrem Konto geändert haben.
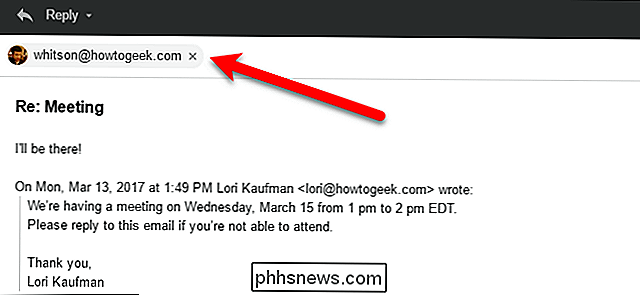

So reparieren Sie den Windows Explorer Anzeigen von Laufwerken zweimal in der Seitenleiste
Wenn Sie ein externes Laufwerk an einen Windows 10-Computer anschließen, wird es als separater Eintrag im Navigationsbereich von Windows Explorer angezeigt. Es erscheint aber auch als Eintrag im verschachtelten Element unter "Dieser PC", wie hier neben Deadpool zu sehen ist. Wenn Sie so etwas an der Wand entlangfahren, wie wenn Sie das My PC-Menü ständig geöffnet lassen und möchten, dass Ihr Navigationsbereich aufgeräumter ist.

So sehen Sie Ihre am häufigsten verwendeten Apps unter Android
Haben Sie sich jemals gefragt, welche Apps die meiste Zeit verbrauchen? Sicher, Sie können davon ausgehen, was Sie am meisten verwenden, aber genau zu sehen, was Sie (und wie oft) verwenden, kann ziemlich aussagekräftig sein. Das Beste daran ist, dass das Auffinden dieser Informationen so einfach ist wie die Installation einer App aus dem Play Store.



