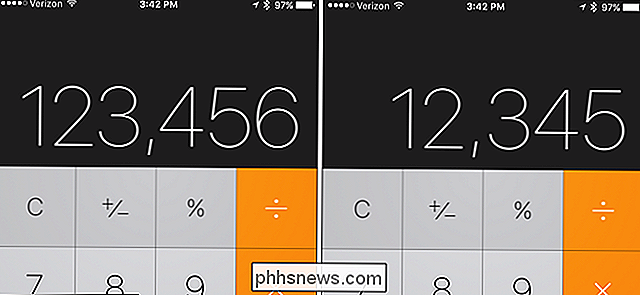So blockieren Sie die Cookies von Drittanbietern in jedem Webbrowser

Internet-Cookies gibt es seit Anfang des Webs und dienen größtenteils einem nützlichen Zweck. Aber während die meisten Cookies ziemlich harmlos sind, und sogar notwendig, sind einige nicht.
Wir reden natürlich über Cookies von Drittanbietern, und wenn Sie nicht wissen, wie Sie sie auf Ihren bevorzugten Webbrowsern blockieren können, dann Machen Sie sich bereit zu lernen.
Warum sollten Sie das tun?
Die meisten Cookies bestehen aus Gründen der Persistenz. Wenn Sie eine Website wie Facebook oder Twitter besuchen, können Sie mit Cookies so lange eingeloggt bleiben, bis Sie sich wieder abmelden. Dies bedeutet, dass Sie bei jedem Besuch dieser Website immer noch angemeldet sind. Dadurch sparen Sie sich Zeit und Aufwand bei der erneuten Eingabe Ihres Passworts. Wenn Sie Cookies löschen, werden Sie ausgeloggt (oder der Browser denkt, dass Sie ausgeloggt sind, da bei jedem Besuch der Website keine Erinnerung an Sie gespeichert wird.)
Cookies von Drittanbietern sind Cookies, die von einer anderen als der von Ihnen besuchten Website auf Ihrem Gerät platziert werden. Angenommen, Sie besuchen eine Website und ihre Werbetreibenden setzen ein Cookie. Dadurch kann der Werbetreibende Ihre Besuche auf anderen Websites verfolgen. Wahrscheinlich möchten Sie nicht, dass dies geschieht.
Sie sollten außerdem wissen, dass einige Websites Cookies von Drittanbietern verwenden, die keinen Datenschutzaspekt darstellen. Das Deaktivieren dieser Cookies kann zu Problemen führen.
Sie könnten beispielsweise versuchen, das Streaming-Video auf einer Website anzuzeigen, aber das Video stammt aus einer anderen Quelle. In diesem Fall wird wahrscheinlich ein Fehler angezeigt, der besagt, dass das Video nicht angezeigt werden kann. Oft wird die Fehlermeldung nur einen Hinweis darauf geben, was das Problem sein könnte, aber wenn Sie Cookies von Drittanbietern deaktiviert haben, ist dies wahrscheinlich der Täter.
Schließlich kann Ihr Browser die meisten Drittanbieter blockieren Cookies, aber nicht unbedingt alle.
Hinweis zu Optionen nicht verfolgen
Viele Browser verfügen über eine Funktion "Nicht verfolgen", die vermutlich ist, um einen ähnlichen Zweck zu erfüllen. Wenn Sie die Option "Nicht verfolgen" in einem Browser aktivieren, wird jeder besuchten Website mitgeteilt, dass Ihre Aktivitäten nicht verfolgt werden sollen. Dies ist jedoch absolut freiwillig, daher sind Websites nicht verpflichtet, sie zu befolgen.
Wenn Sie diese Funktion aktivieren, hat dies keine Auswirkungen auf Ihre Fähigkeit, Websites zu besuchen oder sich dort einzuloggen. Ihre privaten Informationen bleiben auch sicher, einschließlich Standortinformationen, Einkaufswageninhalt usw.
Kurz gesagt, es ist schön, aktiviert zu haben, aber es ist kein Ersatz für die Deaktivierung von Cookies von Drittanbietern.
Microsoft Internet Explorer
Zunächst ist die neueste und letzte Version von Internet Explorer. Um die Cookie-Blockierung von Drittanbietern zu aktivieren, klicken Sie oben rechts auf das Zahnradsymbol und dann in der Dropdown-Liste auf "Internetoptionen".
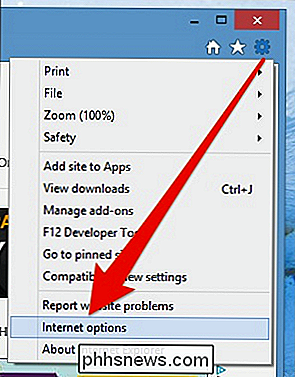
Klicken Sie auf die Registerkarte "Datenschutz" und legen Sie sie auf "Mittelhoch" fest. . Dadurch werden alle Cookies von Drittanbietern blockiert.
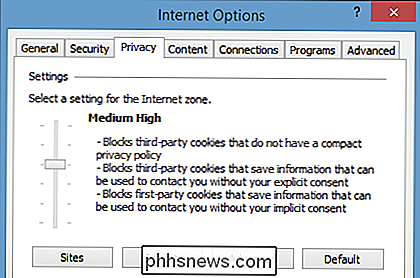
Wenn Sie fertig sind, klicken Sie auf die Schaltfläche "OK", um die Internetoptionen zu schließen und die Änderungen zu übernehmen.
Microsoft Edge
Wenn Sie den neuen Edge-Browser verwenden Tippen Sie unter Windows 10 auf oder tippen Sie auf die drei Punkte in der oberen rechten Ecke des Browserfensters. Wählen Sie "Einstellungen" am unteren Rand des Menüs.
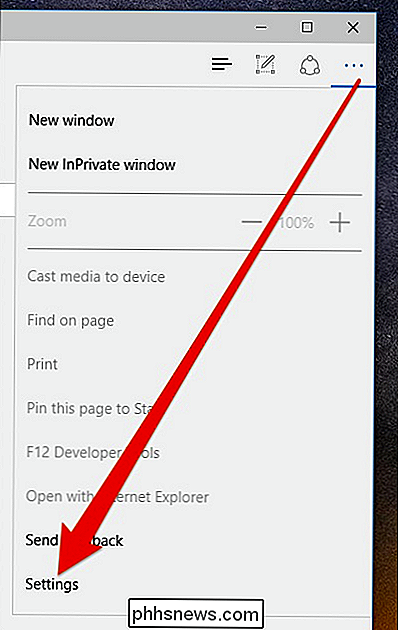
Tippen oder klicken Sie in den Einstellungen auf "Erweiterte Einstellungen anzeigen".
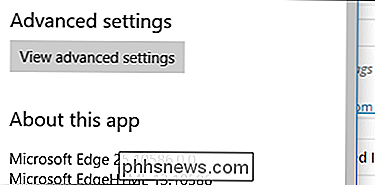
Klicken Sie nun in den erweiterten Einstellungen unter der Überschrift Cookies auf das Dropdown-Menü und wählen Sie "Cookies von Drittanbietern blockieren".
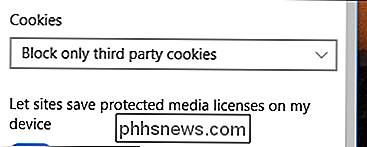
Schließen Sie die Einstellungen und Edge blockiert nun Cookies von Drittanbietern.
Firefox
Klicken Sie in Firefox auf die drei Zeilen oben rechts und dann auf " Preference ".
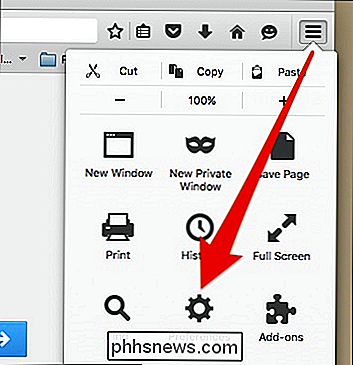
Beachten Sie bei geöffneten Einstellungen, dass Firefox die Option" Nicht verfolgen "aktiviert. Klicken Sie unter den Tracking-Einstellungen auf "Verlauf speichern" und wählen Sie dann die Option "Benutzerdefinierte Einstellungen für den Verlauf verwenden".
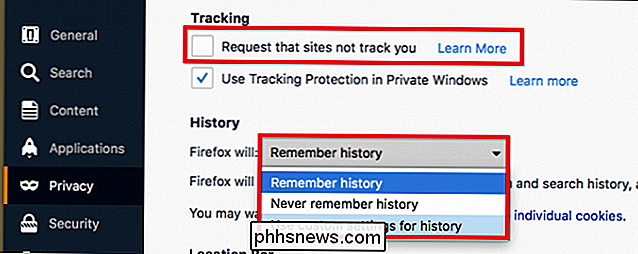
Klicken Sie im Bildschirm für benutzerdefinierte Verlaufseinstellungen auf die Dropdown-Liste neben "Cookies von Drittanbietern akzeptieren" und wählen Sie "Nie".
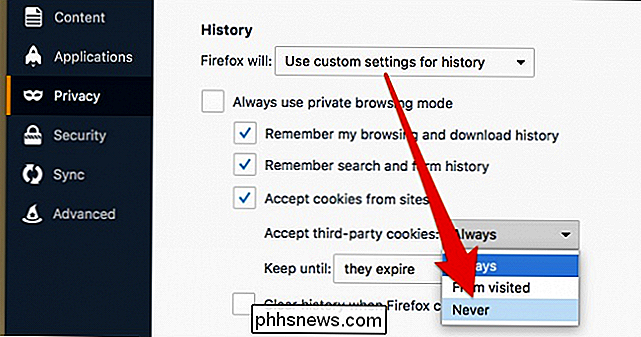
Ihre Änderungen werden sofort implementiert, es gibt also keine Schaltfläche "OK" oder "Anwenden" zum Klicken.
Google Chrome für Desktop
Klicken Sie in Chrome für Desktops in der oberen rechten Ecke auf die drei Zeilen und dann auf "Einstellungen".
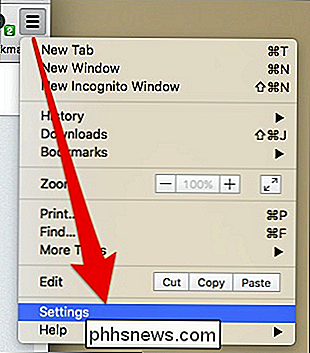
Blättern Sie zum Ende der Einstellungen und klicken Sie unten auf "Erweiterte Einstellungen anzeigen" Der Einstellungsbildschirm
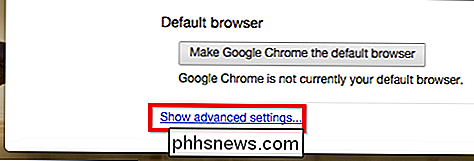
Klicken Sie in den erweiterten Einstellungen unter "Datenschutz" auf "Inhaltseinstellungen ...".
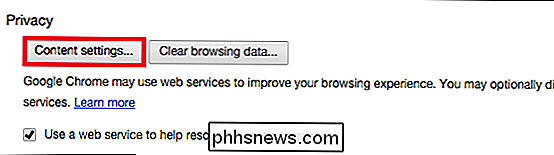
Klicken Sie bei geöffneten Inhaltseinstellungen auf das Kästchen neben "Cookies und Websitedaten von Drittanbietern blockieren"
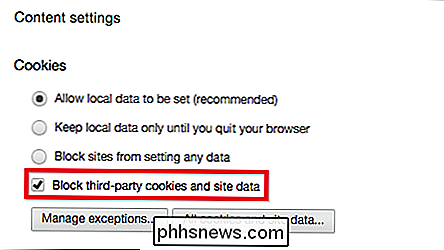
Das ist es - Sie haben es geschafft, Sie können die Registerkarte Einstellungen schließen und zu Ihren normalen Browseraktivitäten zurückkehren.
Google Chrome für Android
Wenn Sie Cookies von Drittanbietern in Chrome für Android blockieren möchten, müssen Sie Klicken Sie auf die drei Punkte in der oberen rechten Ecke und wählen Sie "Einstellungen" aus dem Dropdown-Menü.
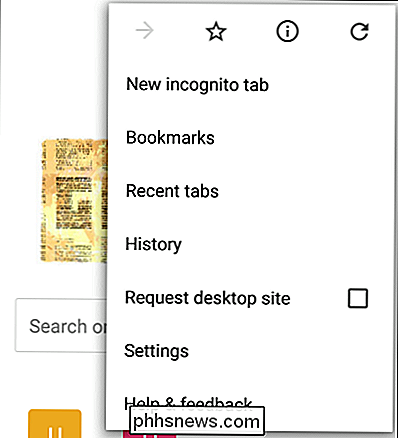
Unter der Überschrift "Erweitert" würden Sie denken, dass Sie in den Datenschutzeinstellungen ... ... aber alles, was Sie hier finden, ist die Option Nicht verfolgen. Wenn Sie es nicht aktiviert haben, können Sie es jetzt auch aktivieren. Um festzulegen, welche Cookies zulässig sind, müssen Sie in den erweiterten Optionen auf "Website-Einstellungen" tippen und dann auf "Cookies" tippen. In den Cookies-Einstellungen deaktivieren Sie lediglich die Option "Cookies von Drittanbietern zulassen". Das war's. Beenden Sie einfach die Einstellungen und Sie sind fertig. Unter Safari für OS X müssen Sie die Einstellungen öffnen, indem Sie auf das Safari-Menü klicken oder die alte Standardtastatur verwenden "Command +", Klicken Sie bei geöffneten Einstellungen auf die Registerkarte "Datenschutz", klicken Sie dann unter "Cookies und Websitedaten" auf "Nur aktuelle Website zulassen". Unten auf der Registerkarte "Datenschutz" gibt es auch die Option, die Funktion "Nicht verfolgen" von Safari zu aktivieren. Beenden Sie die Einstellungen, und Sie sind fertig. Auf Safari für iPhone, Tippen Sie auf "iPad", "iPod Touch", tippen Sie auf "Einstellungen" und dann auf "Safari". Blättern Sie auf dem Safari-Einstellungsbildschirm zu den Optionen "Datenschutz und Sicherheit". Hier sehen Sie die Safari-Funktion "Nicht verfolgen" und die Option "Cookies blockieren". Klicken Sie im Bildschirm "Cookies blockieren" auf "Nur von aktueller Website zulassen" und beenden Sie. Wie eingangs erwähnt Artikel kann das Blockieren von Cookies von Drittanbietern unerwünschte Folgen haben. Auf der einen Seite können Sie sicher verhindern, dass viele Werbetreibende Ihren Aufenthaltsort verfolgen können. Natürlich ist das eine gute Sache und nur sehr wenige Leute werden das nicht stoppen wollen. Andererseits kann das Blockieren von Cookies von Drittanbietern Funktionen und Funktionen deaktivieren. Um sie zurück zu bekommen, müssen Sie die Cookies von Drittanbietern entsperren - es gibt keinen Mittelweg. Wenn Ihre Bedürfnisse also einfach sind und Sie ohne die genannten Funktionen und Funktionen auskommen, dann blockieren Sie die dritte -party-Cookies funktionieren möglicherweise sehr gut für Sie. Natürlich können Sie sie jederzeit entsperren, eine Website für den beabsichtigten Zweck verwenden und sie dann wieder blockieren. Das ist eine Art Unannehmlichkeit, aber wenn Sie Ihre Privatsphäre schätzen, dann müssen Sie vielleicht bereit sein, sich damit abzufinden.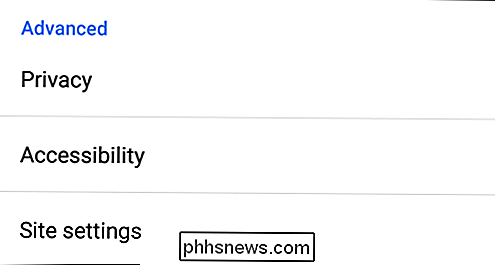
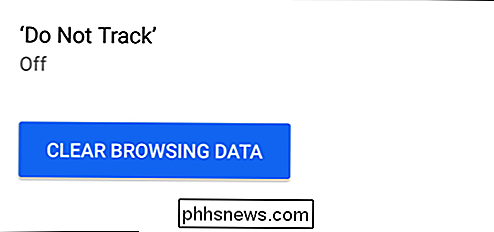
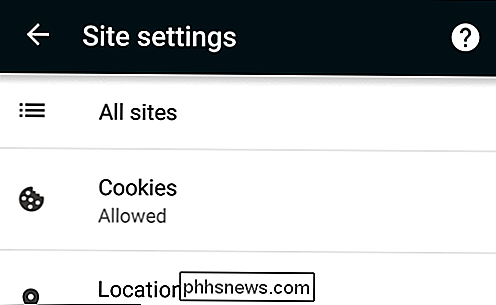
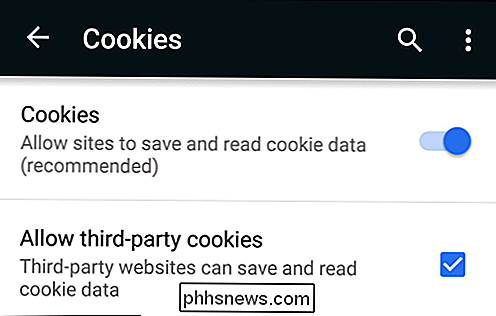
Apple Safari unter OS X
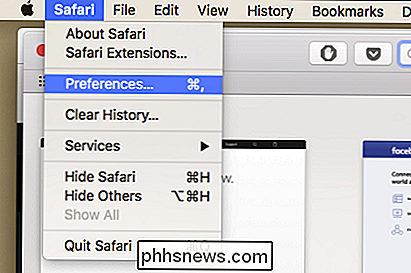
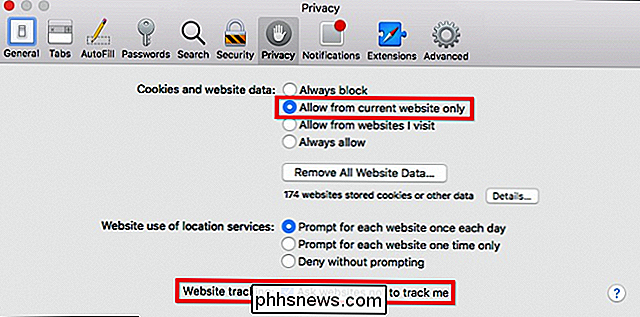
Apple Safari unter iOS
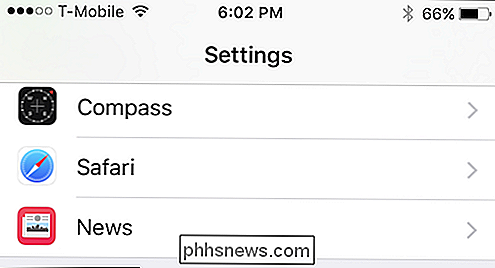
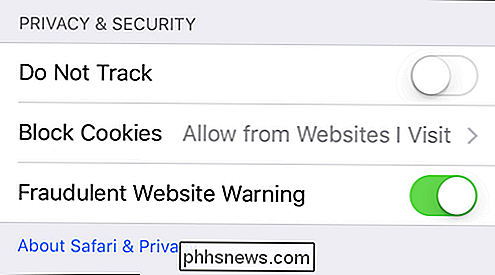
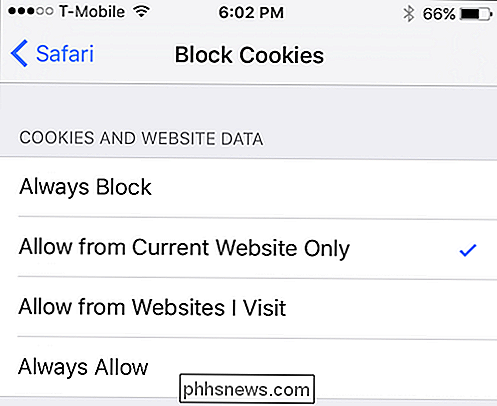

So ändern Sie die Farbe einer Konversation in der Android Messenger App
Menschen lieben die Anpassung, und wenn es eine Sache gibt, ist Android wirklich gut, das war's. Und der Google Messenger ist keine Ausnahme. Jede Konversation hat eine bestimmte Farbe, aber Sie können die Farbe jeder Konversation über das Menü ändern. VERWANDT: So sichern Sie Ihre Textnachrichten in Ihrem Google Mail-Konto Als erstes müssen Sie Springe in die Konversation, für die du die Farbe ändern möchtest.

6 kostenlose Blu-ray Disc Brennsoftware Apps
Suchen Sie nach einer Möglichkeit, Blu-ray Discs zu brennen ? Nachdem Blu-ray den Kampf mit HD DVD gewonnen hat, kaufen immer mehr Menschen Computer mit eingebauten Blu-ray-Brennern oder kaufen externe Brenner. Wie auch immer, Blu-ray wird immer beliebter, wenn Sie Ihre erste Blu-ray Disc brennen.Hinweis: Sie können auch meine anderen Posts zum Brennen von CDs und DVDs unter Windows und zum Brennen einer CD oder DVD auf einem Mac lesen.S