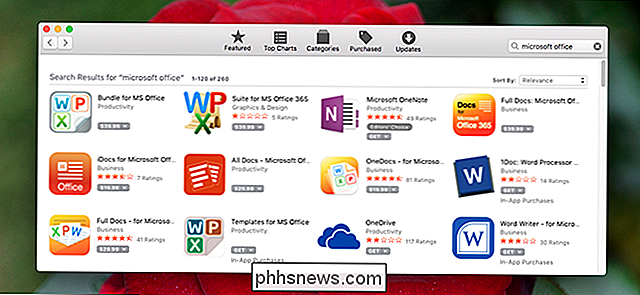So übertragen Sie Live-TV von NextPVR an einen beliebigen Computer im Haus

Auch wenn Sie mehrere Computer haben, benötigen Sie nur eine TV-Tunerkarte, um auf allen Computern fernzusehen. Wenn Sie NextPVR eingerichtet haben, um Live-TV in Kodi anzusehen, können Sie dieses Live-TV und seine Aufnahmen auf jeden Computer in Ihrem Netzwerk streamen - über den Browser auf Ihrem Laptop und mobilen Geräten oder über andere Kodi-Boxen. So wird's gemacht:
RELATED: Wie man Live TV mit Kodi und NextPVR ansieht und aufzeichnet
All dies setzt voraus, dass Sie bereits einen TV-Tuner gekauft und auf Ihrem Heimkino-PC (HTPC) installiert haben ) und richten Sie NextPVR mit Hilfe unseres Leitfadens ein. Wenn Sie das noch nicht getan haben, fangen Sie dort an - und kommen Sie dann zurück zum nächsten Schritt.
Schritt 1: Aktivieren Sie die Web-Benutzeroberfläche von NextPVR
Als Erstes sollten Sie sicherstellen, dass die Weboberfläche von NextPVR aktiviert ist. Diese Funktion ist standardmäßig aktiviert, aber lassen Sie uns das überprüfen, um sicherzugehen. Öffnen Sie auf Ihrem PC mit installiertem TV-Tuner NextPVR, und klicken Sie dann mit der rechten Maustaste auf die Benutzeroberfläche. Klicken Sie im angezeigten Menü auf "Einstellungen" und gehen Sie dann zum Abschnitt "Clients".
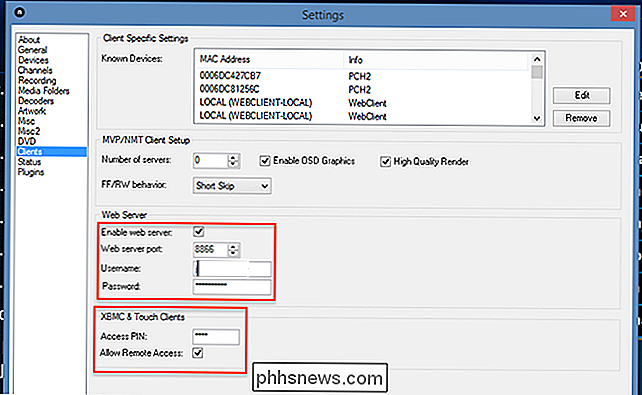
Stellen Sie sicher, dass das Kontrollkästchen "Webserver aktivieren" aktiviert ist und wählen Sie gegebenenfalls einen alternativen Webserverport (der Standardwert von 8866 ist in Ordnung, wenn Sie nicht sicher sind). Ich würde auch empfehlen, einen Benutzernamen und ein Passwort sowie eine PIN für Kodi festzulegen (hier als XBMC bezeichnet, was Kodis früherer Name ist).
Wenn alles eingerichtet ist, sollten Sie den Webclient ab sofort auschecken können Dein HTPC. Öffnen Sie den Webbrowser, geben Sielocalhost: 8866in die Adressleiste ein und drücken Sie die Eingabetaste (wenn Sie einen alternativen Port festlegen, ersetzen Sie "8866" durch diese Alternative).
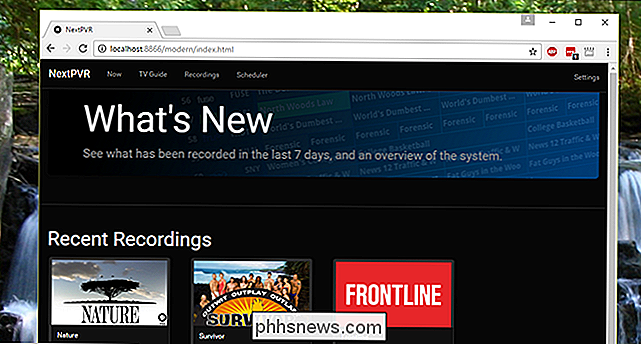
Wenn alles gut geht, sollten Sie Jetzt sehen Sie die Web-Benutzeroberfläche. Sie sehen Thumbnails für alle Ihre Aufnahmen, oder Sie können zum Fernsehen auf die Registerkarte Jetzt gehen.
Schritt 2: Zugriff auf die Web-Benutzeroberfläche von einem anderen Computer aus
Die Web-Benutzeroberfläche ist das natürlich nicht nützlich auf diese Weise. Es macht nichts, was Sie nicht innerhalb von NextPVR selbst oder von Kodi aus tun können. Außerdem ist es nicht gerade remote-freundlich.
Diese Schnittstelle ist viel nützlicher, wenn Sie von Ihren anderen Computern aus darauf zugreifen, so dass Sie Ihren HTPC planen können, Sendungen aufzunehmen oder von jedem Computer in Ihrem Haus fernzusehen.
Als Erstes müssen Sie die private und öffentliche IP-Adresse Ihres HTPCs ermitteln. Geben Sie dann in Ihrem Webbrowser Ihre private IP-Adresse gefolgt von einem Doppelpunkt und dem oben festgelegten Port ein. Beispiel: Wenn die IP-Adresse Ihres HTPCs 192.168.1.6 lautet und Sie den Port mit dem Standardwert 8866 belassen, geben Sie in der Adresszeile192.168.1.6:8866ein und drücken die Eingabetaste:
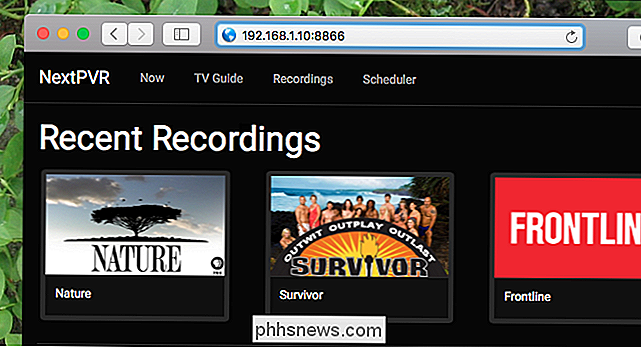
Um Ihre TV-Einträge anzuzeigen, können Sie auf den Tab "Jetzt" klicken, um zu sehen, was gerade angezeigt wird:
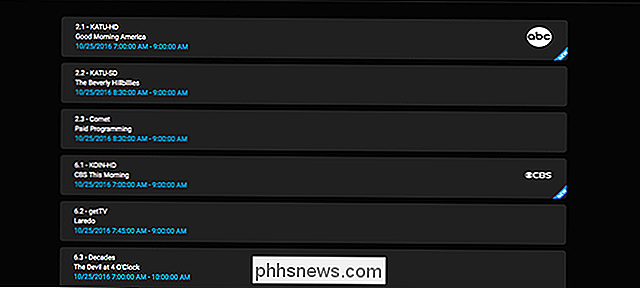
Sie können auch auf die Registerkarte "TV-Guide" klicken, um Ihre TV-Einträge anzuzeigen:
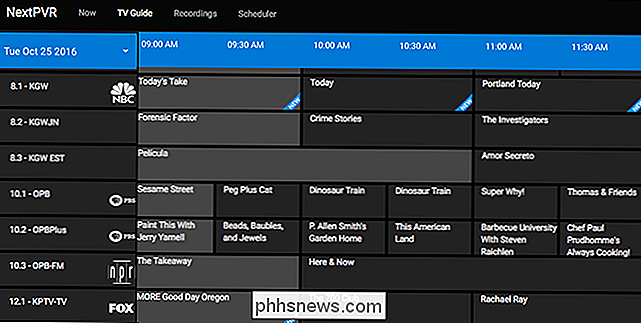
Die derzeit aktivierten Shows sind hervorgehoben in grau; Sie können einige Optionen anzeigen.
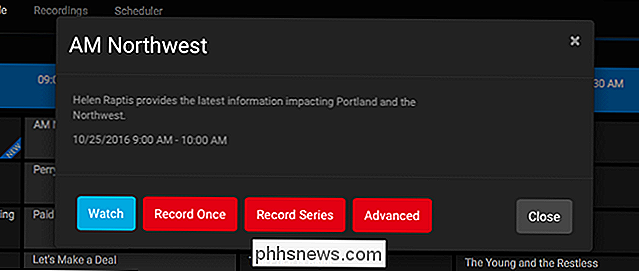
Mit den roten Tasten können Sie eine Aufnahme starten. "Record Once" zeichnet auf, was gerade passiert. Mit "Record Series" können Sie jede Episode einer bestimmten Show aufnehmen. Mit "Advanced" können Sie die Kontrolle übernehmen und entscheiden, wann genau diese Show aufgenommen wird. Diese Tools ermöglichen es Ihnen, alle Ihre Aufnahmen von Ihrem Computer oder Telefon zu verwalten, ohne Ihre Fernbedienung zu berühren.
Aber Sie sind wahrscheinlich für den blauen Knopf: Uhr. Tippen Sie darauf und Sie können den aktuellen Kanal ansehen.

Der Stream selbst ist HTML5, dh es sind keine Browser-Plugins oder Erweiterungen erforderlich, damit die Wiedergabe funktioniert. Dies bedeutet, dass Sie auf Ihrem Computer, Mobilgerät oder im Grunde alles andere, das einen modernen Webbrowser ausführt, fernsehen können. (Ich habe sogar den Picture-in-Picture-Modus von macOS Sierra im Einsatz!)
Shows, die gerade nicht erscheinen, sind im TV-Guide schwarz markiert. Sie können sie aus offensichtlichen Gründen nicht sehen, aber alle oben genannten Aufnahmeoptionen werden weiterhin angeboten.
Klicken Sie auf den Tab "Aufnahmen" und Sie sehen alle Ihre aufgenommenen Sendungen mit Miniaturbildern.
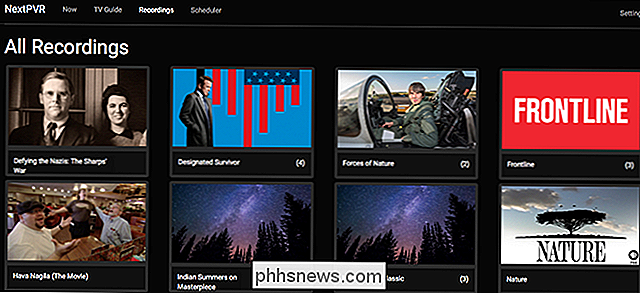
Tippen Sie auf alles, um eine Liste von Episoden zu sehen, die Sie in Ihrem Browser ansehen können.
Klicken Sie auf die Schaltfläche "Planer" und Sie erhalten eine Liste aller Ihrer bevorstehenden Aufnahmen.
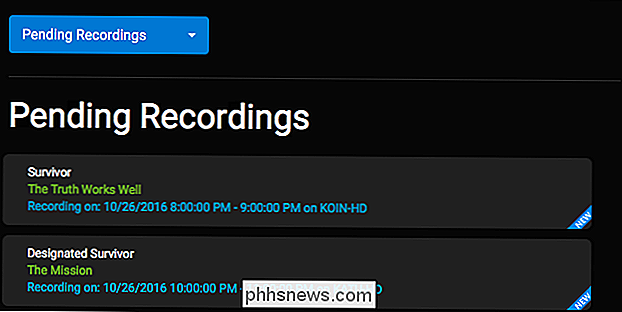
Tippen Sie auf etwas, um eine Aufnahme abzubrechen.
Und das ist die Weboberfläche für NextPVR, die sowohl für Desktop als auch für Mobilgeräte funktioniert Browser. Damit das funktioniert, sollten Sie eine statische IP-Adresse oder DHCP-Reservierung für Ihren Heimkino-PC einrichten. Ohne dies wird sich Ihre IP-Adresse bei jedem Neustart Ihres Routers ändern, was bedeutet, dass alle Lesezeichen für diese Schnittstelle beschädigt werden.
Schritt 3: Zugriff auf Live-TV und Aufnahmen von Ihren anderen Kodi-Boxen
Die eigentliche Magie jedoch kommt, wenn Sie mehrere Kodi-basierte HTPCs in Ihrem Haus haben. Wenn Sie zum Beispiel im Wohnzimmer einen HTPC mit einem TV-Tuner haben und im Schlafzimmer einen Raspberry Pi, auf dem Kodi läuft, können Sie vom Raspberry Pi auf das Live-TV und die Aufnahmen des HTPC zugreifen, ohne einen weiteren TV-Tuner kaufen zu müssen. Das ist großartig.
Das Einrichten ist fast identisch mit dem Einrichten von Kodi, um auf einem lokalen Computer auf NextPVR zuzugreifen, mit einem kleinen Einstellungswechsel.
Öffne Kodi auf deinem zweiten PC und gehe zu System> Add-Ons> My Add -Ons> PVR-Kunden. Suchen Sie das Add-on "NextPVR PVR Client", wählen Sie es aus und klicken Sie auf "Configure".
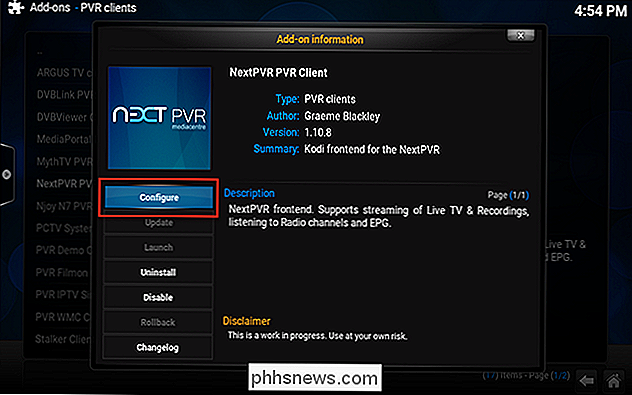
Wählen Sie "NextPVR hostname" und geben Sie die IP-Adresse Ihres NextPVR-Rechners ein.
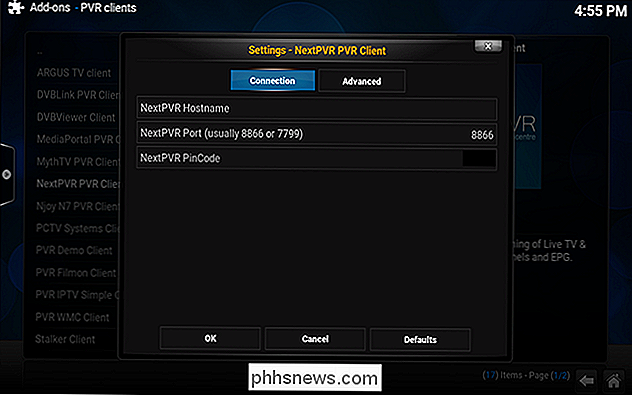
Sie müssen das auch tun Geben Sie den NextPVR-PIN-Code ein, den Sie in Schritt 1 festgelegt haben. Wenn Sie dies regelmäßig planen, sollten Sie Ihren NextPVR-Computer mit einer statischen IP-Adresse einrichten.
Sobald alles eingerichtet ist, können Sie NextPVR in Kodi genauso verwenden, wie Sie es verwenden auf der lokalen Maschine. Da Kodi für Windows, Linux, Mac und sogar für Android verfügbar ist, können Sie mit diesem Gerät alle möglichen Geräte zum Bedienen von TV nutzen: Installieren Sie einfach Kodi und konfigurieren Sie es für den Zugriff auf alles über das Netzwerk. Solange Sie ein Gerät mit einem TV-Tuner und NextPVR installiert haben, können Sie Live-TV auf jedem anderen Kodi-Gerät in Ihrem Haus ansehen.
Schritt 4 (Optional): Zugriff von außerhalb Ihres Netzwerks aktivieren
All dies ist cool genug, aber wäre es nicht noch cooler , Aufnahmen zu planen, nachdem man von einer Show bei der Arbeit gehört hat? Oder an der Bar? Wäre es nicht schön, Ihren Fernseher und Ihre Aufnahmen von außerhalb Ihres Heimnetzwerks anzusehen?
Das ist möglich, aber etwas komplizierter: Sie müssen in die Konfiguration Ihres Routers einsteigen und die Port-Weiterleitung einrichten . Sie benötigen Ihren Router, um alle Anfragen für den Web Client von NextPVR an Ihr Media Center zu richten. Wie Sie dies tun können, hängt stark von Ihrem Router ab, aber unsere Anleitung zum Einrichten der Portweiterleitung auf Ihrem Router bietet einen großartigen Überblick. Stellen Sie sicher, dass Sie 8866 oder den Port, den Sie für die Weboberfläche von NextPVR in Schritt eins gewählt haben, an die IP-Adresse Ihres HTPCs weiterleiten.
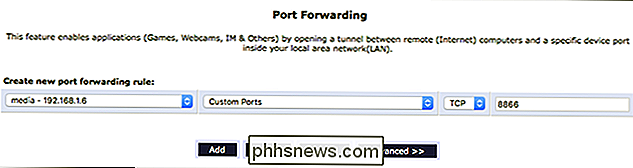
Für die Verbindung benötigen Sie Ihre externe IP-Adresse oder eine mit dynamischem DNS eingerichtete Adresse. Hier erfahren Sie, wie Sie Ihre externe IP-Adresse finden, aber Sie sollten DDNS einrichten, wenn Sie eine einfach zu typierende URL anstelle einer IP-Adresse verwenden möchten.
Wenn Sie Ihre Ports korrekt weitergeleitet haben, können Sie von überall aus eine Verbindung zu Ihrem NextPVR herstellen Geben Sie Ihre externe IP- oder dynamische DNS-Adresse gefolgt von der Portnummer ein, die Sie zuvor ausgewählt haben (z. B.my.dynamic-address.com:8866). Die Web-Benutzeroberfläche sollte angezeigt werden, damit Sie Aufnahmen planen können, aber Sie werden feststellen, dass sowohl das Live-TV-Streaming als auch das Anschauen von Aufnahmen nicht funktioniert.
Dies ist darauf zurückzuführen, dass Streaming von Inhalten außerhalb Ihres Heimnetzwerks standardmäßig nicht aktiviert ist. Um dies zu ändern, müssen Sie die Datei "config.xml" in Ihrem NextPVR-Konfigurationsordner, der standardmäßig auf Ihrem HTPC unterC: Benutzer Public NPVRzu finden ist, manuell bearbeiten.
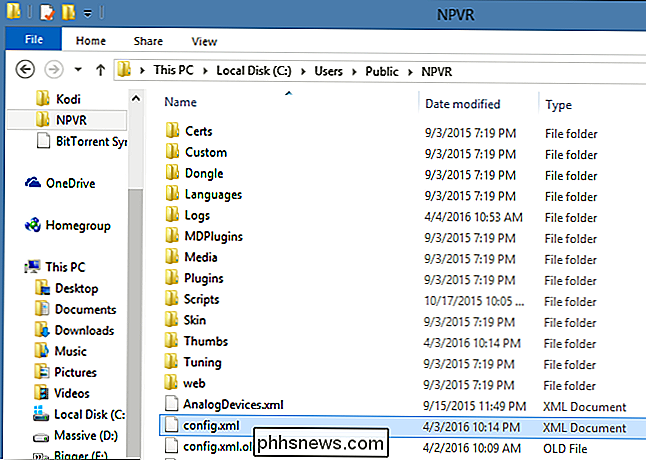
Bearbeiten Klicken Sie mit der rechten Maustaste auf die Datei und öffnen Sie sie mit Notepad oder WordPad. Stellen Sie sicher, dassAllowRemoteTranscodingundAllowRemoteStreamingbeide auftruegesetzt sind, indem Sie das Wortfalsezwischen den relevanten Tags ersetzen Datei und Sie sollten Live-TV aus der Ferne ansehen und Ihre Aufnahmen von überall herunterladen können.
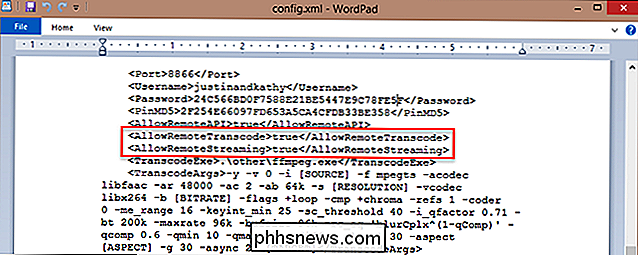
Streaming funktioniert gut in Ihrem Heimnetzwerk, aber nach meiner Erfahrung sollten Sie wahrscheinlich nicht darauf warten, Live-TV oder Aufzeichnungen von zu Hause aus zu sehen. Meine Internet-Upload-Geschwindigkeit beträgt 30 Mbit / s, und ich muss noch wirklich Live-TV von außerhalb meines Heimnetzwerks arbeiten. Das macht Sinn: Live-TV nimmt viel Bandbreite in Anspruch, und Odds sind alle, ohne dass Google Fiber ohne viel Pannen viel von zu Hause fern sehen kann. Das Herunterladen von aufgezeichneten Episoden könnte im Notfall funktionieren, wenn Sie geduldig sind und es auch ganz nett ist, Ihren PVR von überall aus verwalten zu können.

So ändern Sie die Größe von Bildern, konvertieren und ändern sie schnell aus dem Linux-Terminal
ImageMagick ist eine Suite von Befehlszeilendienstprogrammen zum Ändern und Bearbeiten von Bildern. ImageMagick kann schnell Operationen an einem Bild von einem Terminal ausführen, Stapelverarbeitung von vielen Bildern durchführen oder in ein Bash-Skript integriert werden. ImageMagick kann eine Vielzahl von Operationen ausführen.

Es gibt mehrere Gründe, warum Sie möglicherweise eine geschützte Partition erhalten, die Sie nicht auf einem Laufwerk löschen können. Beispielsweise erstellen Macs 200 MB-Partitionen beim Start eines externen Laufwerks, wenn Sie Time Machine darauf einrichten. Das Windows DIsk-Management-Tool kann diese Partitionen normalerweise nicht löschen, und Sie sehen die Meldung "Volume löschen".