So sichern Sie Ihre Textnachrichten in Dropbox oder Google Drive unter Android

Sie wissen nie, wann Sie eine alte Textnachricht mit einem wichtigen Bit an Informationen referenzieren müssen, und Der einfachste Weg, um sicherzustellen, dass Sie nichts verlieren, ist die Sicherung. Glücklicherweise ist es kinderleicht, alle Textnachrichten Ihres Android-Telefons in die Cloud zu schieben.
VERBINDUNG: So sichern Sie Ihre Textnachrichten auf Ihrem Google Mail-Konto
Dies hängt alles von einer Android-App mit der Bezeichnung SMS Backup & ab. Wiederherstellen, die Sie kostenlos von Google Play erhalten können. Damit können Sie Ihre Textnachrichten in einer Dropbox, Google Drive oder einem E-Mail-Konto oder sogar in allen drei dieser Dienste sichern. Die Ergebnisse und der Einrichtungsprozess sollten jedoch gleich sein, unabhängig davon, welchen Dienst Sie verwenden.
Beachten Sie jedoch, dass Sie viele Nachrichten sichern müssen Die E-Mail-Sicherung funktioniert nicht, da die Datei zu groß ist. Wenn Sie Ihre Textnachrichten in einem E-Mail-Konto sichern möchten, sollten Sie stattdessen dieses Handbuch verwenden. SMS Backup & Restore ist ideal für Dropbox und Google Drive. Ich werde Drive für dieses Tutorial verwenden.
Okay, damit sind wir gut unterwegs.
Einrichten von SMS Backup & Restore
Sobald Sie SMS Backup & Restore haben installiert auf Ihrem Telefon, das erste, was Sie tun müssen, ist es eingerichtet zu bekommen. Fahren Sie fort und starten Sie die App, die mit einem einfachen Menü beginnen sollte:
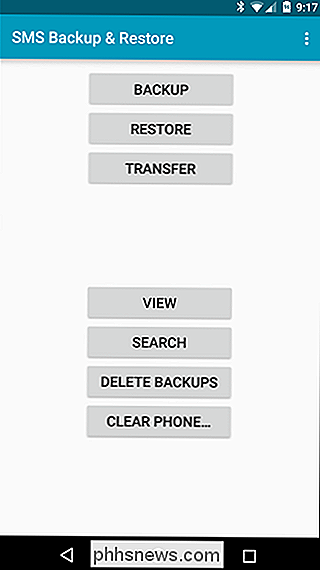
Hier wählen Sie "Backup". Hier werden alle Ihre speziellen Einstellungen festgelegt.
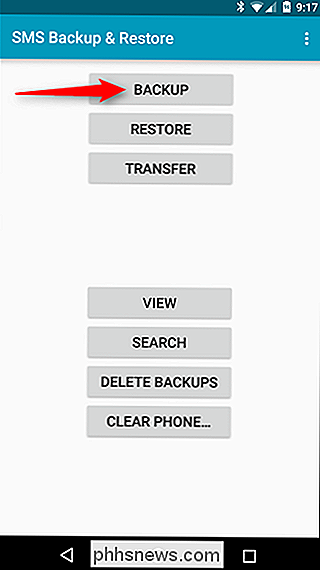
Es gibt mehrere Optionen hier, also stellen Sie sicher, durchzugehen und genau auszuwählen, was Sie sichern möchten. Sie können z. B. Dinge wie Anrufprotokolle und MMS-Nachrichten aufnehmen und nur bestimmte Konversationen auswählen (anstatt nur alles zu sichern).
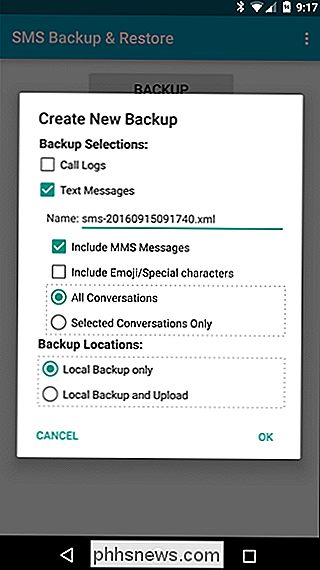
Sobald Sie angemeldet sind Ihre Besonderheiten, werden Sie die Option "Lokale Sicherung und Upload" unten markieren möchten. Dadurch werden drei neue Optionen angezeigt: Hochladen zu Google Drive, Hochladen zu Dropbox und Hochladen zu E-Mail. Wählen Sie Ihr Gift aus.
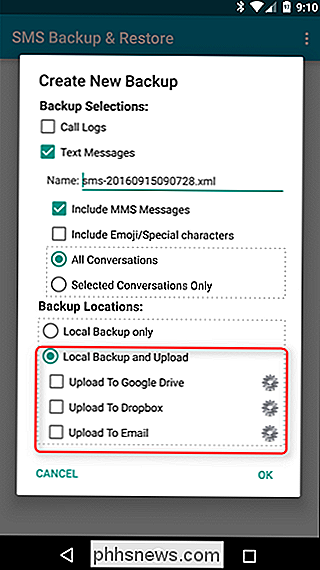
Wenn Sie hier Drive oder Dropbox wählen, erscheint ein Anmeldebildschirm mit weiteren Optionen. Das erste, was Sie tun müssen, ist natürlich einloggen. Wenn Sie Drive verwenden, wird die Kontoauswahl angezeigt, wenn Sie auf die Schaltfläche "Anmelden" oben tippen. Wählen Sie Ihr Konto aus und wählen Sie "OK".
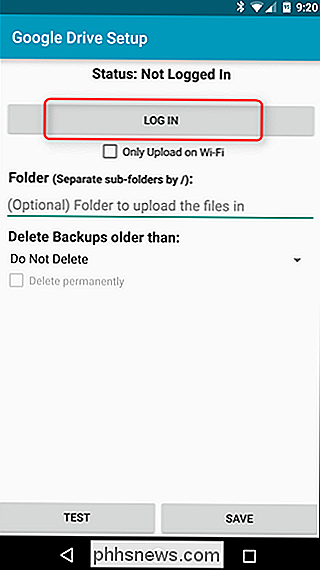
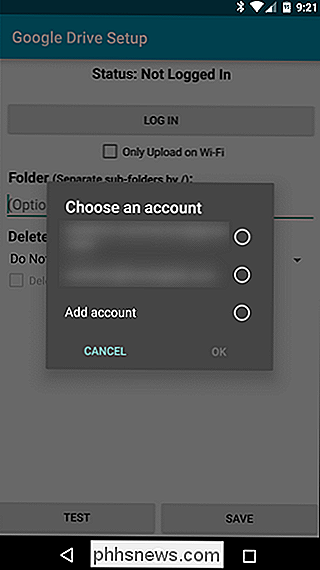
Sie müssen SMS Backup & Restore erlauben, um auf Ihr Konto zugreifen zu können. Sobald Sie damit fertig sind, können Sie einige weitere Details festlegen.
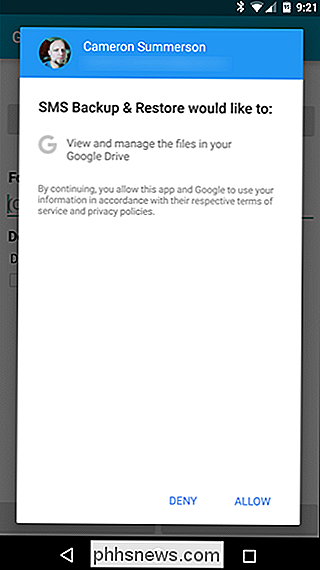
Sobald Sie angemeldet sind, können Sie nur Backups über WLAN hochladen, wählen Sie den Ordner, in dem Sie Dinge speichern möchten, und ob oder nicht lösche ältere Dateien. Das einzige, was hier erwähnt werden sollte, ist, dass die Option Ordner keine Dateiauswahl hat - Sie müssen manuell eingeben, wohin die Sicherung gehen soll. Da ist viel Platz für Fehler, also vergewissere dich, dass du alles richtig eingegeben hast. Alternativ können Sie es einfach leer lassen und den Standardspeicherort verwenden, der der Stammordner sein sollte. Es ist auch erwähnenswert, dass es auch Ordner erstellen kann, so dass Sie einfach einen neuen erstellen können, der "SMS-Backups" oder ähnliches genannt wird.
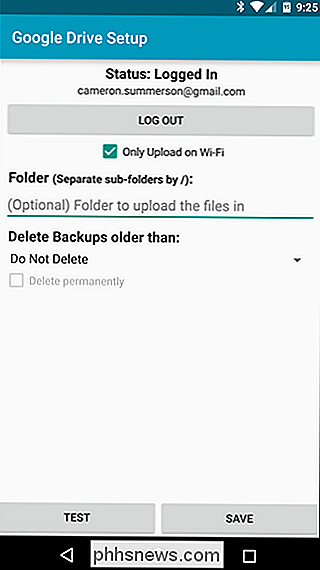
Nachdem Sie alles eingegeben haben, geben Sie den "Test" -Knopf ein Tippen Sie auf, um sicherzustellen, dass Sie alles richtig eingerichtet haben. Dies wird Ihnen später viele Probleme ersparen. Nachdem der Test erfolgreich abgeschlossen wurde, können Sie speichern.
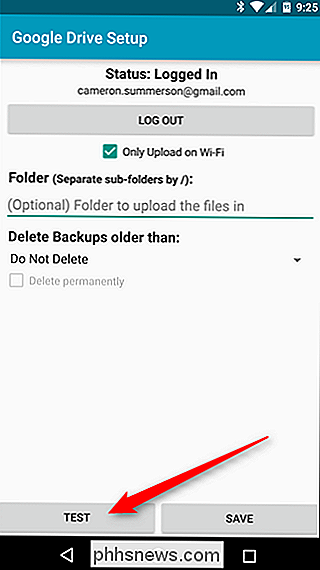
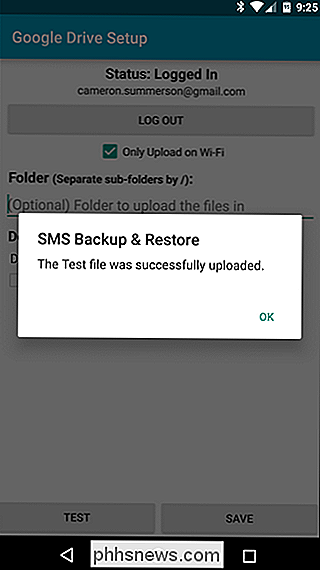
Zurück auf dem Bildschirm "Neue Sicherung erstellen" können Sie "OK" auswählen, wenn Sie alles fertig eingerichtet haben, oder einen zweiten Cloud-Dienst hinzufügen, falls Sie wählen.
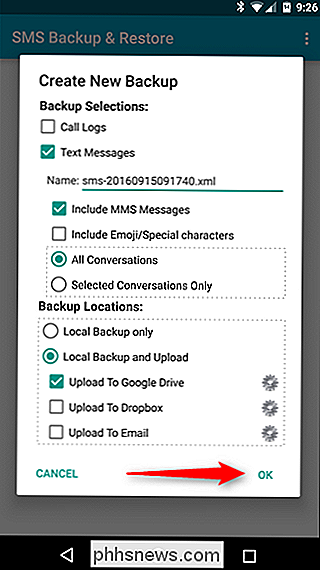
Sobald Sie auf "OK" tippen, wird das Backup automatisch gestartet und nach Abschluss des Backups auf Ihren ausgewählten Cloud-Dienst hochgeladen. Es ist so einfach.
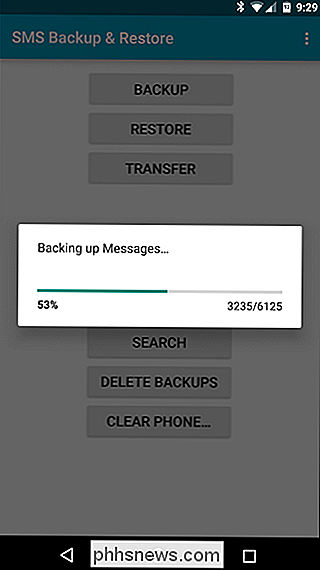
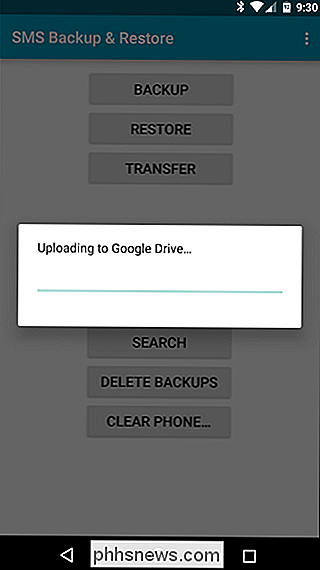
Einrichten eines Backup-Zeitplans
An dieser Stelle können Sie es als einen Tag festlegen, wenn Sie möchten. Wenn Sie jedoch sicherstellen möchten, dass immer die neuesten Nachrichten gesichert werden, müssen Sie einen Synchronisierungszeitplan einrichten.
Tippen Sie dazu oben rechts auf das Drei-Tasten-Überlaufmenü und wählen Sie "Einstellungen".
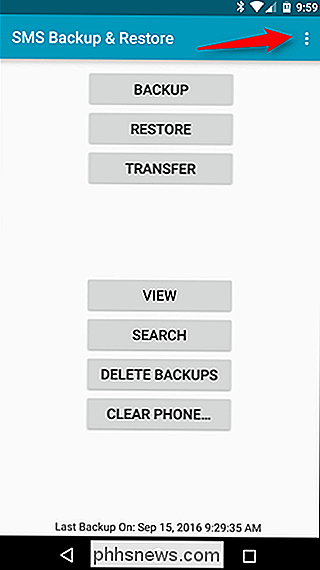
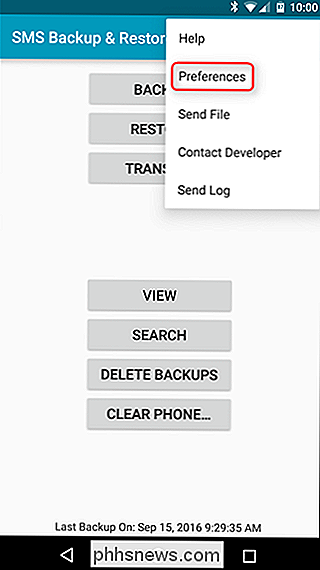
Ein wenig nach unten in diesem Menü gibt es eine Option für "Geplante Backups". Tippen Sie auf den kleinen Kerl.
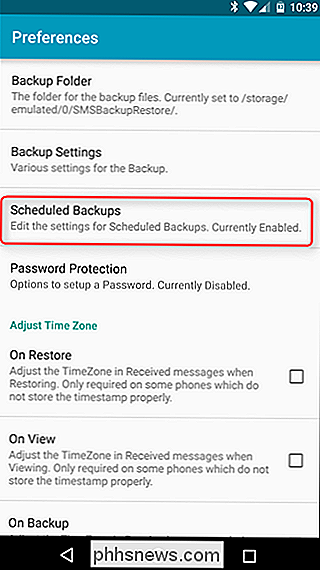
Drehen Sie den Schalter auf der rechten Seite, um geplante Backups zu aktivieren, und geben Sie Ihren Zeitplan an. Sie können es so oft scannen wie jede Minute (was meiner Meinung nach Overkill ist), oder so selten wie alle 30 Tage - wählen Sie aus! Ich denke, einmal am Tag ist ein guter Zeitplan, persönlich.
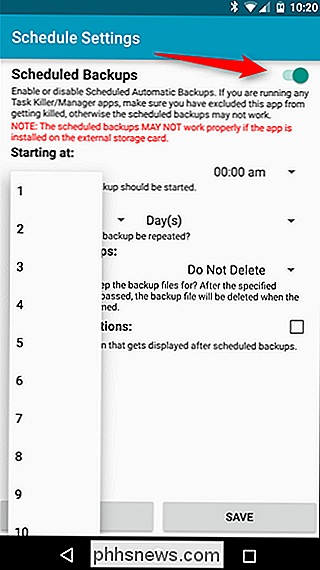
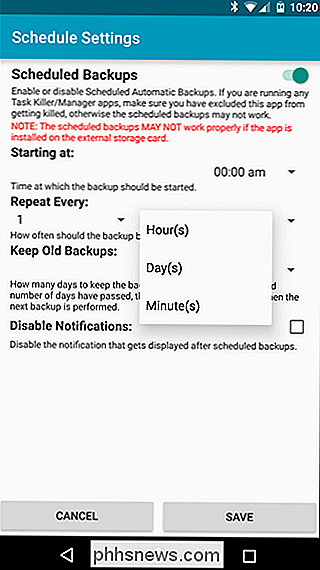
Sie können auch angeben, wann die Sicherung ausgeführt werden soll. Wähle die Zeit, die dir am besten passt - mitten in der Nacht macht es für mich am meisten Sinn. Wie, 3:00 Uhr. Hoffentlich schließe ich an diesem Punkt und nicht SMS an irgendjemand.
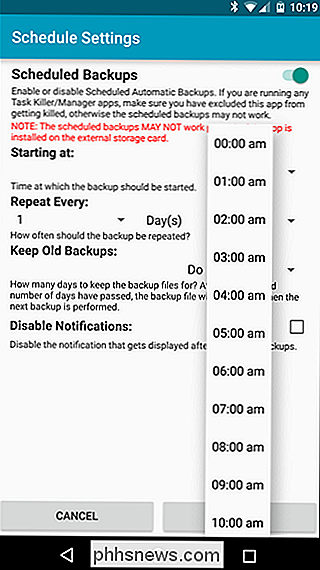
Das Backup wird eine Benachrichtigung generieren, um Sie wissen zu lassen, alles ging gut, aber wenn Sie das lieber nicht sehen möchten, können Sie das deaktivieren
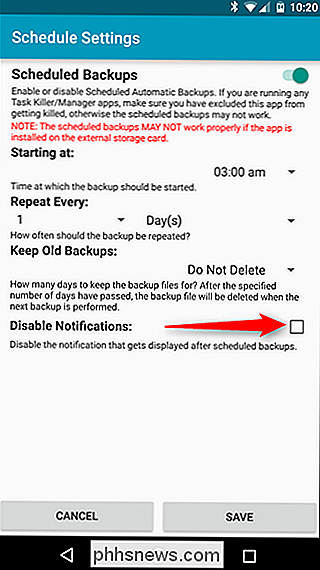
Sobald Sie Ihren Zeitplan festgelegt haben, sind Sie ziemlich fertig. Tippen Sie auf "Speichern", und das ist das.
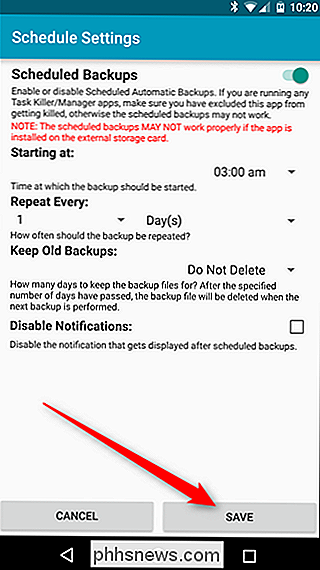
Ab jetzt werden alle Ihre Texte auf Ihre spezifischen Daten gesichert.
SMS Backup & Restore speichert standardmäßig Datei im XML-Format, so dass sie sichtbar sein sollte jeder Browser, der XML unterstützt (was zu diesem Zeitpunkt alles sein sollte). Es gibt auch eine Option, den "Archivierungsmodus" zu verwenden, der alle neuen Nachrichten an dieselbe Datei anfügt, anstatt jedes Mal eine neue zu erstellen. Sie finden diese Einstellung unter Einstellungen> Sicherungseinstellungen> Archivierungsmodus.

So aktivieren Sie das Einfügen von Text auf Sites, die es blockieren
Einige Unternehmen glauben, dass sie die Sicherheit erhöhen, indem Sie die Möglichkeit deaktivieren, in Formularfelder einzufügen, z. Aber in Wirklichkeit tun sie nur frustrierende Benutzer - und verringern wahrscheinlich die Sicherheit, indem sie Passwort-Manager blockieren. Hier erfahren Sie, wie Sie diesen Ärger in Chrome und Firefox beheben können.

So weisen Sie den Suchschlüssel auf Ihrem Chromebook neu zu
Chromebooks haben ein etwas anderes Tastenlayout als die meisten Tastaturen. Wenn Sie die Art von Person sind, die im Internet schreien mag, kann der Suchschlüssel - der sich an derselben Stelle befindet, an der Sie normalerweise eine Feststelltaste finden würden - Sie wirklich von Ihrem Spiel abbringen.


