So steuern Sie die Lüfter Ihres PCs automatisch für einen kühlen, leisen Betrieb

Ein guter Lüftersatz kann Ihren Computer vor Überhitzung schützen, aber er kann Ihren Computer auch wie einen Windkanal klingen lassen. Hier erfahren Sie, wie Sie die Lüfter Ihres PCs für eine bessere Kühlung bei starker Beanspruchung und Stille bei Nichtbeteiligung steuern.
Natürlich können Sie einen manuellen Lüftercontroller an Ihren PC anschließen, mit Reglern, die Lüfter auf unterschiedliche Geschwindigkeiten einstellen. Aber es gibt nichts Besseres als eine automatische Lüftersteuerung, bei der Ihr PC die Lüfter aufheizt, wenn es heiß wird, und sie bei normalen Bedingungen abschalten.
Wie Sie Ihre Lüfter steuern, hängt sehr von Ihrem Computer, Ihren Fans und wie alles zusammengesetzt ist, fangen wir mit einigen Grundlagen an.
Brauche ich das wirklich?
Fangen wir mit einer wirklich einfachen Frage an: Müssen Sie wirklich Ihre Lüftersteuerung anpassen?
Wenn Sie verwenden Ein Laptop oder ein anderer handelsüblicher Computer (wie ein Dell), die Wahrscheinlichkeit, dass Ihr Computer seine Lüfter automatisch steuert, ist bereits ein gewisses Maß. Wenn Ihr Computer heißer wird, als Sie möchten, oder Ihre Fans lauter sind, als Sie möchten, sollten Sie zuerst ein paar andere Dinge tun:
RELATED: So reinigen Sie gründlich Ihren schmutzigen Desktop-Computer
- Öffnen Sie Ihren Computer und prüfen Sie, ob sich Staub angesammelt hat. Wenn es staubig ist, reinigen Sie es (vor allem die Ventilatoren) mit etwas Druckluft. Wir haben vollständige Anleitungen zur Reinigung von Desktops und Laptops.
- Stellen Sie sicher, dass Ihr Computer gut belüftet ist. Wenn Sie einen Desktop verwenden, achten Sie darauf, dass um das Gehäuse herum etwas Platz ist, nicht gegen eine Wand oder in einem geschlossenen Schrank. Wenn Sie einen Laptop verwenden, versuchen Sie, ihn auf einer ebenen Fläche zu belassen, an der die Gummifüße Luft unter sich hindurch lassen können, anstatt ihn auf einer Decke oder Matratze zu verwenden.
VERBINDUNG: Vorgehensweise Verwenden Sie den neuen Task-Manager in Windows 8 oder 10
- Überprüfen Sie Ihre laufenden Programme. Öffnen Sie den Task-Manager von Windows und sehen Sie, ob es Programme gibt, die hart arbeiten, die nicht funktionieren sollten. Wenn dein Computer aufgrund eines außer Kontrolle geratenen Programms ständig hart arbeitet, werden seine Fans viel öfter laufen.
Aber sagen wir, du bist immer noch nicht zufrieden. Abhängig von Ihrem Computer können Sie möglicherweise ändern, wie stark und wie oft die Lüfter laufen, um Ihren PC zu kühlen. Dies ist besonders häufig (und notwendig!) Mit selbst gebauten Computern, kann aber manchmal auch auf vorinstallierten Desktops und Laptops funktionieren - obwohl Ihre Laufleistung variieren kann.
Die verschiedenen Möglichkeiten, die Fans mit Ihrem PC verbinden
Lüfter in Ihrem Computer können auf zwei Arten mit Strom versorgt werden: über das Motherboard oder direkt über die Stromversorgung Ihres Computers. Wenn sie an die Stromversorgung angeschlossen sind (normalerweise über einen Molex-Stecker), gibt es keine Möglichkeit, sie über Software zu steuern - Sie müssen sie an einen Hardware-Lüfter-Controller anschließen.
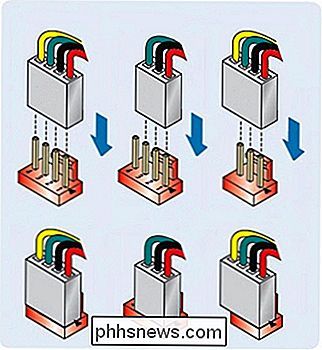
Wenn Sie sie an Ihren Computer anschließen können Motherboard, jedoch können Sie Optionen haben.
Mainboard-verbundene Lüfter gibt es in zwei Varianten: diejenigen mit 3-Pin-Kabel und solche mit 4-Pin-Kabel. Außerdem kann Ihr Motherboard entweder 3-Pin-Buchsen oder 4-Pin-Buchsen (oder beides!) Haben. Es ist ideal, einen 4-Pin-Lüfter an eine 4-Pin-Buchse anzuschließen, da 4-Pin-Anschlüsse die Steuerung Ihrer Lüfter über Pulsweitenmodulation oder PWM ermöglichen.
Wenn Ihr Motherboard jedoch nur 3-Pin-Anschlüsse hat , können Sie manchmal die Ventilatoren steuern, indem Sie die an den Ventilator gelieferte Spannung ändern. Nicht alle Motherboards unterstützen dies, daher müssen Sie wahrscheinlich das Handbuch Ihres Motherboards überprüfen oder im Internet nach Antworten suchen. Außerdem ist die Spannungsregelung nicht ganz so flüssig wie bei PWM - aber die Aufgabe wird erledigt.
Und um die Sache noch verwirrender zu machen, können Sie 3-Pin-Lüfter an 4-Pin-Buchsen anschließen und umgekehrt. Umgekehrt, wie oben gezeigt - Sie können die PWM-Steuerung einfach nicht verwenden.
Haben Sie Schwierigkeiten, das alles zu verstehen? Hier ist es in Form eines Flussdiagramms:
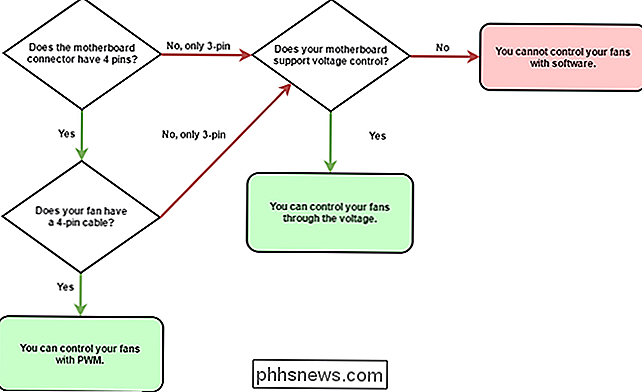
Verstanden? Okay, damit reden wir über die verschiedenen Möglichkeiten, wie Sie diese Lüfter steuern können.
Für einfache, integrierte Steuerungen: Überprüfen Sie Ihr BIOS
VERWANDT: Was macht ein PC BIOS, und wann sollte ich Verwenden Sie es?
Auf vielen modernen Computern sind Lüftersteuerungen integriert - Sie müssen nur ins BIOS einsteigen. Um auf das BIOS zugreifen zu können, müssen Sie Ihren Computer neu starten und dann beim Booten eine bestimmte Taste drücken - normalerweise Löschen oder F12. Auf Ihrem Boot-Bildschirm erfahren Sie, was mit einer Zeile wie "Drücken Sie DEL, um Setup zu gelangen".
Sobald Sie im BIOS sind, müssen Sie möglicherweise suchen, um Ihre Lüftersteuerungen zu finden. Ich habe sie unter Einstellungen> Hardware-Monitor auf meinem MSI-Motherboard gefunden, aber der Standort von Ihnen kann variieren. (Wenn Sie sie nicht finden, ist es möglich, dass sie auf Ihrem PC nicht verfügbar sind.)
Die Lüftersteuerung jedes Motherboards ist anders, aber die meisten folgen einem ähnlichen Muster. Sie haben die Wahl, die automatische Lüftersteuerung für Ihren CPU-Lüfter (der an Ihrem Prozessor angeschlossen ist) und SYS-Lüfter (oder Systemlüfter, die normalerweise in Ihrem Gehäuse verteilt sind) zu aktivieren.
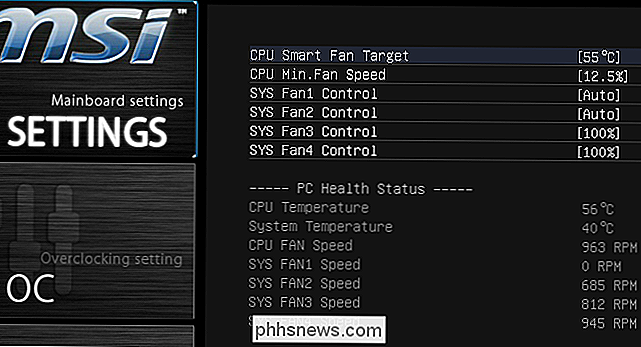
Dies sind die Einstellungen für meine CPU Fan, aber deins wird sich unterscheiden, abhängig von der Größe und Qualität Ihres Ventilators. 12,5% sind möglicherweise zu niedrig für die meisten Kühlkörper, die auf der kleineren Seite liegen.
Ihr CPU-Lüfter hat wahrscheinlich eine Option für eine Zieltemperatur in Grad Celsius und eine Mindestgeschwindigkeit, entweder in Prozent oder U / min. Grundsätzlich können Sie sagen: "Halten Sie meinen Lüfter auf X-Geschwindigkeit, bis die CPU Y-Grad erreicht hat. Rüsten Sie dann den Lüfter intelligent auf, um ihn abzukühlen." Je heißer Ihre CPU wird, desto schneller dreht sich Ihr Lüfter. Nicht jedes Motherboard wird alle diese Optionen haben - einige vereinfachen es mehr als andere -, aber die meisten werden diesem allgemeinen Muster folgen.
HINWEIS: Wenn einer dieser Werte zu niedrig ist, werden Sie etwas verärgert sein. Ihr Lüfter wird hochfahren, um den PC zu kühlen, und langsamer werden, wenn er Ihre Zieltemperatur erreicht. Aber dann wird sich die Temperatur erhöhen, weil der Lüfter langsamer geworden ist und eine Situation entsteht, in der der Lüfter ständig hochfährt, langsamer wird und dann jede Minute wieder hochfährt. Wenn Sie dies bemerken, sollten Sie Ihre Zieltemperatur erhöhen und / oder Ihre Mindestventilatorgeschwindigkeit erhöhen. Möglicherweise müssen Sie mit diesen Werten ein wenig spielen, um sie richtig zu machen.
Ihre SYS-Fans können ähnliche Optionen haben, oder Sie können sie nur auf bestimmte konstante Geschwindigkeiten setzen. Durchsuchen Sie Ihre BIOS-Einstellungen und das Handbuch Ihres Motherboards nach weiteren Informationen zu Ihrem speziellen PC.
Zum Beispiel kann ich im BIOS meines Computers die Lüfter nur basierend auf der CPU-Temperatur automatisch steuern. Wenn Sie Ihre Lüfter auf der Basis anderer Werte wie der Temperatur Ihrer Festplatte steuern möchten, sollten Sie sich den nächsten Abschnitt in diesem Artikel ansehen, "Optimieren Sie die Steuerung mit SpeedFan".
Einige Motherboards können auch Zusätzlich zu den integrierten BIOS-Optionen haben sie eigene Anwendungen zur Steuerung der Lüfter. Wir werden heute nicht darüber sprechen, da sie von Ihrem Motherboard abhängig sind und für alle unterschiedlich sein werden - und die BIOS-Optionen sind normalerweise eine bessere Wahl.
Erweiterte Steuerung mit SpeedFan
Wenn das BIOS Ihres Computers hat nicht genug Optionen für Sie, können Sie mehr Kontrolle mit einem Windows-Programm namens SpeedFan bekommen. Es ist ein wenig komplexer und etwas alt an diesem Punkt, aber es ermöglicht Ihnen, Fans basierend auf der Temperatur von jeder Komponente (nicht nur Ihre CPU) zu steuern, und ermöglicht es Ihnen, alles aus einem Fenster zu überwachen. Aufgrund seiner Komplexität empfehlen wir Ihnen jedoch, diese Anwendung herunterzuladen, wenn Sie ein fortgeschrittener Benutzer sind. Sie machen sich mit dem Kühlsystem Ihres Computers herum, und wenn Sie nicht vorsichtig sind, könnten Sie Ihre Hardware beschädigen.
Denken Sie auch daran, dass SpeedFan nicht jeden Computer unterstützt, so dass nicht jeder seine Lüfter steuern kann mit diesem Programm. Aber wenn es funktioniert, ist es ziemlich nützlich. Sie können die Liste der unterstützten Chipsätze von SpeedFan hier überprüfen oder es einfach selbst ausprobieren. Obwohl mein Motherboard nicht aufgeführt war, funktionierte es auf meinem hauseigenen PC immer noch gut. Wenn Sie zu irgendeinem Zeitpunkt feststellen, dass diese Anweisungen für Sie nicht funktionieren, liegt das möglicherweise daran, dass Ihr Motherboard oder Ihr Lüfter-Setup nicht mit SpeedFan kompatibel ist. Fühlen Sie sich nicht schlecht - Sie sind nicht der einzige.
HINWEIS: Schalten Sie alle Lüftereinstellungen in Ihrem BIOS aus, bevor Sie SpeedFan verwenden, da die beiden Konflikte verursachen können. Wenn Sie mithilfe der obigen Anweisungen Einstellungen geändert haben, gehen Sie zurück zum BIOS und stellen Sie alle Smart-Lüfterfunktionen auf "Deaktiviert" und alle Ihre Lüfter auf 100%, bevor Sie fortfahren.
Schritt 1: SpeedFan herunterladen und
kennenlernenLaden Sie SpeedFan von seiner Homepage herunter und installieren Sie es (achten Sie auf die Anzeigen auf der Download-Seite - der eigentliche Download-Link ist viel kleiner, dort steht "die neueste Version ist ___"). Starten Sie es, und nachdem Sie einige Sekunden gewartet haben, um das Gerät zu scannen, sehen Sie das Hauptfenster.
Auf der linken Seite sehen Sie eine Spalte, die anzeigt, wie schnell Ihre Lüfter in Umdrehungen pro Minute laufen (RPM). Auf der rechten Seite sehen Sie eine Liste der Temperaturen für Ihre Grafikkarte, Ihren Motherboard-Chipsatz, Festplatten, Prozessor und mehr.
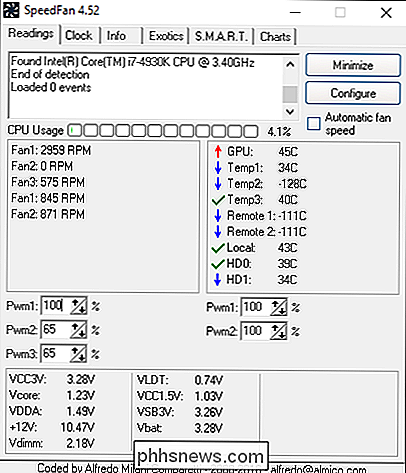
SpeedFan beschriftet das Ding leider nicht immer superbeschreibend. In meinem Screenshot werden Sie beispielsweise feststellen, dass einige Sensoren nur "Temp1", "Temp2" und "Temp3" heißen - in meinem Fall sind dies Motherboard- und Systemtemperaturen. HD gilt für meine Festplatten, und "Core" 0-5 gilt für die sechs Kerne auf meiner CPU. (Hinweis: Einige AMD-Rechner verfügen möglicherweise über eine "CPU Temp" und eine "Core Temp" -Core ist diejenige, die Sie überwachen möchten.)
RELATED: So überwachen Sie die CPU-Temperatur Ihres Computers
Zusätzlich Möglicherweise sind im Hauptfenster von SpeedFan nicht alle Sensoren sichtbar, je nachdem, wie viele Werte vorhanden sind. Wenn Sie auf die Schaltfläche "Konfigurieren" klicken und zum Tab "Temperaturen" wechseln, wird eine vollständige Liste angezeigt. Wenn Sie sich nicht sicher sind, was diese Sensoren sind, können Sie versuchen, ein Tool wie HWMonitor herunterzuladen und seine Werte mit SpeedFan abzustimmen, damit Sie wissen, was was ist.
Sie können jeden Sensor aus diesem Fenster umbenennen, was nützlich ist etwas passt nicht zu dem, was Sie in HWMonitor sehen. Sie können sie auch verschieben, um sie neu anzuordnen, und diese Änderungen erscheinen im SpeedFan-Hauptfenster, nachdem Sie auf OK geklickt haben.
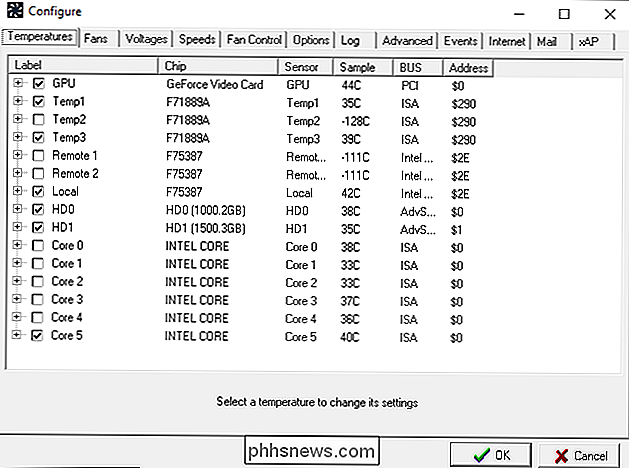
Sie können auch feststellen, dass einige Werte absurd sind - wie meine Temp2, Remote 1 und Remote 2 Temperaturen zeige als -111 Grad Celsius. Das ist offensichtlich nicht genau und bedeutet normalerweise, dass es für diesen Eintrag keinen Sensor gibt. Auf der Registerkarte "Temperaturen" können Sie diese Sensoren deaktivieren, um sie vor dem Hauptfenster von SpeedFan zu verbergen. Sie können auch andere Elemente deaktivieren, die Sie nicht sehen müssen. Zum Beispiel habe ich gewählt, dass nur der heißeste Kern meiner CPU angezeigt wird und nicht alle sechs. Dies hilft, das Hauptfenster zu entschlüsseln.
Im Allgemeinen sind GPU, HD und CPU (oder "Core") Temperaturen, die Sie am genauesten sehen möchten.
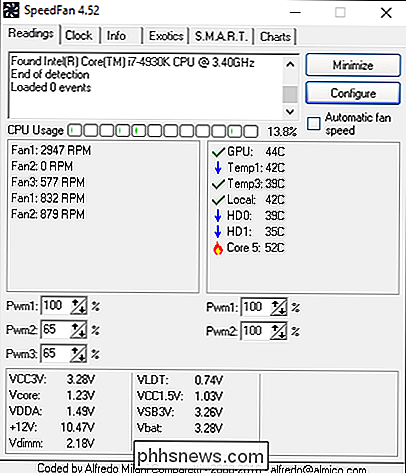
Schließlich können Sie auch ein Symbol einfügen Ihre Systemleiste, die die Temperaturen Ihres Systems überwacht, was bei der Konfiguration von SpeedFan nützlich ist. Sie können dieses Symbol in der SpeedFan-Konfiguration auf der Registerkarte Optionen anpassen.

Nachdem Sie sich kennengelernt haben, ist es an der Zeit, dieses Programm zu nutzen.
Schritt 2: Testen Sie Ihre Lüftersteuerung
Fangen wir an zu spielen mit einigen Lüfterkontrollen. Klicken Sie auf die Schaltfläche Konfigurieren, und wechseln Sie zur Registerkarte Erweitert. Klicken Sie auf das Dropdown-Menü "Chip" und wählen Sie Ihren Motherboard-Chipsatz aus der Liste aus. Klicken Sie auf die "PWM Mode" -Optionen und vergewissern Sie sich, dass alle auf "MANUAL" eingestellt sind, indem Sie das Dropdown-Menü am unteren Rand des Fensters verwenden.
HINWEIS: Sie können mehrere "Chips" im obersten Menü haben -Ich hatte zwei Elemente, die mit "F" anfingen, die ich optimieren musste.
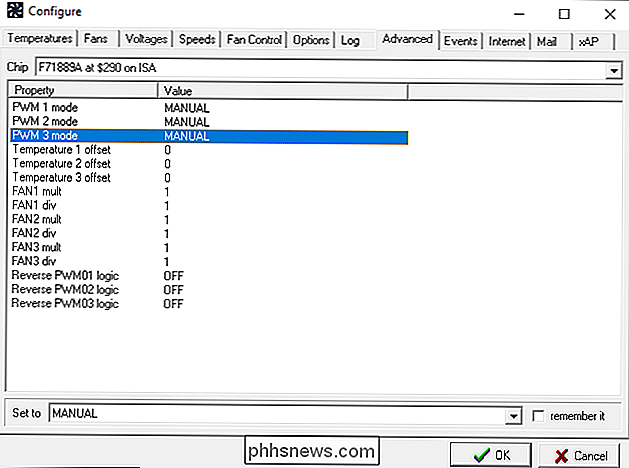
Bevor Sie etwas anderes einstellen, gehen Sie zur Registerkarte "Optionen" und aktivieren Sie das Kontrollkästchen "Lüfter auf 100% beim Beenden des Programms setzen". Dadurch wird sichergestellt, dass bei einem versehentlichen Beenden von SpeedFan - das dann automatisch die Lüfter nicht mehr einstellen würde - die Lüfter auf 100% ansteigen und sicherstellen, dass sie bei niedriger Lüftergeschwindigkeit nicht stecken bleiben und den Computer überhitzen.
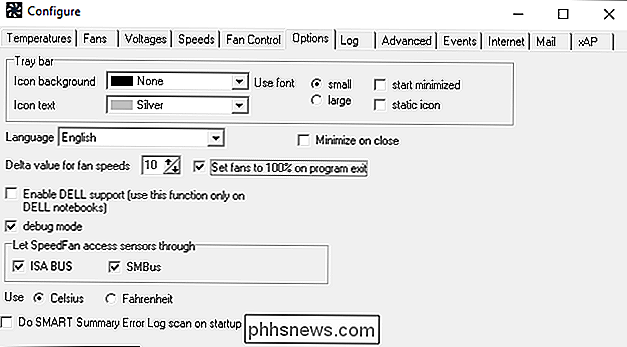
Klicken Sie auf OK, um zum Hauptfenster von SpeedFan zurückzukehren. Verwenden Sie die Pfeiltasten, um die Geschwindigkeit Ihres ersten Lüfters zu erhöhen oder zu verringern - in meinem Fall Pwm1. Als ich seine Geschwindigkeit änderte, konnte ich sehen, dass sich die RPM-Werte für Fan1 änderten - also leitete ich ab, dass Pwm1 Fan1 steuert. Da ich auch das Innere meines Computergehäuses hören und sehen kann (Sie müssen es möglicherweise öffnen), weiß ich, dass dies der an meine CPU angeschlossene Lüfter ist.
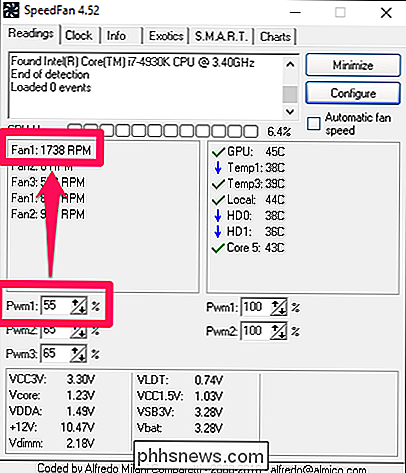
So, im "Fans" -Register des Konfigurationsfensters Ich habe Fan1 in "CPU Fan" umbenannt. Ich bin auch auf die Registerkarte "Geschwindigkeiten" gegangen und habe "Pwm1" in "CPU Fan" umbenannt. Um ein Objekt umzubenennen, markieren Sie es und drücken Sie F2. Wenn Sie auf OK drücken, werden die Änderungen wie unten gezeigt an die SpeedFan-Hauptschnittstelle weitergegeben.
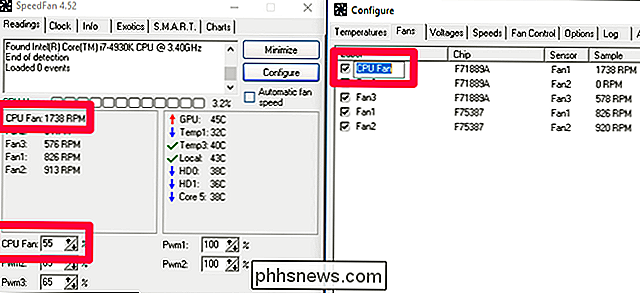
Das macht die Sache etwas klarer, oder?
Du kannst diesen Prozess mit deinen anderen Fans wiederholen. In meinem Fall ist mein CPU-Lüfter der einzige 4-Pin-Lüfter in meinem Computer, und mein Motherboard unterstützt keine Spannungsregelung für meine 3-Pin-Lüfter. Also bin ich im Grunde fertig. Aber ich werde die anderen Lüfter sowieso umbenennen und Sensoren entfernen, die nicht an einen Lüfter angeschlossen sind - nur damit ich verfolgen kann, welche welche sind.
Schritt 3: Passen Sie Ihre automatischen Lüftersteuerungen
an Nun, nachdem wir alle unsere Sensoren und Lüfter organisiert und ihnen die richtigen Namen gegeben haben, ist es an der Zeit, die automatische Lüftersteuerung einzurichten.
Klicken Sie auf die Schaltfläche Konfigurieren, um zum Konfigurationsmenü zurückzukehren. Das meiste von dem, was wir wollen, ist in der Registerkarte "Temperaturen". Wir werden bestimmte Lüfter basierend auf den Temperaturen bestimmter Sensoren beschleunigen oder verlangsamen. So können wir zum Beispiel unseren CPU-Lüfter so einstellen, dass er schneller wird, wenn unsere CPU heiß wird. Sie können zum Beispiel auch Ihre Frontchassis-Lüfter, die sich neben der Festplatte befinden, so einstellen, dass sie schneller werden, wenn die Festplatten heiß werden. Sie erhalten die Idee.
Klicken Sie auf der Registerkarte "Temperaturen" auf das Pluszeichen neben einem Sensor, um alle Lüfter anzuzeigen, die es steuern kann. Überprüfen Sie die Lüfter, die Sie steuern möchten. In meinem Fall möchte ich "Core 5" (meinen heißesten CPU-Sensor), um meinen CPU-Lüfter zu steuern - also werde ich das überprüfen.
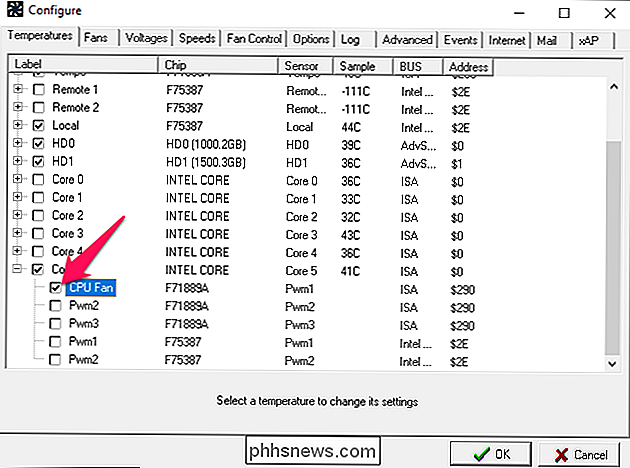
Wählen Sie dann den Sensor selbst - in meinem Fall habe ich auf "Core 5" geklickt - Am unteren Rand des Fensters sehen Sie weitere Optionen: "Gewünscht" und "Warnung". "Gewünscht" ist die Temperatur, bei der die Lüfter zu reagieren beginnen. "Warning" bestimmt, bei welcher Temperatur SpeedFan Sie warnt, dass eine Komponente heiß wird (mit einem kleinen Flammensymbol neben der Temperatur) und startet die Lüfter mit 100%.
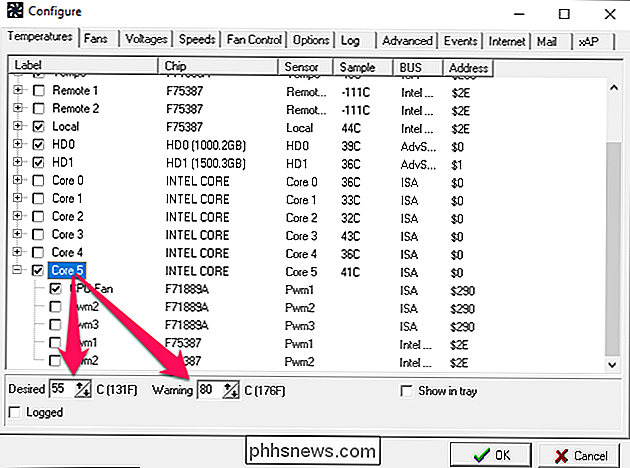
In meinem Fall ist meine CPU übertaktet Das bedeutet, dass es ein bisschen heißer läuft - und ich gehe, wann immer es geht, auf Schweigen. Also stelle ich meine "Gewünschte" Temperatur auf 55 und meine "Warning" Temperatur auf 80. Ihre Werte können für Ihre spezielle CPU, Lüfter und Einstellungen variieren.
Klicken Sie auf OK, wenn Sie fertig sind, und wiederholen Sie dies Prozess für irgendeinen anderen Sensor, den Sie auf Ihre Fans auswirken möchten.
Schließlich gehen Sie zur Registerkarte "Geschwindigkeiten" und wählen Sie einen Ventilator. Sie erhalten zwei Optionen: "Minimalwert" und "Maximalwert". Diese tun genau das, was sie klingen - der Mindestwert ist die Geschwindigkeit, mit der der Lüfter läuft, wenn Ihre Temperaturen unter dem gewünschten Sollwert liegen, und der Maximalwert ist die Höchstgeschwindigkeit, wenn er zwischen Wunsch und Maximum liegt. (Sobald die maximale Temperatur erreicht ist, läuft der betreffende Lüfter immer mit 100%.) Sie können einige Lüfter auf mindestens 0 setzen, wenn sie nicht direkt mit einer Komponente (wie Ihrer CPU) verbunden sind PC extra leise - aber beachten Sie, dass einige PWM-Lüfter bei 0% in SpeedFan nicht funktionieren.
Aktivieren Sie das Kontrollkästchen "Automatisch geändert" und wiederholen Sie diesen Vorgang für alle Lüfter, die von einem Sensor betroffen sind. Klicken Sie auf OK, wenn Sie fertig sind.
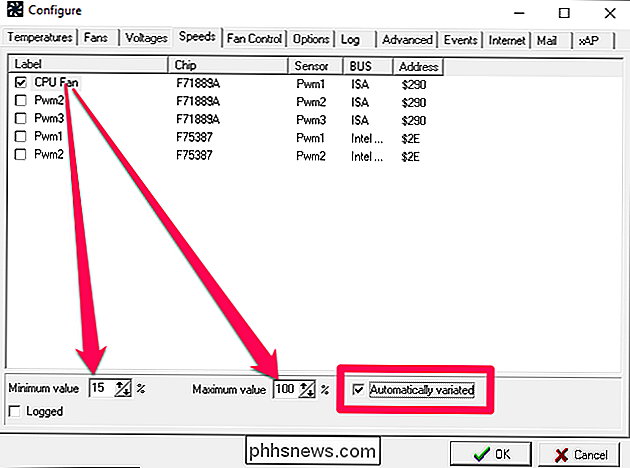
Auch dies sind nur meine Werte - ich habe einen besonders großen Kühlkörper, also sind 15% eine ziemlich sichere Nummer. Wenn Sie einen kleineren Kühlkörper haben, wie es bei den meisten Computern der Fall ist, empfiehlt es sich, den Mindestwert höher als 15% einzustellen.
Überprüfen Sie abschließend im Hauptfenster von SpeedFan das Feld "Automatische Lüftergeschwindigkeit". Behalten Sie die RPMs und Temperaturen Ihres Lüfters im Auge - Sie sollten feststellen, dass sie genau so reagieren, wie Sie es auf der Registerkarte "Temperaturen und Geschwindigkeiten" festgelegt haben.
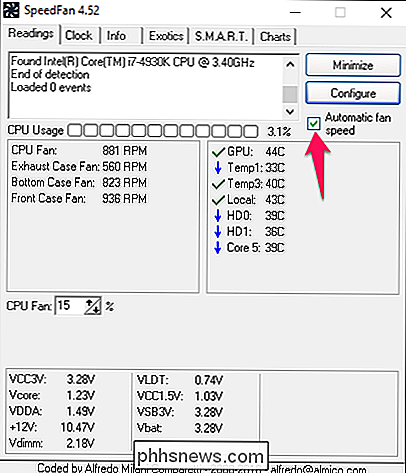
HINWEIS: Wenn Ihre "Gewünschte" oder "Minimale Geschwindigkeit" zu niedrig ist in etwas Ärger geraten. Ihr Lüfter wird hochfahren, um den PC zu kühlen, und langsamer werden, wenn er die gewünschte Temperatur erreicht. Aber dann wird sich die Temperatur erhöhen, weil der Lüfter langsamer geworden ist und eine Situation entsteht, in der der Lüfter ständig hochfährt, langsamer wird und dann jede Minute wieder hochfährt. Wenn dies der Fall ist, sollten Sie Ihre "Gewünschte" Temperatur erhöhen und / oder die "Mindestgeschwindigkeit" für diesen Lüfter erhöhen. Möglicherweise müssen Sie mit diesen Werten ein wenig spielen, um sie genau richtig zu machen.
Schritt 4: Setzen Sie SpeedFan so, dass es automatisch startet
Jetzt, wo Ihre Lüfterkonfigurationen eingestellt sind, sollten Sie sicherstellen, dass SpeedFan immer läuft und Ihre Maschine kühl und leise bleibt.
Zunächst werden wir SpeedFan so einstellen, dass es mit Windows startet. Seltsamerweise hat SpeedFan keine eingebaute Option dafür, also machen wir es manuell mit dem Startup-Ordner von Windows. Öffnen Sie das Startmenü, navigieren Sie zum SpeedFan-Programmeintrag und klicken Sie mit der rechten Maustaste auf das SpeedFan-Symbol. Gehen Sie zu Mehr> Dateispeicherort öffnen.
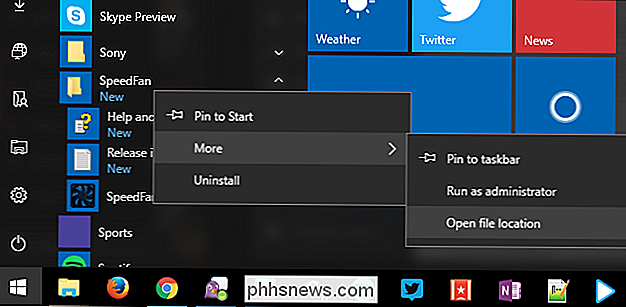
Klicken Sie mit der rechten Maustaste auf die SpeedFan-Verknüpfung und wählen Sie "Kopieren".
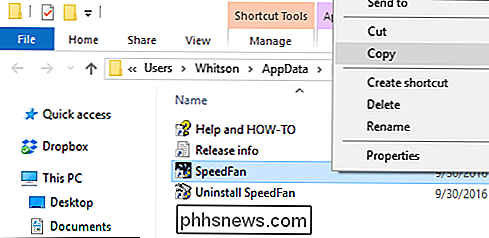
Geben Sie dann im Datei-Explorershell: startupin die Adressleiste ein Eingeben. Dies sollte Sie in den Autostart-Ordner bringen. Klicken Sie mit der rechten Maustaste auf einen leeren Bereich, um eine Verknüpfung zu SpeedFan in diesem Ordner einzufügen.
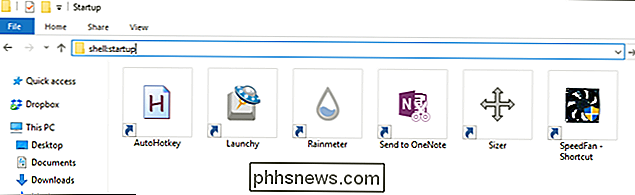
Dies stellt sicher, dass SpeedFan bei Windows gestartet wird.
Klicken Sie schließlich im Hauptfenster von SpeedFan auf Konfigurieren und gehen Sie zur Registerkarte Optionen. Aktivieren Sie die Option "Beim Schließen minimieren". Dies stellt sicher, dass Sie SpeedFan nicht versehentlich beenden. Sie können auch "Start Minimized" wählen, wenn Sie das SpeedFan-Fenster nicht bei jedem Start Ihres PCs sehen wollen.
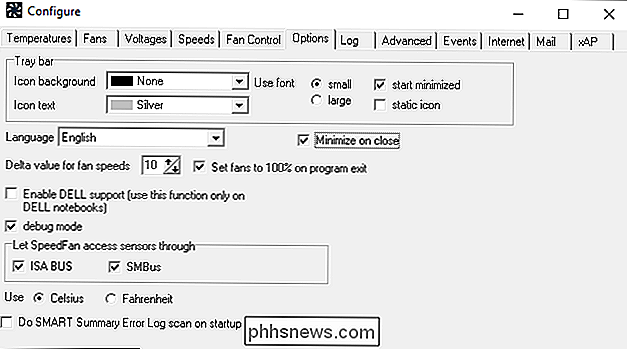
Halten Sie während der Nutzung Ihres Computers diese Geschwindigkeiten und Temperaturen für einige Tage im Auge Stellen Sie sicher, dass alles wie gewünscht funktioniert. Das letzte, was Sie tun möchten, ist Ihre CPU wegen eines Tippfehlers zu frittieren. Wenn etwas jemals nicht richtig erscheint, gehen Sie zurück in die Einstellungen von SpeedFan und passen Sie Ihre Konfiguration an.
Aber vorausgesetzt, dass alles richtig funktioniert, sind Sie fertig! SpeedFan hat sogar noch mehr Möglichkeiten (Sie können sogar Ihre eigenen Antwortkurven mit "Advanced Fan Control" in der "Fan Control" -Registerkarte erstellen), aber diese grundlegende Konfiguration sollte mehr als genug für die meisten Leute sein. Eine kleine Konfiguration ist alles, was Sie brauchen, um Ihren Computer kühl zu halten, wenn er hart arbeitet, und leise, wenn das nicht der Fall ist.
Bildnachweis: Kal Hendry / Flickr

Woran erkenne ich, ob ich 32-Bit- oder 64-Bit-Windows verwende?
Wenn Sie herausfinden, ob Sie eine 32-Bit- oder 64-Bit-Version von Windows ausführen, brauchen Sie nur ein paar Schritte und die Tools sind bereits in Windows integriert. Hier erfahren Sie, wie Sie herausfinden, was Sie gerade tun. Ob Sie 32-Bit- oder 64-Bit-Windows verwenden, macht einen großen Unterschied.

So installieren Sie eine Chrome-Erweiterung in Firefox
Firefox ist ein großartiger Browser. Wenn Sie jedoch schon einmal all diese großartigen Chrome-Erweiterungen angeschaut haben, waren Sie wahrscheinlich versucht, zwischen ihnen zu wechseln. Du musst nicht. Chrome Store Foxified ist eine Firefox-Erweiterung, mit der Sie Erweiterungen aus dem Chrome Web Store installieren können.



