So fügen Sie dem Android-Startbildschirm Schnelleinstellungen und Apps hinzu

Es gibt alle Möglichkeiten, Verknüpfungen zu Einstellungen, Funktionen, Apps usw. auf den Startbildschirmen Ihres Android-Geräts hinzuzufügen , aber nur wenige tun so viel wie das Toggle-Ordner-Widget.
Mit dem Toggle-Ordner-Widget können Sie verschiedene Dinge wie Taschenlampe, Helligkeitssteuerung, Wi-Fi, Datensynchronisierung und vieles mehr hinzufügen. Darüber hinaus gibt es die Möglichkeit, App-Verknüpfungen und sogar benutzerdefinierte Verknüpfungen hinzuzufügen, sodass Sie einen Ordner mit Gmail-Beschriftungen, Wegbeschreibungen zu Google Maps und anderen ähnlichen Elementen öffnen können.
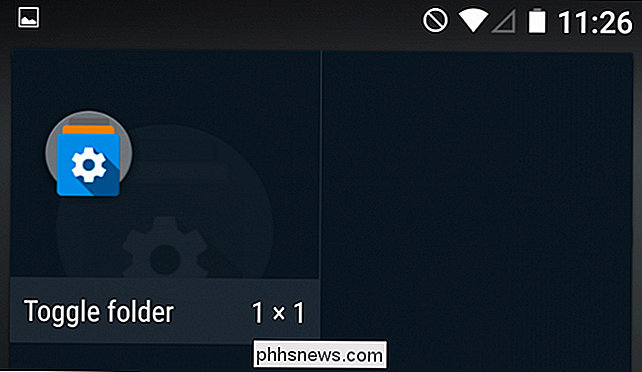
Sobald Sie den Umschalt-Ordner zum Startbildschirm hinzugefügt haben, Sie können es vor dem Festschreiben anpassen. Die eine Sache, die Sie definitiv tun möchten, ist, geben Sie ihm einen Namen. Da Sie so viele Toggle-Ordner hinzufügen können, wie Ihre Startbildschirme verarbeiten können, sollte es reflektieren, was Sie in den Ordner einfügen möchten.
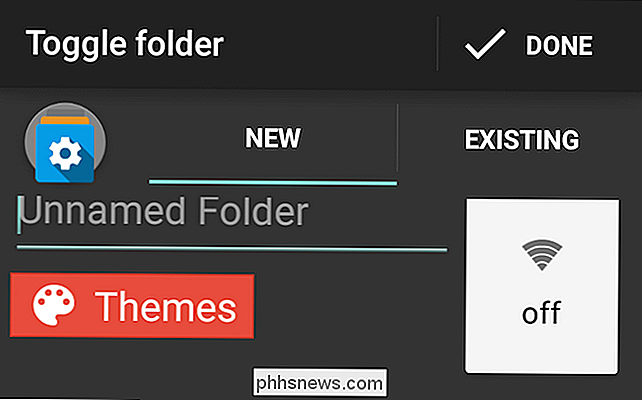
Sie können auch ein vorgefertigtes Thema auswählen, das verschiedene Schaltflächenfarben, Hintergründe, und Transparenzen.
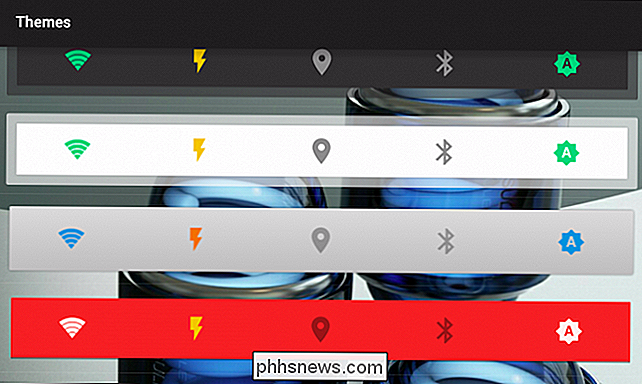
Wenn Sie die Farben der Tasten nicht mögen, nehmen wir an, Sie sind ein großer Fan von coolen Farben wie grün, blau und lila, dann können Sie sie einfach ändern. Die linke Farbe stellt Schaltflächen dar, wenn sie inaktiv sind, die mittlere ist für den Status beschäftigt und die rechte zeigt an, dass etwas aktiviert oder aktiv ist.
Sie können auch die Farbe des Textes Ihrer Schaltflächenbeschriftungen ändern oder auf "Ausgeblendet" tippen Es werden überhaupt keine Beschriftungen angezeigt.
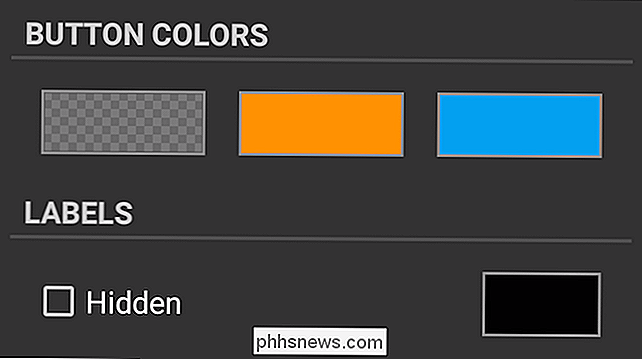
Schließlich können Sie am Ende der Widget-Konfiguration entscheiden, ob Sie den Standard-Schaltflächenhintergrund oder ein benutzerdefiniertes Bild verwenden möchten.
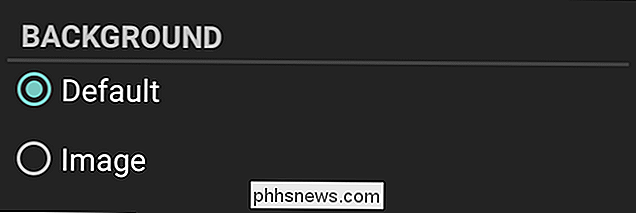
Wenn Sie ein Bild auswählen, Sie können dann seine Positionierung anpassen. In diesem Beispiel können wir, da wir ein Thema mit einem blauen Hintergrundbild gewählt haben, entscheiden, wie es sich dehnt, um es an das Widget anzupassen, und wie viel Padding darum herum platziert wird. Spielen Sie ein wenig damit herum, besonders wenn Sie sich dafür entscheiden, das Aussehen Ihres Toggle-Ordners wirklich anzupassen.
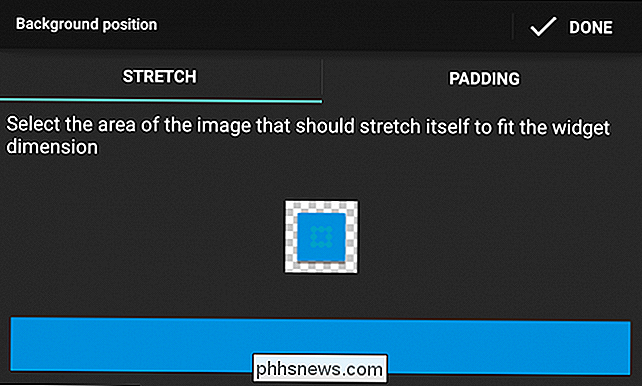
Wenn Sie Ihren Toggle-Ordner angepasst haben, tippen Sie auf "Fertig" und Sie sehen ihn nun auf Ihrem Startbildschirm. Wir haben uns den Namen "Kitchen Sink" gegeben, weil wir einfach einen Ordner mit allerlei Sachen erstellen werden.
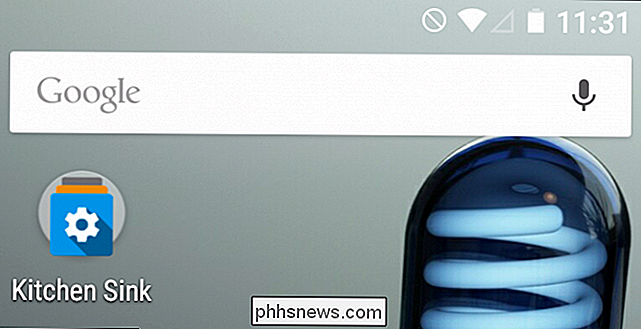
Was für Sachen? Tippen Sie auf das Widget und dann auf "Hinzufügen", um das herauszufinden.
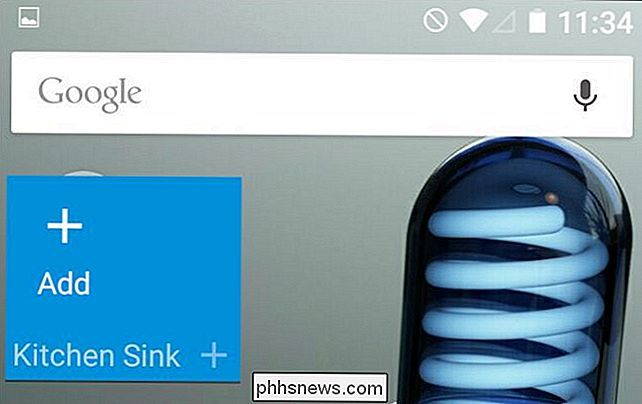
Wie bereits erwähnt, können Sie Schalter aller Arten und Funktionen hinzufügen. Sie können zum Beispiel einen mobilen Datenschalter, WLAN, Bluetooth usw. hinzufügen. Sie können grundsätzlich alles hinzufügen, was gemeint ist oder ein- oder ausgeschaltet werden kann.
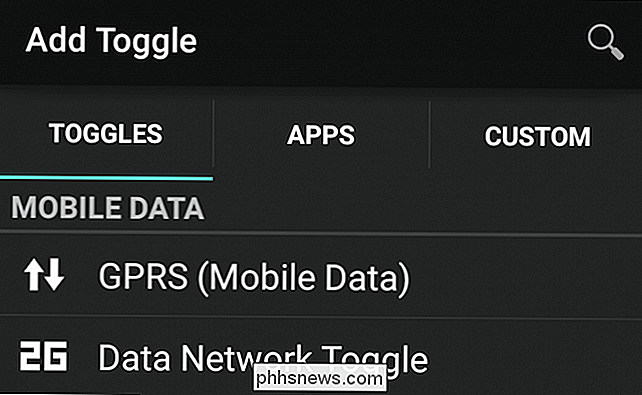
Sie möchten App-Verknüpfungen? Sie können das auch mit dem tun, was auf Ihrem Gerät installiert ist. Offensichtlich besteht der Unterschied zwischen dieser Methode und der einfachen Verwendung eines Standard-App-Stacks (wenn Sie zum Beispiel eine App-Verknüpfung gedrückt halten und auf eine andere App kopieren, um eine Gruppe oder einen Ordner zu erstellen), dass Sie Apps mischen und wechseln können.
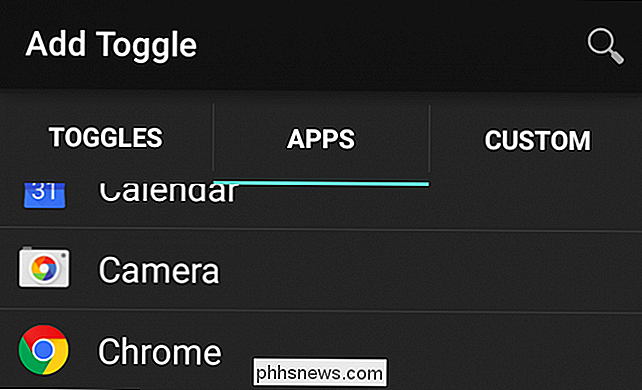
Sie können Fügen Sie auch benutzerdefinierte Verknüpfungen hinzu. Dies ist nur eine kleine Darstellung, aber Sie können sehen, dass Sie einen ganzen Toggle-Ordner voller Kontakte haben, die Sie direkt anrufen oder Nachrichten senden können. Sie können auch eine schnelle Kartenrichtung hinzufügen, so als ob Sie eine Reise gemacht hätten und Orte bereits im Voraus festgelegt haben möchten.
Es gibt viele weitere Funktionen hier, also sollten Sie es auf jeden Fall einmal ausprobieren eigene Umschalt-Ordner.
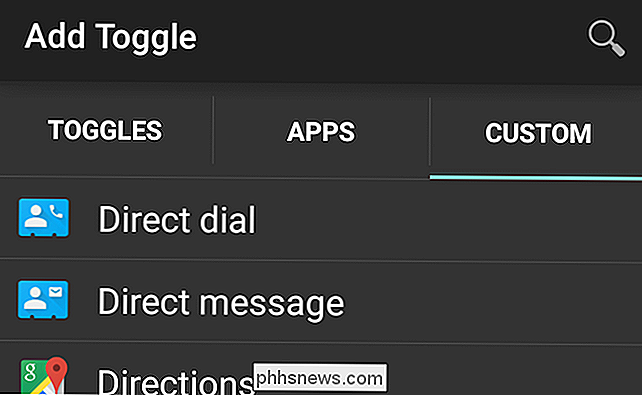
Wenn Sie Ihrem Ordner schließlich Elemente hinzugefügt haben, können Sie diese weiter anpassen. Halten Sie ein Symbol gedrückt, und Sie können es verschieben und die Reihenfolge ändern. Sie sehen auch, dass Sie ein kleines Kontextmenü erhalten, mit dem Sie es zumindest löschen oder sein Symbol ändern können. Wenn es sich um eine App-Verknüpfung handelt, können Sie sie auch umbenennen.
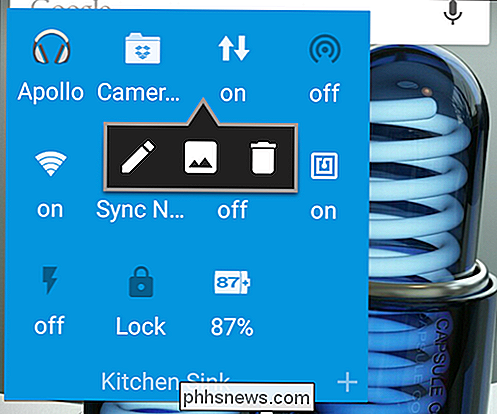
Beachten Sie, dass wir hier die Optionen sehen, die Sie haben, wenn Sie ein Symbol ändern. Sie können zwischen den Anwendungssymbolen wählen, ein vorgefertigtes Bild auswählen oder Ihr eigenes Bild anpassen.
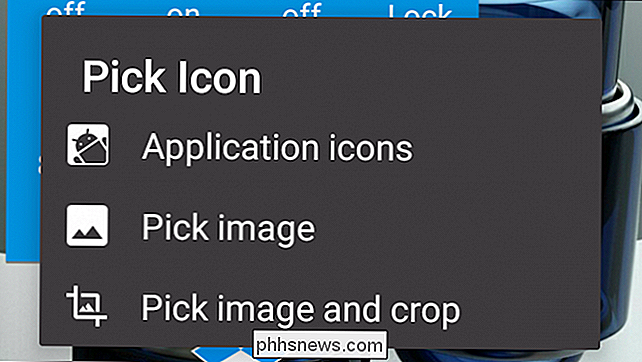
Das Umschalten von Ordnern ist nur durch die verfügbaren Möglichkeiten und Ihre Vorstellungskraft begrenzt.
Tatsächlich sind sie eine sehr praktische Möglichkeit, Tonnen hinzuzufügen B. auf etwas wie Cyanogenmod umstellen oder eine App aus dem Play Store herunterladen, mit der du im Wesentlichen dasselbe machen kannst.
Wir möchten jetzt von dir hören. Verwenden Sie das Toggle-Ordner-Widget? Wussten Sie überhaupt davon? Sprechen Sie mit uns in unserem Diskussionsforum. Wir freuen uns über Ihre Kommentare und Fragen.

So ändern Sie die Videoqualität der SkyBell HD-Türklingel
Die SkyBell HD ist eine Video-Türklingel, mit der Sie live sehen können, wer an Ihrer Tür ist der Lautsprecher. Aber wenn Ihre Internet-Verbindung nicht so gut ist, hier ist, wie die Videoqualität zu optimieren, so dass der Stream erträglicher ist. RELATED: Wie Sie Ihre Lichter blinken, wenn jemand Ihre Tür klingelt Während Ihr Router sein kann In der Nähe der SkyBell gelegen, bedeutet das nicht unbedingt, dass die SkyBell ein gutes Signal bekommt.

So prüfen und aktualisieren Sie Ihr Apple TV Betriebssystem Version
Obwohl auf dem neuen Apple TV standardmäßig automatische Updates aktiviert sind, ist es hilfreich zu wissen, wie Sie Ihre tvOS-Versionsnummer überprüfen können manuell aktualisieren. Lesen Sie weiter, wie wir Ihnen zeigen, wie. Hinweis: Dieses Tutorial bezieht sich auf das Apple TV Hardware-Update 2015 der 4.



