So fügen Sie Ihrer Chromebooks-App weitere Remote-Dateisysteme hinzu

Standardmäßig bietet die Google Apps-App in Chrome OS Zugriff auf Ihren Google Drive-Speicher online und den Downloads-Ordner Ihres Chromebooks lokaler Speicher. Aber Google hat es möglich gemacht, die App "Dateien" um mehr Cloud-Speicherdienste und Remote-Dateiserver, einschließlich Windows-Dateifreigaben, zu erweitern.
Richten Sie dies ein und Sie haben einfachen Zugriff auf andere Remote-Dateisysteme. Sie werden in der App "Dateien" und in den Standarddialogfeldern "Öffnen" und "Speichern" Ihres Chromebooks angezeigt. Sie können Dateien auch zwischen ihnen ziehen und ablegen.
So funktioniert es
Sie müssen neue Arten von Dateisystemen im Chrome Web Store finden. Dies sind Chrome-Apps, die die API "chrome.fileSystemProvider" verwenden, um sie in das Betriebssystem zu integrieren, wie es Google Drive standardmäßig tut. Dies wurde mit Chrome OS 40 eingeführt.
So finden Sie weitere Dateisystemanbieter
Um weitere Dateisystemanbieter zu finden, öffnen Sie zunächst die App "Dateien" auf Ihrem Chromebook. Sie finden es unter dem Launcher-Menü - tippen Sie einfach auf die Schaltfläche "Suchen" auf der Tastatur und suchen Sie nach "Dateien" oder klicken Sie auf "Alle Apps" und suchen Sie nach dem Symbol.
Google hat dies jetzt mit einem deutlich gemacht Quick Link in der Datei App. Klicken Sie in der Seitenleiste auf "Neue Dienste hinzufügen" und wählen Sie "Neu im Webstore installieren", um direkt zum Chrome Web Store zu wechseln.
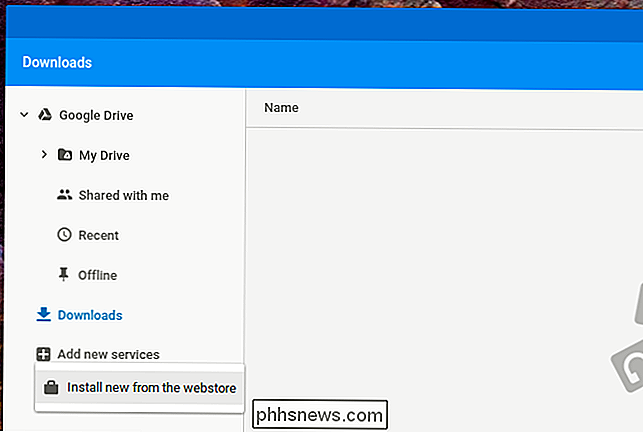
VERWANDT: Freigeben von Dateien zwischen Windows-, Mac- und Linux-PCs in einem Netzwerk
Sie sehen eine Liste der verfügbaren Dienste, und Sie können sie installieren, indem Sie auf die Schaltfläche "Installieren" klicken. Derzeit können Sie Provider installieren, die Zugriff auf Dropbox, OneDrive, lokale Windows-Netzwerkfreigaben (SMB), sicheres FTP (SFTP), WebDAV, Google Cloud Storage und einige andere Protokolle bieten.
Dateisystemanbieter wie SMB, Besonders nützlich sind SFTP und WebDAV, mit denen Sie auf entfernte Dateisysteme zugreifen können, auf die normalerweise mit einem Webbrowser nicht zugegriffen werden kann. Es ist nun möglich, auf freigegebene Windows-Ordner auf einem Chromebook zuzugreifen, obwohl dies nicht der Fall war.
Es erscheint nicht in dieser Liste, aber es gibt auch eine offizielle "Box für Chrome OS Beta" -App, die Box integriert .com-Speicher mit der App "Dateien" von Chrome OS Eine weitere Proof-of-Concept-App enthält eine Liste der TED-Talks in Ihrer App "Dateien". Sie können auch andere finden, indem Sie den Web Store durchsuchen.
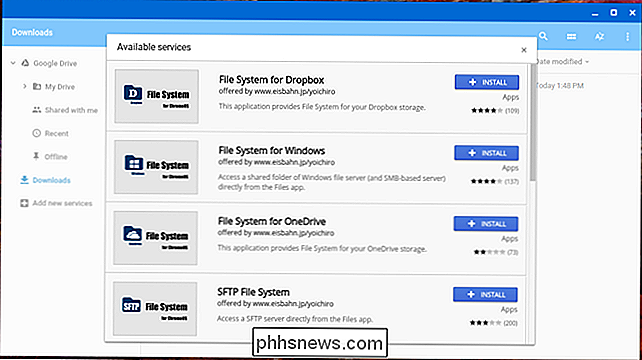
Nachdem Sie die App installiert haben, müssen Sie sie starten und Ihre Zugangsdaten angeben. Nachdem Sie sich authentifiziert haben, wird dieses Dateisystem in die App Dateien Ihres Chromebooks integriert.
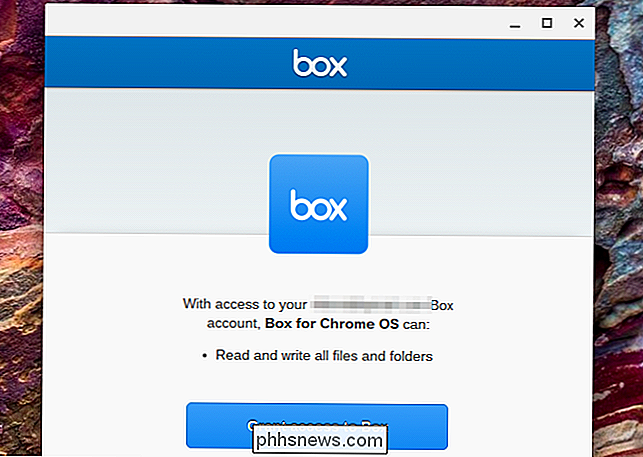
Das Problem mit dieser Funktion: Entwickler vernachlässigen immer noch Chrome-Apps
Sie werden ein großes Problem mit dieser Funktion bemerken. Google hat die harte Arbeit der Erweiterung von Chrome OS und seinen App-APIs geleistet, um dies zu ermöglichen, aber die meisten Apps sind - abgesehen von der Beta-App von Box.com - inoffiziell. Dropbox und Microsoft OneDrive haben sich nicht sonderlich darum bemüht, Apps zu erstellen, die ihre Speicherservices in die Files App von Chrome OS integrieren, sodass sie möglicherweise nicht so gut funktionieren wie offizielle Apps.
Dieser Mangel an Aufmerksamkeit für Apps ist es nicht alles neue für Chrome OS. Während Chrome OS gut funktioniert, wenn es darum geht, einen leistungsstarken Browser bereitzustellen, mit dem Sie auf das Web zugreifen können, sind Entwickler noch nicht wirklich in das Chrome-App-Ökosystem von Google eingestiegen. Anstatt Chrome-spezifische Apps zu erstellen und sie in die App "Dateien" Ihres Chromebooks zu integrieren, arbeiten sie lieber auf ihren vollständigen Websites und empfehlen Ihnen, stattdessen Dropbox oder OneDrive in Ihrem Webbrowser zu öffnen.

So löschen Sie den Papierkorb in OS X sicher
OS X hat den Ruf, sicher zu sein. Es ist, und zu seinem Kredit, bietet es einige Optionen, um es noch sicherer zu machen, wie die Möglichkeit, Dateien sicher zu löschen, so dass sie viel schwieriger, wenn nicht unmöglich, wiederherzustellen sind. Sicher löschen Sie Ihre Dateien bedeutet Wenn Sie den Papierkorb auf Ihrem Mac leeren, werden nicht nur die Dateien von der Festplatte entfernt, sondern sie werden mit zufälligen Daten überschrieben, um sie effektiv zu verschleiern.

Installieren von Windows 3.1 in DOSBox, Einrichten von Treibern und Spielen von 16-Bit-Spielen
Installieren Sie Windows 3.1 in DOSBox, um alte 16-Bit-Windows-Spiele unter 64-Bit-Versionen von Windows auszuführen , Mac OS X, Linux und wo auch immer DOSBox läuft. Dies ist besonders nützlich, da nur 32-Bit-Versionen von Windows diese 16-Bit-Anwendungen ausführen können. Windows 3.1 war eigentlich nur eine Anwendung, die unter DOS ausgeführt wurde, und DOSBox ist ein Emulator für DOS- und DOS-Anwendungen.



